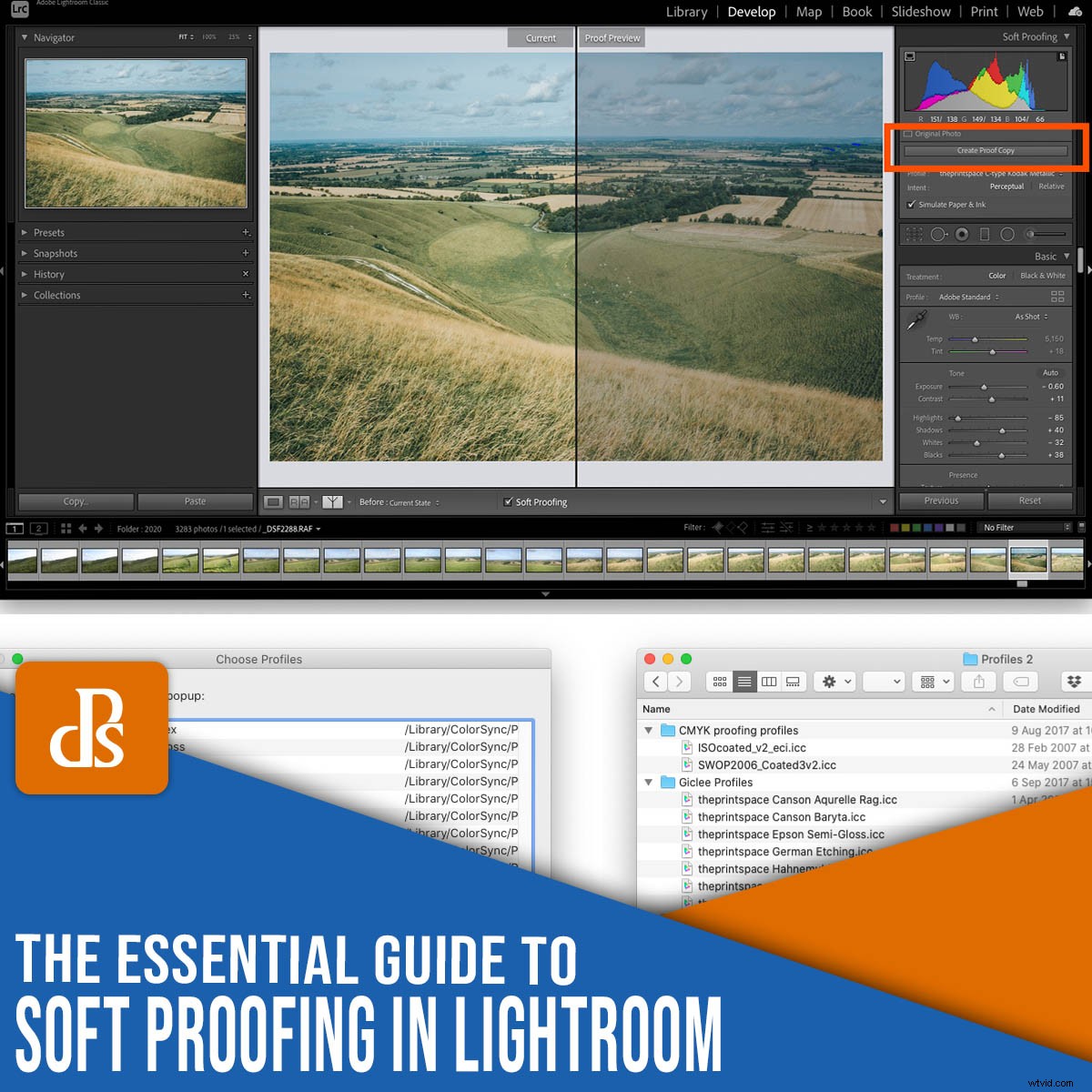
Jeśli kiedykolwiek drukowałeś bez pierwszego soft proofingu w Lightroomie, możesz być zaskoczony, gdy okazało się, że Twój wydruk nie pasuje do obrazu, który widziałeś na ekranie. Twój wydruk mógł zawierać niedokładne kolory lub nieprawidłowe tony.
Wszystko dlatego, że nie wykonałeś miękkiego dowodu!
Ale nie martw się. Nie jest to skomplikowany proces miękkiego sprawdzania zdjęć.
I gwarantuję:
Jeśli zaczniesz odbitkę próbną obrazów przed ich wydrukowaniem, nie skończysz z odbitkami, które będą różnić się od oczekiwanych.
Odkryjmy więc wszystkie kluczowe cechy soft proofingu i dowiedzmy się, jak możesz go wykorzystać, aby Twoje wydruki wyglądały pięknie.
Co to jest soft proofing w Lightroomie?
Soft proofing to proces podglądu obrazu przed do drukowania – aby lepiej zorientować się, jak ten obraz może wyglądać, gdy właściwie drukowane. Soft proofing daje możliwość wprowadzenia zmian przed wysłaniem pliku cyfrowego do druku.
W rezultacie, po soft proofingu w Lightroomie, wydruk będzie pasował do obrazu utworzonego na komputerze.
Wykonanie tego dodatkowego etapu sprawdzania jest kluczem do uzyskania najwyższej jakości drukowanych obrazów.
Dlaczego soft proofing jest ważny?
Bez soft proofingu prawie niemożliwe jest określenie, jak będzie wyglądać Twoje wydrukowane zdjęcie.
Dlaczego?
Ponieważ każda drukarka i powierzchnia druku będą oddziaływać w inny sposób, co oznacza, że wyniki będą się znacznie różnić w zależności od drukarki i od nośnika do drukowania.
Teraz, jeśli konsekwentnie zamawiasz w tym samym laboratorium drukarskim lub masz własną drukarkę w domu, możesz nauczyć się przewidywać korekty, których potrzebujesz, aby Twoje obrazy wyglądały dobrze. Ale będzie to wynikać tylko z doświadczenia z określonymi kombinacjami drukarki i powierzchni do drukowania.
I jak możesz sobie wyobrazić, zdobycie tego doświadczenia może być kosztowne, zwłaszcza gdy zamawiasz odbitki i produkty premium!
Dlaczego potrzebujesz skalibrowanego wyświetlacza
Po pierwsze:
Zanim w ogóle wykonasz soft proofing, potrzebujesz skalibrowanego wyświetlacza.
Kalibrowany wyświetlacz jest niezbędny, jeśli chcesz, aby Twoje wydruki odpowiadały zdjęciom widocznym na monitorze komputera.
Kalibrując wyświetlacz, zapewniasz wierność kolorów. Większość monitorów po wyjęciu z pudełka nie będzie miała idealnego odwzorowania kolorów (nawet te drogie!). Monitory są często zbyt niebieskie lub zbyt purpurowe, zbyt jasne lub zbyt ciemne.
Ponadto monitory nie zachowują kalibracji kolorów przez długi czas – należy je kalibrować co trzy do czterech tygodni.
Co to jest profil drukarki?
Profil drukarki ICC to plik opisujący interakcje między drukarką a papierem.
Drukarka musi przekonwertować plik obrazu na instrukcje dotyczące nakładania atramentu na papier, a każda drukarka zrobi to nieco inaczej.
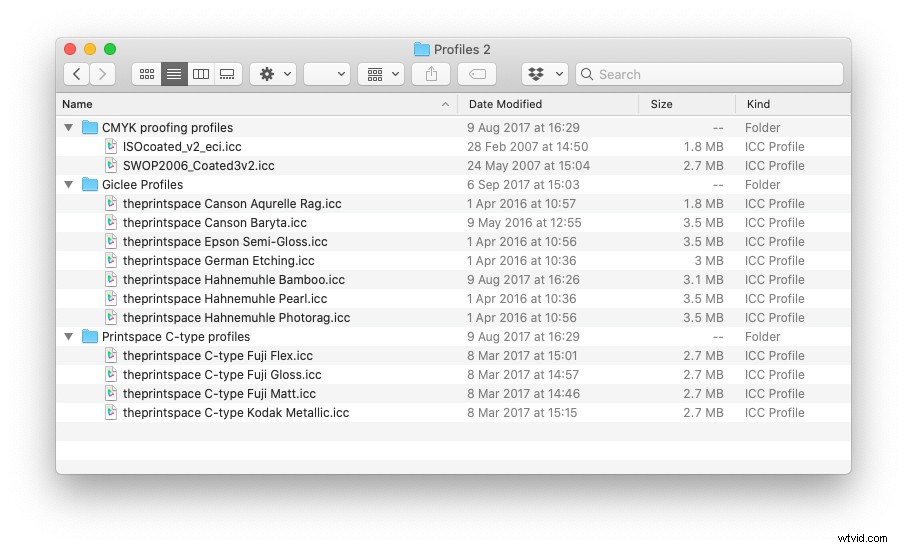
Jednak profile drukarek ICC pozwalają przewidzieć, w jaki sposób drukarka przekształci plik cyfrowy w fizyczny wydruk.
W rzeczywistości dobre laboratorium druku oferuje niestandardowe profile drukarek ICC, które można pobrać na własny komputer. Pozwala to na wykonanie miękkiej próby zdjęć cyfrowych przed wysłaniem ich do druku.
Jak załadować profile drukarek do Lightroom
Soft proofing rozpoczyna się od pobrania profili drukarek.
Po pobraniu niezbędnych profili drukarek ze strony internetowej ulubionego laboratorium druku musisz dodać je do swojego komputera, aby oprogramowanie, takie jak Adobe Lightroom i Photoshop, mogło je znaleźć.
Na szczęście jest to bardzo proste. Wystarczy przenieść pliki do odpowiedniego folderu systemu operacyjnego w następujący sposób:
- Mac: Biblioteka/ColorSync/Profile/
- Windows: Windows\system32\spool\drivers\color
Teraz różne profile będą gotowe do użycia, gdy zaczniesz soft proofing w Lightroom.
Jak przeprowadzić soft proof w Lightroomie
Gdy plik jest gotowy do drukowania (tj. edytowałeś go do woli), przejdź do Lightrooma Programowanie moduł.
Tam, w lewym dolnym rogu głównego okna, znajdziesz opcję oznaczoną Soft Proofing . Zaznacz to pole.
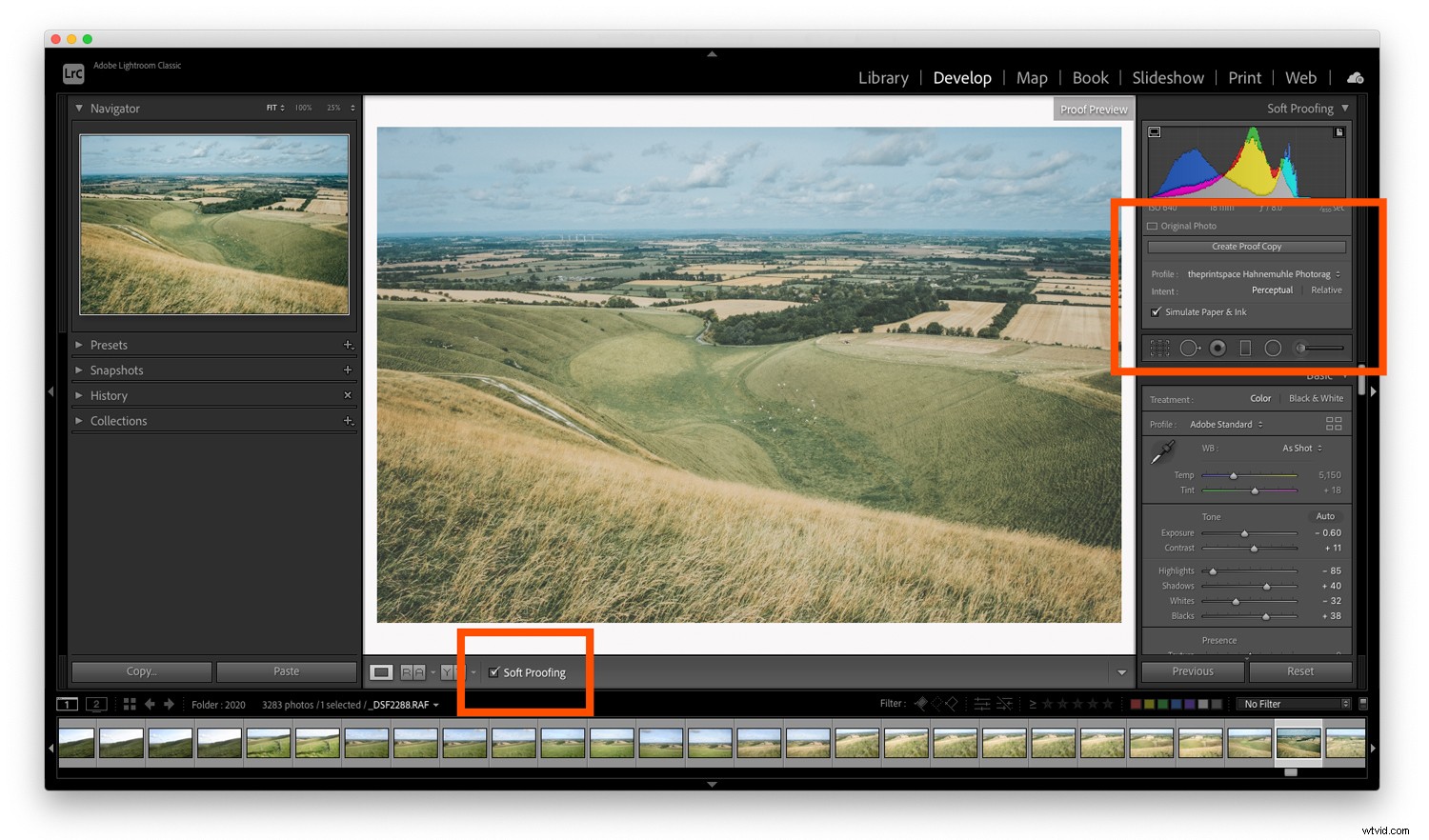
Po włączeniu opcji soft proofing zauważysz, że Twoje zdjęcie przesuwa się na białe tło, a kilka nowych opcji pojawia się w prawym górnym rogu ekranu (jak wskazano powyżej).
Jeśli klikniesz Profil w nowym panelu Soft Proofing znajdziesz listę profili do wyboru. Jeśli Twoje nowe profile drukarek ICC nie pojawiły się jeszcze na liście, wybierz Inne na dole menu rozwijanego.
Pojawi się okno, w którym możesz wybrać spośród różnych profili drukowania ICC, które są zainstalowane na Twoim komputerze. Każda wybrana opcja pojawi się w Adobe Lightroom w celu wykonania miękkiej korekty.
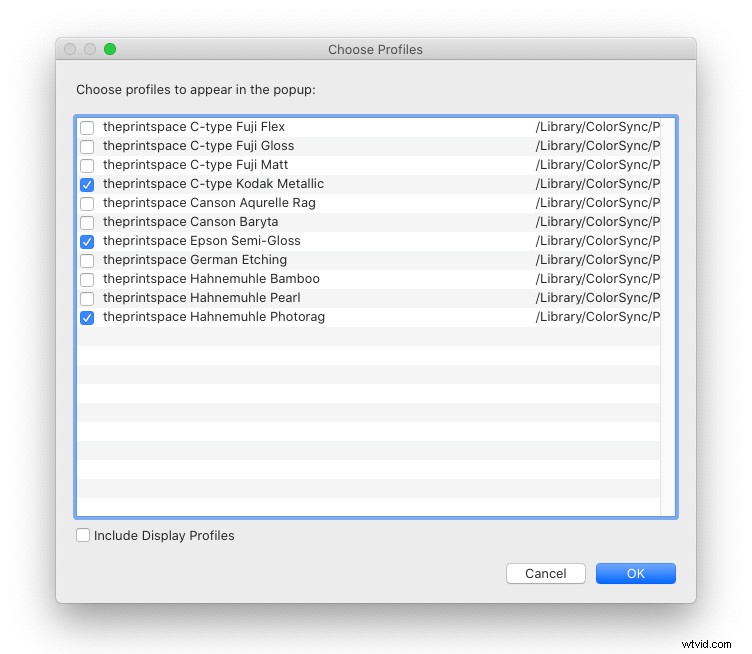
Po wybraniu profili i zamknięciu okna wybierz profil, którego chcesz użyć, i upewnij się, że Symuluj papier i atrament pole jest zaznaczone.
Wyzwania związane z miękkim korektorem
Wyzwanie związane z soft proofing polega na tym, że, jak widać poniżej, obraz nie będzie wyglądał tak samo jak oryginalny plik po zastosowaniu profilu wydruku ICC soft proofingu.
W poniższym przykładzie zastosowałem profil do metalicznego papieru flex i widać, że obraz po prawej stronie jest nieco ciemniejszy niż oryginalny obraz. Oznacza to, że nadruk będzie prawdopodobnie ciemniejszy niż zamierzaliśmy.
Aby rozwiązać ten problem, kliknij przycisk Utwórz kopię próbną :
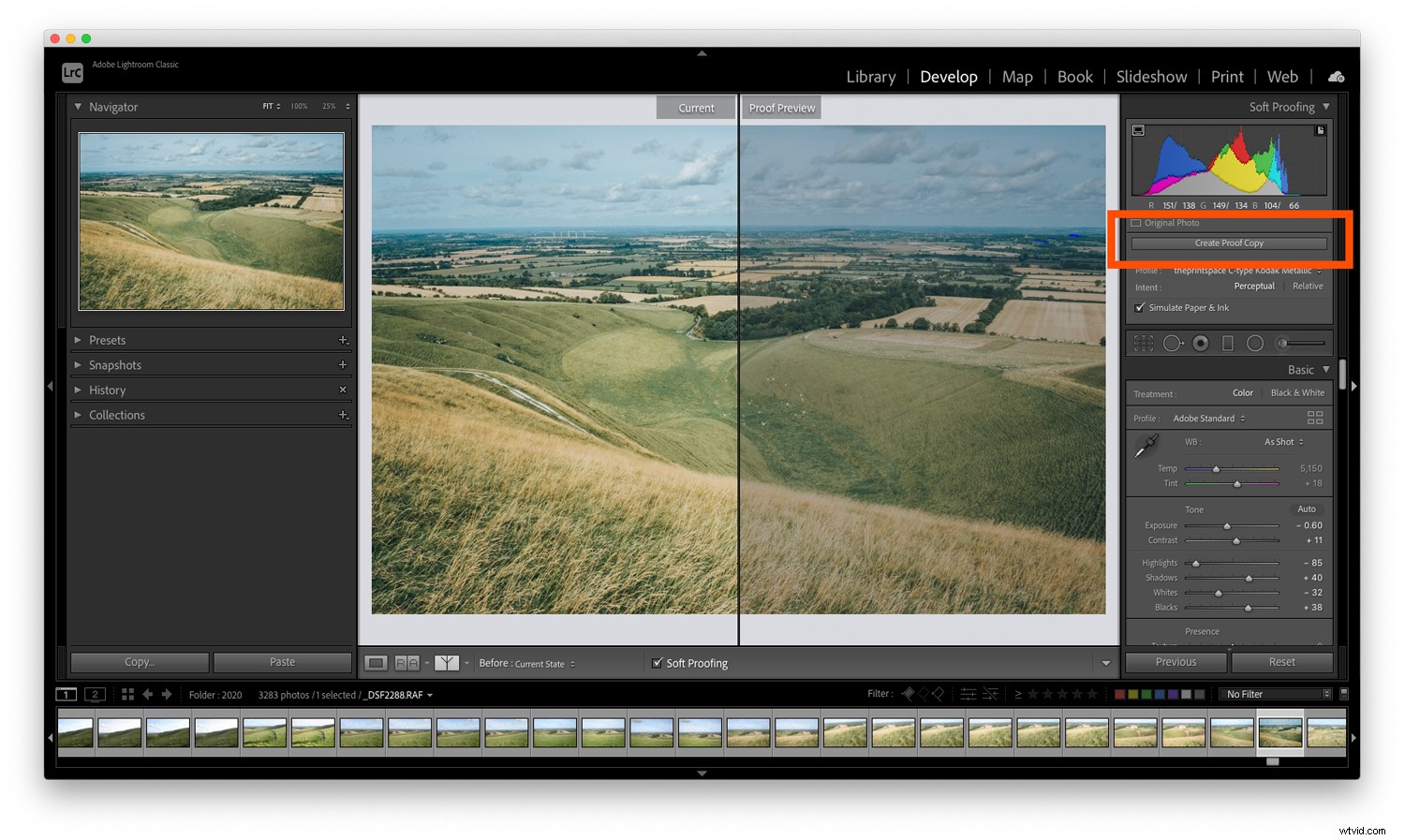
Spowoduje to utworzenie duplikatu obrazu z osadzonym profilem drukowania, dzięki czemu będziesz mógł wprowadzać poprawki do drukowania. Tworząc najpierw kopię próbną, Lightroom pozostawi gotowy obraz bez zmian – nawet po wprowadzeniu poprawek w pliku do drukowania.
Widzisz, na tej nowej kopii obrazu możesz dokonywać korekt, będąc nadal w trybie soft proofing. W ten sposób możesz upewnić się, że to, co zostanie wydrukowane, będzie dokładnie takie, jak zamierzałeś.
Po prostu dostosowuj podgląd próbki za pomocą suwaków Lightroom, aż spodoba Ci się wynik!
Oto ostatnia kontrola techniczna, którą warto przeprowadzić:
Funkcja ostrzegawcza gamutu.
W lewym rogu histogramu znajduje się przycisk przypominający ekran komputera:
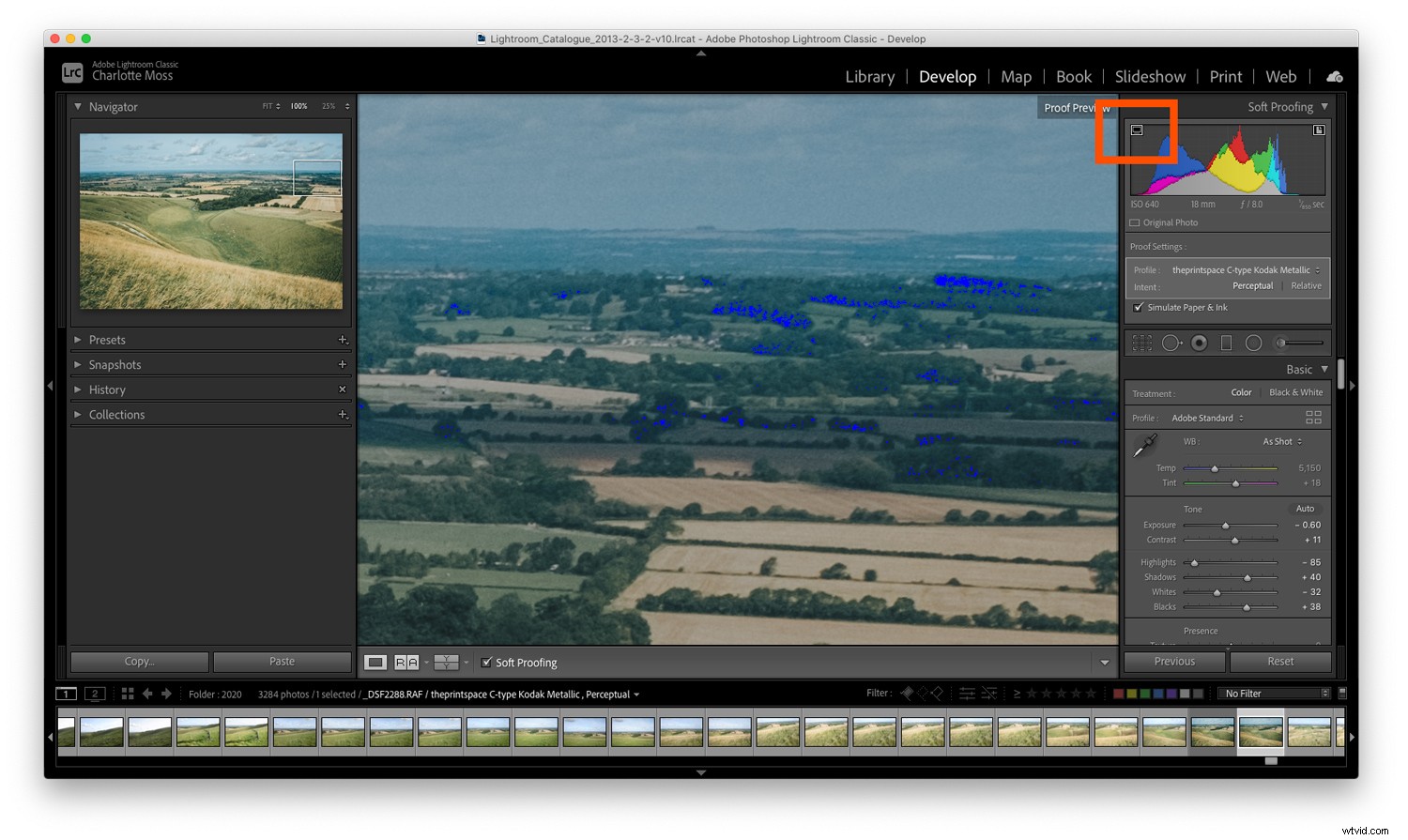
Jeśli włączysz to ustawienie, obraz może zyskać kilka uderzających bloków kolorów.
Kolory po prostu ostrzegają, które obszary obrazu nie będą reprodukowane prawidłowo, gdy przejdziesz do drukowania. Aby uzyskać najlepszą jakość wydruku, należy dołożyć wszelkich starań, aby ograniczyć (i najlepiej usunąć) wszystkie te problematyczne obszary.
Aby pozbyć się ostrzeżeń, spróbuj dostosować nasycenie i ekspozycję obrazu.
Soft-proofing w Lightroom:Wniosek
Wiele osób uważa, że wydruk próbny do druku jest zbędny. Mogą uzyskiwać zadowalające wyniki już podczas drukowania, a nawet mogą nauczyć się kompensować podczas edycji swoich zdjęć, aby uzyskać najlepsze odbitki.
Jeśli jednak twoje wydruki nie pasują do obrazów, które widzisz na ekranie, dzieje się tak dlatego, że nie wykonałeś żadnej miękkiej próby. Mając wystarczające doświadczenie, nauczysz się dostosowywać, aby uzyskać doskonałe wyniki drukowania. Ale jest to proces, w którym musisz się uczyć, popełniając błędy – więc nie zniechęcaj się, jeśli coś nie wyjdzie za pierwszym razem.
Podczas kolejnego wydruku wypróbuj wersję soft proof w programie Lightroom. Skalibruj monitor, a następnie dostosuj obrazy za pomocą poprawnych profili drukowania ICC.
Gwarantuję, że poprawi to jakość Twojego wydruku!
Teraz do Ciebie:
Czy kiedykolwiek próbowałeś soft proofingu swoich wydruków? Jak poszło? Czy myślisz, że po przeczytaniu tego artykułu zaczniesz testowanie ekranowe przed drukowaniem? Podziel się swoimi przemyśleniami w komentarzach poniżej!
