
Jeśli szukasz zabawnych pomysłów na manipulację zdjęciami, aby stworzyć oszałamiającą sztukę, jesteś we właściwym miejscu.
Dziś manipulowanie fotografią cyfrową jest procesem szybkim i łatwym. Chcesz uzyskać efekt podwójnej ekspozycji? Stworzyć efekt tilt-shift? Symulować obiektyw typu rybie oko? Wszystkie te i inne opcje są dostępne dzięki programom do obróbki obrazów, takim jak Photoshop.
Oto 11 pomysłów na manipulację zdjęciami, dzięki którym Twoje kreatywne soki będą płynąć!
1. Wykonaj efekt przesunięcia pochylenia

Podczas oglądania krajobrazu z daleka scena wygląda dla naszych oczu jednolicie skupioną. Kiedy jednak patrzymy na sztuczny lub modelowy krajobraz, nasza fizyczna bliskość do miniaturowej sceny tworzy ciekawe efekty optyczne.
Ale nie potrzebujesz fałszywego krajobrazu, aby stworzyć ten efekt „przesunięcie pochylenia”. Dzięki odpowiednim obiektywom możesz to osiągnąć w aparacie – lub możesz odtworzyć to zjawisko podczas przetwarzania końcowego!
Oto świetny samouczek dotyczący symulacji efektu przesunięcia pochylenia w programie Photoshop.
2. Wygeneruj anaglifowy efekt 3D

Renderingi Anaglyph 3D składają się z dwóch różnie filtrowanych i lekko przesuniętych kolorowych obrazów. Podczas oglądania przez specjalne okulary, dwa różne kolory są widziane przez różne oczy, tworząc efekt 3D.
Tworzenie anaglyfowego obrazu 3D w Photoshopie jest łatwe. Najpierw otwórz zdjęcie i dwukrotnie zduplikuj warstwę tła. Wybierz jedną ze zduplikowanych warstw i kliknij FX ikonę u dołu panelu Warstwy. Wybierz Opcje mieszania – otworzy się okno Styl warstwy. Odznacz G i B pola wyboru obok Kanałów w panelu centralnym. Następnie kliknij OK .
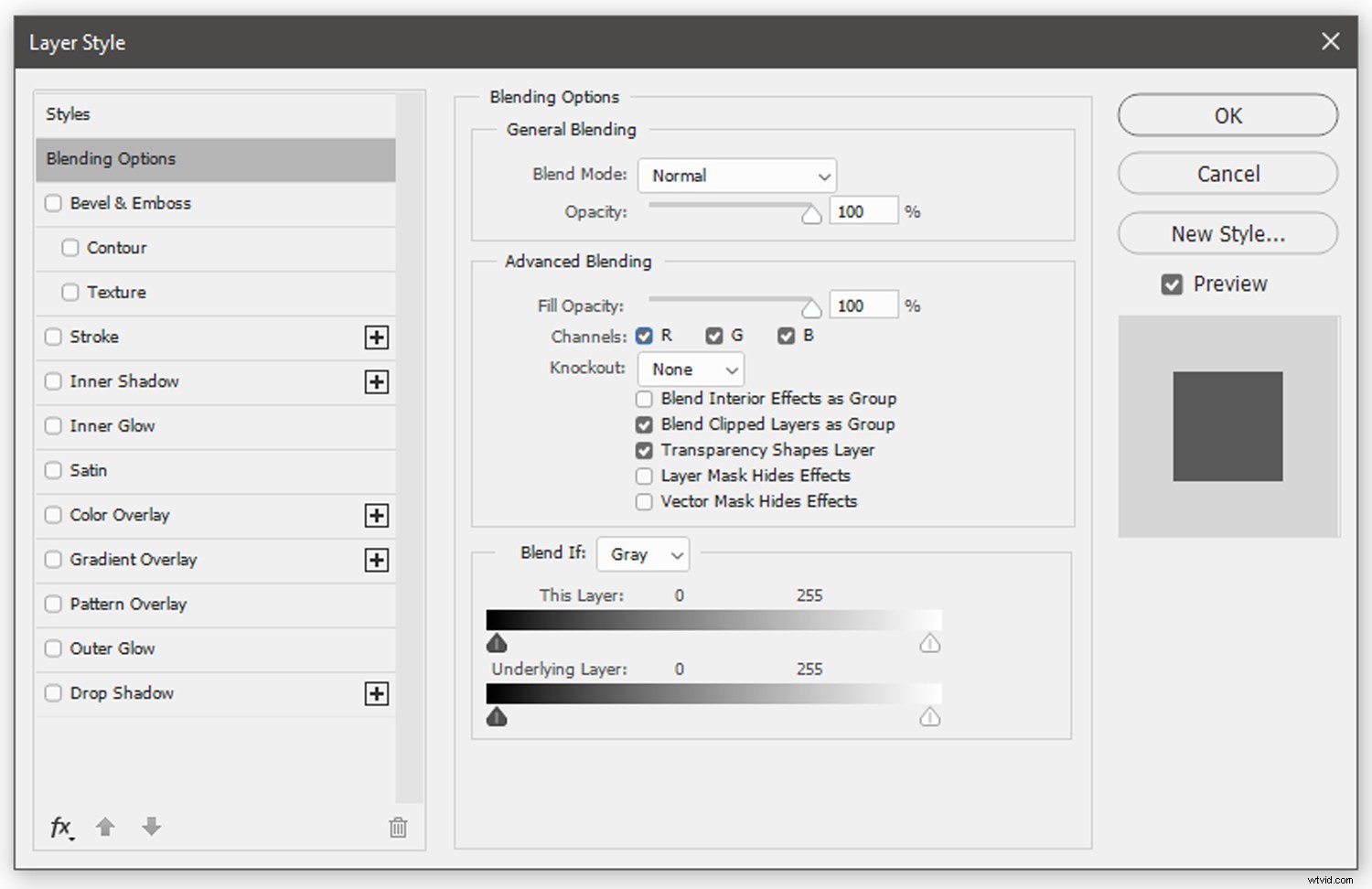
Następnie wybierz drugą zduplikowaną warstwę. Kliknij FX ikonę u dołu panelu Warstwy i wybierz Opcje mieszania ponownie. Tym razem, gdy otworzy się okno Styl warstwy, odznacz R pole wyboru. Kliknij OK .
Na koniec wybierz jedną ze zduplikowanych warstw i przesuń ją lekko w lewo lub w prawo za pomocą myszy lub klawiszy kierunkowych na klawiaturze. Kolory na warstwach rozdzielą się, tworząc efekt anaglifowy.
3. Naśladuj okrągły obiektyw typu rybie oko

Pomysły na manipulacje zdjęciami inspirowane sprzętem fotograficznym mogą przynieść ciekawe rezultaty. Obiektyw typu rybie oko to ultraszerokokątny obiektyw, który wytwarza duże zniekształcenia, tworząc charakterystyczne obrazy panoramiczne lub półkuliste.
Aby utworzyć okrągły efekt rybiego oka, otwórz obraz i wybierz Eliptyczną markizę narzędzie. Ustaw styl rozwijane w górnym menu do Stały współczynnik i przeciągnij narzędzie Marquee na środek obrazu. Kliknij Filtr> Zniekształć> Sferyzacja . Dostosuj ilość zniekształceń, które chcesz w wyskakującym panelu (zwykle zostawiam suwak na 100%). Kliknij OK .
Aby odizolować sekcję Sferyzowaną od reszty obrazu, pozostaw zaznaczoną warstwę Sferyzowaną. Kliknij prawym przyciskiem myszy obwód warstwy sferyzowanej, a następnie naciśnij Wybierz odwrotność .
Następnie kliknij prawym przyciskiem myszy poza okręgiem i wybierz Wypełnij . W wyskakującym okienku Wypełnij upewnij się, że menu rozwijane Zawartość jest ustawione na Czarny , tryb jest ustawiony na Normalny , a krycie jest ustawione na 100% . Kliknij OK .
Obszar poza obiektem sferyzowanym wypełni się czernią, izolując efekt rybiego oka.
4. Połącz dwa obrazy, aby uzyskać efekt podwójnej ekspozycji

Od czasów wczesnej fotografii strzelcy dokładali wszelkich starań, aby uniknąć efektu zjawy i podwójnej ekspozycji. Jednak niektórzy fotografowie umyślnie generują wielokrotne naświetlenia do celów twórczych.
Podwójne ekspozycje można wykonać w aparacie (zarówno cyfrowo, jak i na kliszy), ale można je również imitować w Photoshopie.
W tym artykule pokazano prosty sposób na uzyskanie efektu podwójnej ekspozycji w postprodukcji.
5. Symuluj efekt podczerwieni

Fotografia w podczerwieni rejestruje długości fal światła, które działają na zewnątrz widmo widzialne.
Chociaż istnieje kilka sposobów tworzenia obrazów w podczerwieni w aparacie, efekt można symulować również w programie Photoshop. Zapoznaj się z naszym artykułem na temat tworzenia pięknych efektów w podczerwieni.
6. Utwórz flarę obiektywu
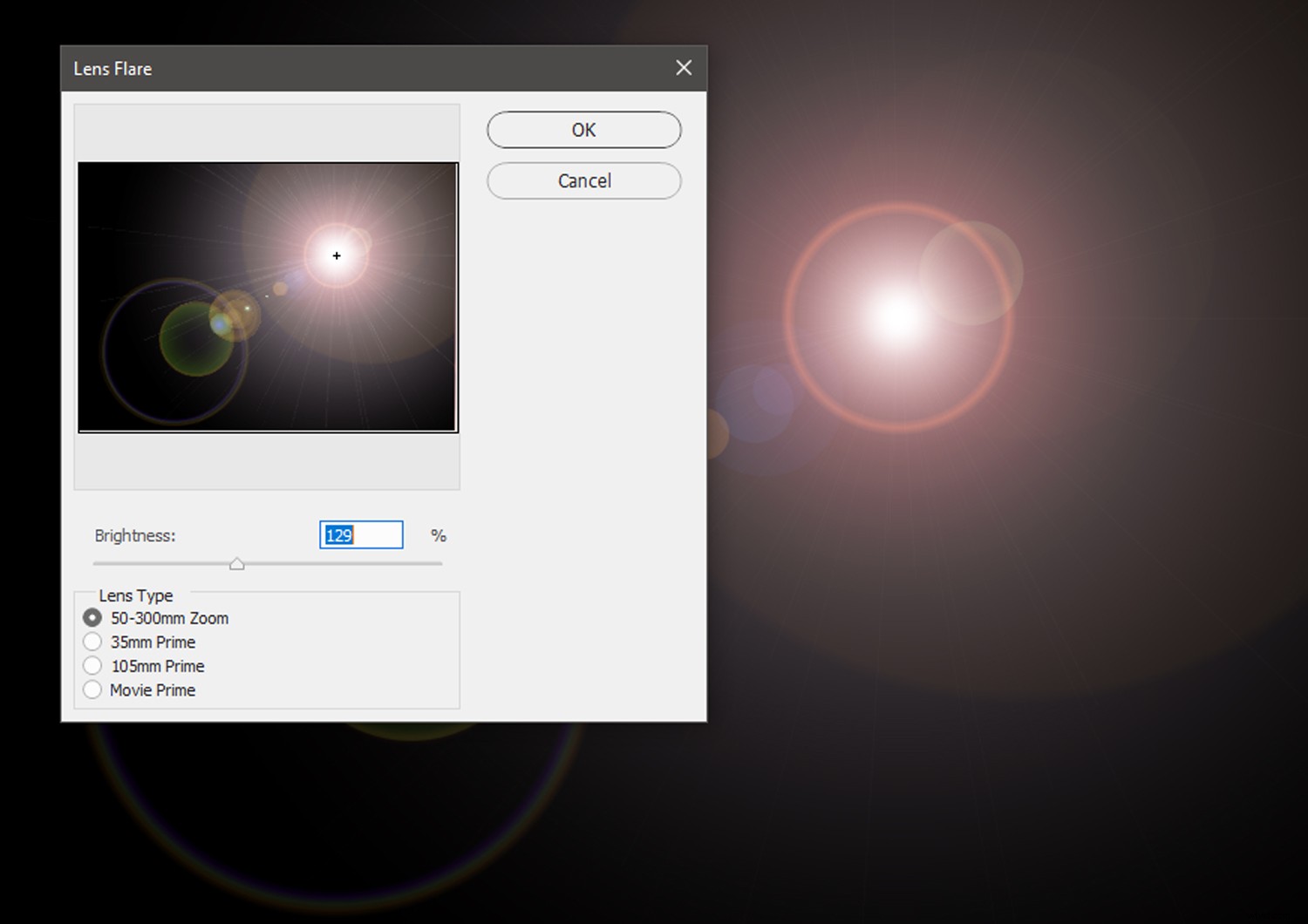
Kiedy jasne światło dociera do aparatu, może odbijać się od różnych części obiektywu, tworząc interesujący efekt flary.
Chociaż rozbłysk obiektywu jest czasami niepożądany, może mieć ciekawe kreatywne zastosowania. W tym artykule pokazujemy, jak dodać flarę obiektywu do obrazu za pomocą programu Photoshop.
7. Stwórz efekt sepii za pomocą Photoshopa

Sepia to ciepły brązowy odcień nazwany na cześć pigmentu pochodzącego z woreczka z tuszem z rodzaju mątwy Sepia . W fotografii termin sepia odnosi się do formy tonowania druku. Użycie sepii w fotografii rozpoczęło się w latach 80. XIX wieku, a dziś piękne ciepło tonacji sepii kojarzy się z wiekiem i historią.
Aby zastosować odcień sepii do zdjęcia w programie Photoshop, najpierw otwórz obraz. Utwórz warstwę dopasowania Krzywe i dostosuj krzywą, aby wprowadzić wyblakłą estetykę:
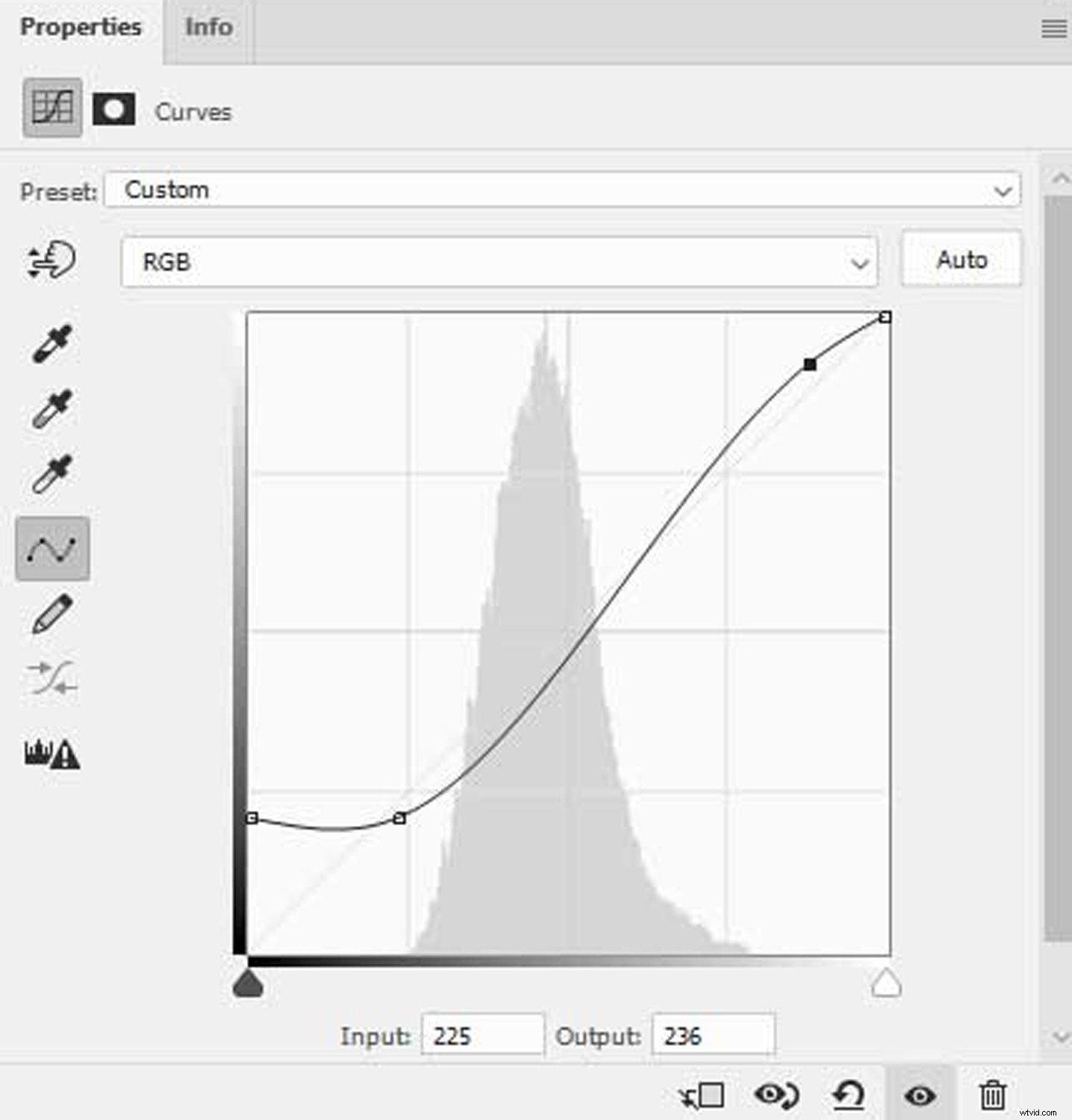
Następnym krokiem jest ustawienie koloru pierwszego planu w Photoshopie na około znacznika #35322e i koloru tła na około #cebbab. Kliknij Utwórz nową warstwę wypełnienia lub dopasowania ikonę u dołu panelu Warstwy i wybierz Mapę gradientu opcja. Spowoduje to zastosowanie gradientu pochodzącego z wyboru koloru pierwszego planu i tła.
Wybierz warstwę Mapa gradientu w panelu Warstwy i otwórz Właściwości płyta. Na karcie Właściwości kliknij pasek stopniowanego koloru, aby otworzyć Edytor gradientów.
W Edytorze gradientu upewnij się, że typ gradientu jest ustawiony na Solidny a gładkość do 100% . Oto jak powinno wyglądać okno:
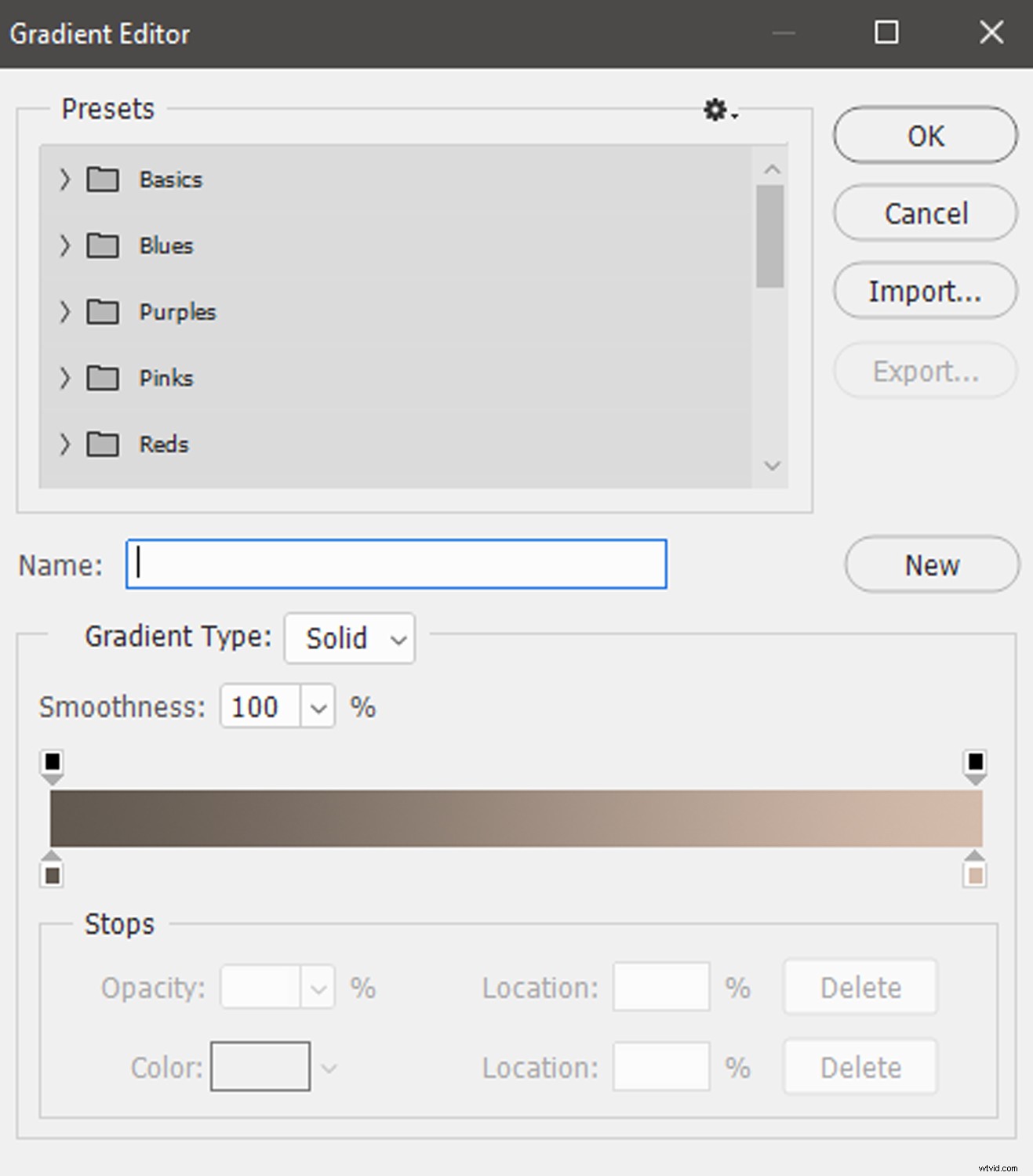
Na koniec możesz swobodnie wprowadzać poprawki do mapy gradientu (to zmieni efekt sepii). Po zakończeniu przygotowywania edytora gradientów kliknij OK . I gotowe!
8. Zastosuj filtr podobny do Instagrama w Photoshopie

Instagram daje użytkownikom możliwość łatwego dostosowywania zdjęć lub filmów przed przesłaniem ich na platformę mediów społecznościowych. Dzięki zróżnicowanym i przyciągającym wzrok wynikom wielu użytkowników próbowało emulować filtry Instagrama w Photoshopie!
Jeśli jesteś zainteresowany zastosowaniem efektów inspirowanych Instagramem w swoich pracach fotograficznych poza platformą mediów społecznościowych, ten samouczek może się przydać.
9. Stwórz efekt inspirowany Lomografią

Nazwana na cześć producenta optyki Lomo, Lomography wykorzystuje nieprzewidywalne i unikalne cechy optyczne plastikowych aparatów i alternatywnych technik przetwarzania. Wraz z rozwojem fotografii cyfrowej estetyka Lomo rozprzestrzeniła się na techniki manipulacji cyfrowej.
Chociaż nie ma jednego wyglądu Lomography, opracowano różne techniki Photoshopa w celu odtworzenia efektów typu Lomography.
Aby stworzyć fotografię cyfrową inspirowaną Lomo, najpierw otwórz obraz w Photoshopie. Aby uzyskać bardziej tradycyjny wygląd, możesz przyciąć zdjęcie do kwadratu za pomocą Przytnij narzędzie.
Następnie utwórz krzywe warstwa korekta. Na histogramie Krzywe kliknij menu rozwijane RGB i wybierz Czerwony . Zrób płytką krzywą S na histogramie.
Następnie wybierz Zielony z menu rozwijanego RGB i utwórz nieco bardziej wyraźną krzywą S. Na koniec wybierz Niebieski z menu rozwijanego RGB i ustaw krzywą S podobną do zielonej krzywej S.
Należy pamiętać, że krzywe nie muszą się dokładnie odzwierciedlać – naszym celem jest dobrze nasycony obraz o dużym kontraście i charakterystycznym odcieniu. Aby uzyskać najlepsze wyniki, polecam eksperymentowanie! Możesz także dodać trochę ziarna za pomocą Filtruj> Szum> Dodaj szum .
Obrazy lomograficzne również mają wyraźne winiety. Aby naśladować ten efekt, zduplikuj oryginalną warstwę obrazu. Następnie za pomocą Lasso wybrane narzędzie, narysuj luźny owal lub okrąg wokół środka obszaru obrazu. Kliknij Wybierz> Modyfikuj> Wtapianie . Ustaw promień wtapiania na 250 pikseli (maksimum) i kliknij OK .
Następnie kliknij Wybierz> Odwróć . Przy aktywnym zaznaczeniu odwrotnym utwórz Poziomy warstwa korekta. W panelu Poziomy dostosuj suwaki, aby wprowadzić ciemną winietę wokół krawędzi obrazu (efekt będzie się różnić w zależności od zdjęcia, więc może być konieczne trochę eksperymentowania!).
10. Zastosuj efekt Sabattiera w Photoshopie

Efekt Sabattiera to jeden z wielu pomysłów na manipulację zdjęciami, które powstały w ciemni. Proces polega na renderowaniu negatywu lub wydruku częściowo lub całkowicie odwróconego tonalnie. Innymi słowy, ciemne obszary na obrazie stają się jasne, a jasne — ciemne – dla efektu znanego jako solaryzacja .
W ciemni ten efekt Sabattiera może wystąpić, gdy częściowo rozwinięty odbitek lub negatyw zostanie ponownie wystawiony na światło przez krótką chwilę; rezultatem jest surrealistyczna, przyciągająca wzrok wersja zdjęcia.
Oczywiście możesz również odtworzyć efekt Sabattiera w Photoshopie za pomocą dwóch prostych metod:
Metoda Sabattier 1
Pierwsza technika nakłada filtr solaryzujący bezpośrednio na Twoje zdjęcie.
Najpierw otwórz obraz i zduplikuj go. Po wybraniu zduplikowanej warstwy kliknij opcję Filtr > Stylizuj> Solaryzacja . Otóż to! Obraz natychmiast nabierze słonecznej estetyki.
Aby uzyskać bardziej klasyczny efekt solaryzacji, przekonwertuj obraz na czarno-biały za pomocą warstwy dopasowania Czarno-biała. Różne ustawienia czerni i bieli zmienią wygląd solaryzacji, więc wypróbuj kilka różnych ustawień wstępnych lub wprowadź własne niestandardowe ustawienia.
Metoda Sabattier 2
Chociaż metoda filtrowania Solarize działa dobrze, nie zapewnia dużej kreatywnej kontroli – to tylko prosta konwersja. Aby uczynić mniej destrukcyjnym i bardziej możliwym do dostosowania efekt solaryzacji, otwórz obraz w Photoshopie i dodaj warstwę dopasowania czerni i bieli (w razie potrzeby). Utwórz krzywe warstwa dopasowania.
W warstwie dopasowania utwórz tę krzywą:
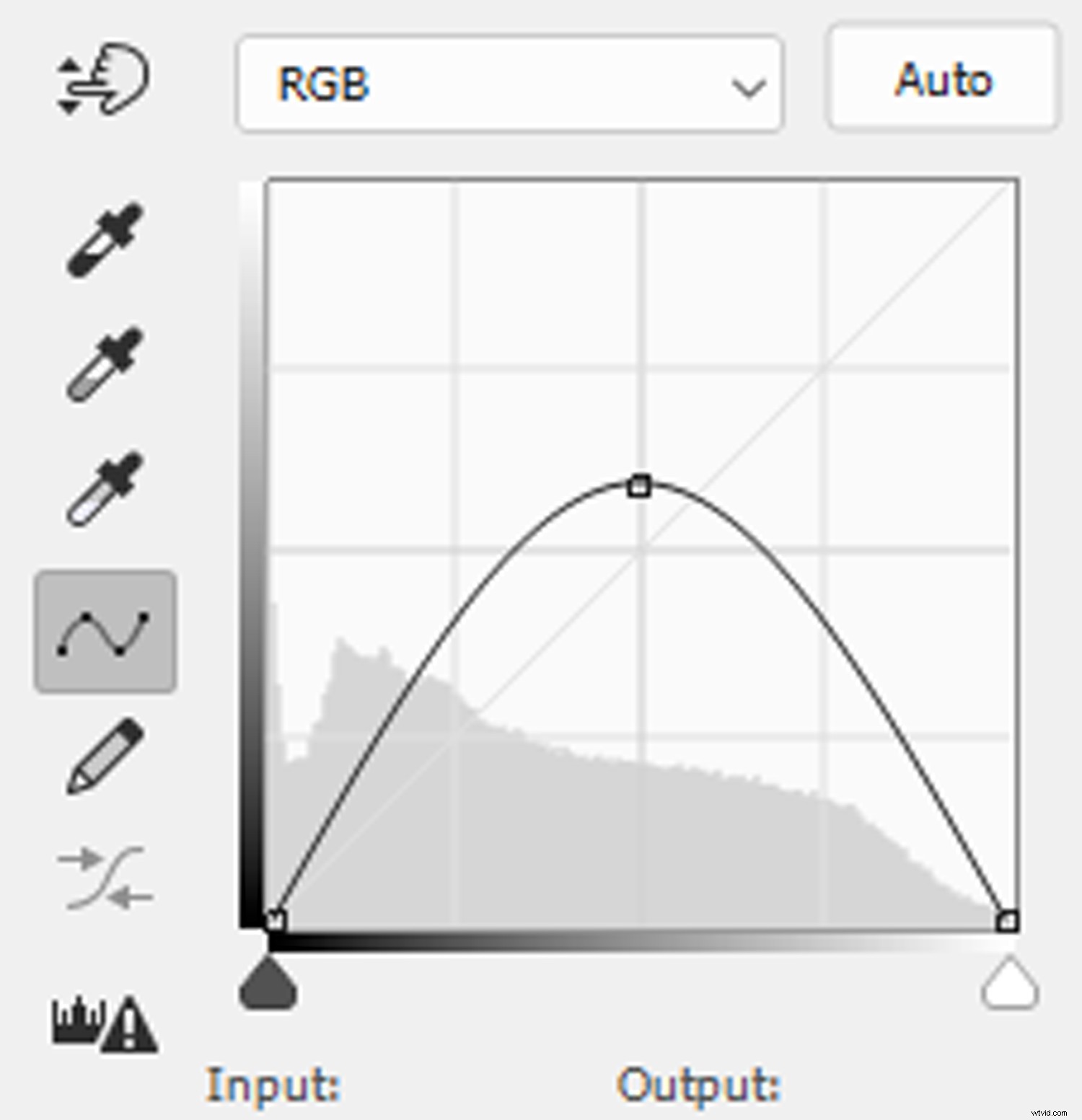
Stamtąd możesz dostosować krzywą, aby uzyskać dramatyczny wygląd. W zależności od obrazu można również odwrócić warstwę dopasowania Krzywe, aby uzyskać bardziej wyraźny lub subtelny efekt. Ponieważ pracujesz nieniszcząco z warstwą dopasowania, proces ten można łatwo cofnąć w dowolnym momencie.
11. Symuluj efekt usterki
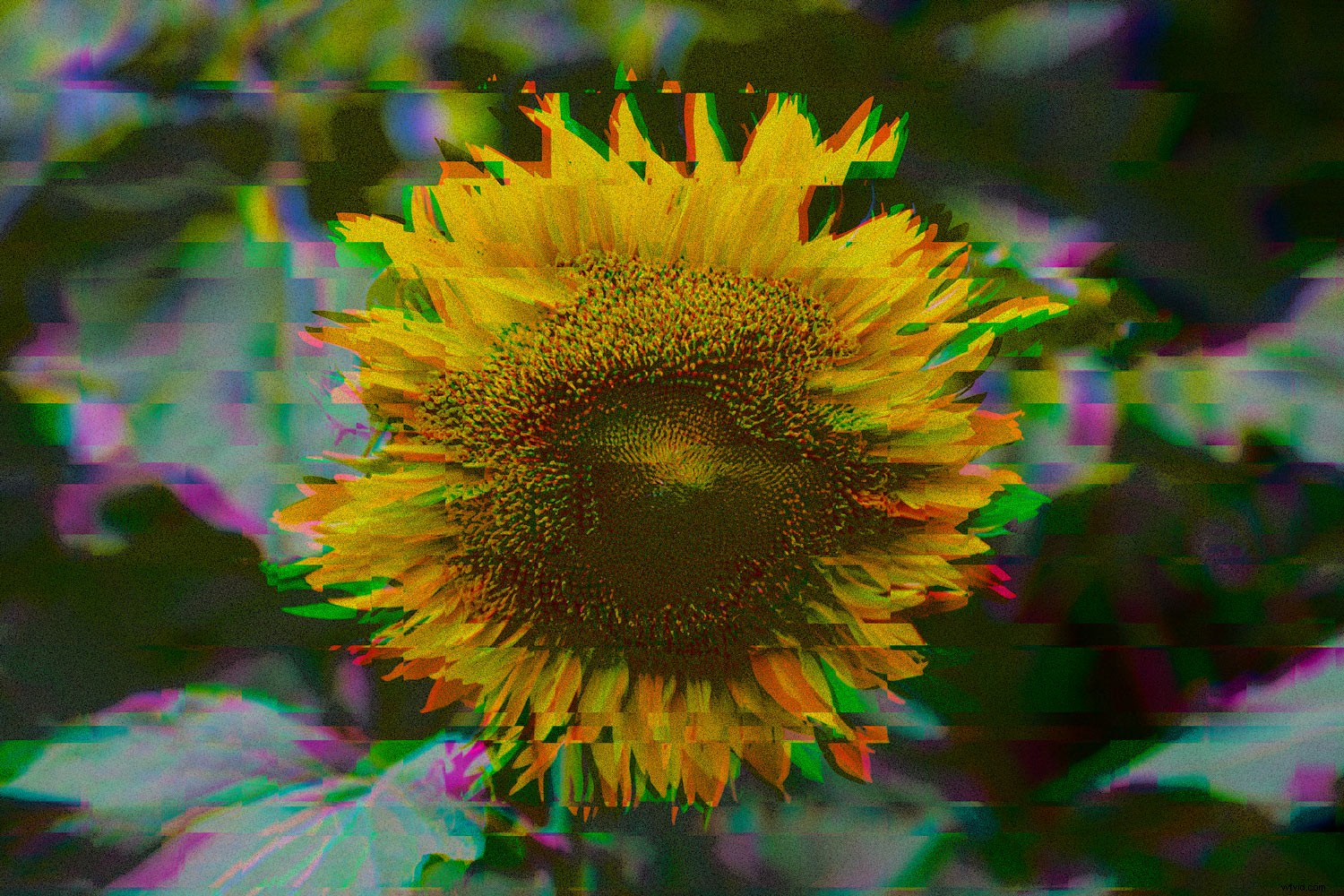
Ostatnim (ale nie mniej ważnym!) na naszej liście pomysłów na manipulację zdjęciami jest symulacja efektu usterki.
Usterki to wady medium cyfrowego. Nieodłącznie związana z naszym nowoczesnym krajobrazem technologicznym, prawdziwa sztuka glitchowa jest tworzona przez przechwytywanie organicznych usterek, ręczne uszkadzanie mediów cyfrowych lub fizyczne manipulowanie urządzeniami elektronicznymi w celu kultywowania uszkodzonych obrazów. Proces ten może być jednak dość skomplikowany – dlatego symulacja efektu usterki może być łatwiejszym sposobem na przekazanie kruchości mediów cyfrowych.
Aby dowiedzieć się, jak stworzyć efekt usterki w Photoshopie, zapoznaj się z naszym samouczkiem krok po kroku.
Pomysły na manipulację zdjęciami:wnioski
Od efektów inspirowanych Lomografią po symulowaną sztukę usterki, kreatywne możliwości fotografii są prawie nieograniczone. Więc jeśli znajdziesz się w kreatywnej rutynie, wypróbuj jeden z pomysłów na manipulację zdjęciami z tej listy – nigdy nie wiesz, jakie nowe perspektywy mogą zainspirować Twoje manipulacje!
Teraz do Ciebie:
Jakie są twoje ulubione rodzaje obróbki zdjęć? Podziel się swoimi przemyśleniami (i przykładami!) w komentarzach poniżej.
