Pięknie nagrany materiał filmowy z krystalicznie czystymi wynikami i melodyjnym dźwiękiem przyciąga uwagę widzów i pozostawia niezatarte wrażenie. Jeśli jednak wystąpi opóźnienie w dźwięku i wideo, musisz zsynchronizować klipy audio i wideo.
Tylko zaawansowane oprogramowanie do edycji wideo, takie jak Final Cut Pro X, może rozwiązać ten problem i sprawić, że wszystko będzie uporządkowane i spójne. Jego funkcja automatycznej synchronizacji pozwala dostosować dźwięk do wideo i zaprezentować materiał w realistyczny i kreatywny sposób. Podobnie, użytkownicy mogą tworzyć klipy Multicam i dołączać wiele klipów pod dowolnym kątem za pomocą FCPX.
Przeczytaj ten przewodnik dla początkujących, aby dowiedzieć się, jak synchronizować dźwięk i wideo oraz tworzyć klipy Multicam w Final Cut Pro X.
Część 1:Jak naprawić problem z synchronizacją dźwięku i obrazu?
Dlaczego audio i wideo nie są zsynchronizowane w Final Cut Pro X?
Brak synchronizacji dźwięku i obrazu to częsty problem, z którym boryka się większość użytkowników Final Cut Pro X. Odczuwają opóźnienie dźwięku w edytowanym filmie, co sprawia złe wrażenie i prześladuje wrażenia użytkownika.
Ilekroć napotkasz problem z brakiem synchronizacji, nie zakładaj, że klipy w Twojej sekwencji również nie są zsynchronizowane. Wiele czynników może powodować problemy z synchronizacją, z których najbardziej widocznym jest nadmierne obciążenie procesora, gdy próbuje on uruchomić program na maksimum. W konsekwencji przeciążony procesor nie synchronizuje odpowiednio dźwięku i obrazu i powoduje opóźnienie.

Jeśli masz problem z synchronizacją dźwięku i obrazu z powodu nadmiernego obciążenia procesora komputera, wykonaj poniższe czynności, aby zmniejszyć obciążenie procesora i rozwiązać problem.
- Ustaw rozmiar płótna na „Dopasuj do okna”
- Zapobiegaj nakładaniu się płótna i przeglądarki
- Używaj zaktualizowanego, szybkiego i spójnego dysku twardego, który spełnia minimalne wymagania programowe Final Cut Pro X
- Ustaw rozdzielczość panelu sterowania na 75A Hz lub więcej
- Nie wybieraj zbyt wielu ścieżek audio w czasie rzeczywistym
- Wyłącz opcję Mirror to Desktop
- Unikaj otwierania wielu sekwencji jednocześnie
- Wyrenderuj sekwencję wideo do pojedynczego pliku.
Część 2:Jak przeprowadzić automatyczną synchronizację w Final Cut Pro X?
Final Cut Pro X to zaawansowana i przyjazna dla użytkownika aplikacja do edycji wideo. Jego funkcja automatycznej synchronizacji automatycznie analizuje klipy audio i wideo wybrane na osi czasu i umożliwia synchronizację wideo z dźwiękiem.
Aby skorzystać z tej funkcji, użyj wielu klipów audio i wideo nagranych z różnych zasobów podczas tego samego ujęcia. Po wybraniu Final Cut Pro automatycznie rozpocznie analizę klipów pod kątem punktów synchronizacji, takich jak data utworzenia pliku, znaczniki, zawartość audio, kod czasowy itp. Po przeanalizowaniu klipów rozpocznie się proces synchronizacji, w którym te pliki audio i wideo klipy zostaną zsynchronizowane razem w nowy klip bez wpływu na oryginalny klip. Nawet jeśli Twoje klipy nie mają żadnych punktów synchronizacji, Final Cut Pro X zsynchronizuje je w odpowiednich punktach początkowych.
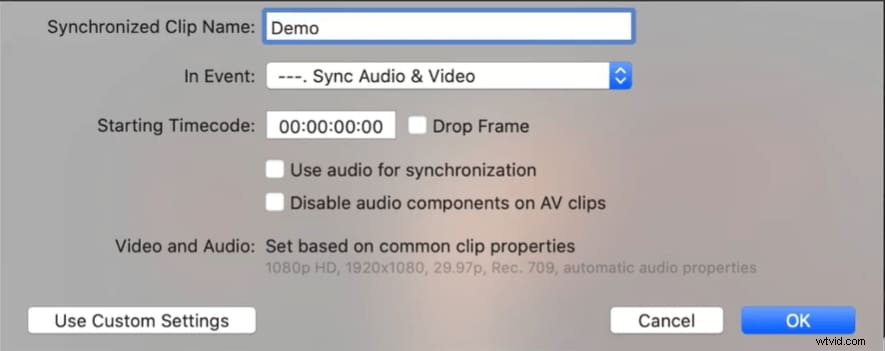
Użytkownicy mogą również używać niestandardowych ustawień do zaawansowanego procesu synchronizacji, dostosowując różne parametry zgodnie ze swoimi preferencjami. Poniższa sekcja wyjaśnia proces ręcznej synchronizacji klipów audio i wideo w Final Cut Pro X.
W ten sposób możesz zsynchronizować Multicam przy użyciu dźwięku w Final Cut Pro X. Aby zweryfikować lub dostosować synchronizację, otwórz klip Multicam w Edytorze kątów i przeciągnij go w lewo lub w prawo. Do regulacji pojedynczej klatki możesz użyć klawiszy przecinka/kropki, podczas gdy lewy/prawy nawias kątowy służy do regulacji 10 klatek.
Synchronizacja może być całkiem łatwa dzięki poręcznym narzędziom do edycji, takim jak Final Cut Pro lub Filmora, znacznie bardziej przyjazny edytor dla początkujących. Dowiedz się więcej o synchronizacji w poniższym filmie.
I pobierz Filmora, aby spróbować!
Jeśli chcesz dowiedzieć się, jak edytować rytm i synchronizować filmy z muzyką.
Najlepsze aplikacje do edycji wideo do synchronizacji wideo z rytmem utworu.
Część 3:Jak ręcznie dopasować dźwięk i wideo w Final Cut Pro X?
Po przechwyceniu pięknie kinowego materiału z plaży i nagraniu dźwięku osobno, nadszedł czas na dodanie magii. Jeśli Twoje wyniki są krystalicznie czyste, a dźwięk brzmi melodyjnie, musisz zsynchronizować klipy audio i wideo, aby wszystko było wyrównane i spójne.
Wykonaj te proste czynności, aby ręcznie zsynchronizować dźwięk i wideo z Final Cut Pro X:
- Przede wszystkim zaimportuj klipy audio i wideo oraz w przeglądarce FCPX i wybierz te, które mają zostać zsynchronizowane;
- Wybierz dowolne dwa klipy z importowanych plików i kliknij je prawym przyciskiem myszy, aby otworzyć menu rozwijane. Wybierz Klip> Synchronizuj klipy, aby rozpocząć proces synchronizacji. Możesz także użyć skrótu Option + Command + G;
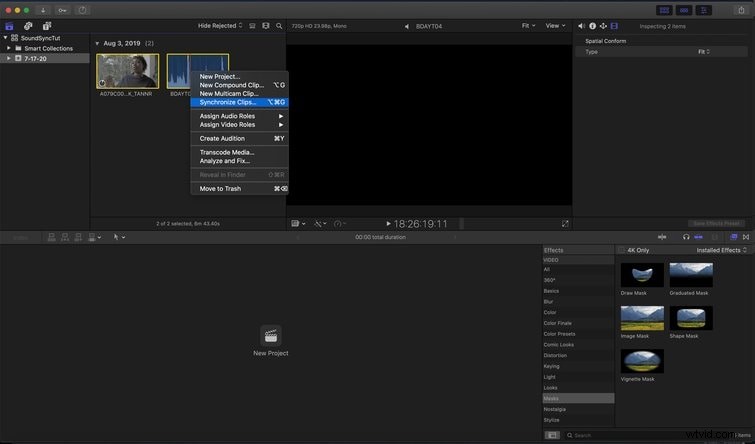
- Final Cut Pro X przeanalizuje klipy i utworzy nowy klip, określając dokładny punkt synchronizacji. Po zakończeniu analizy nadaj nazwę nowo zsynchronizowanemu klipowi i wybierz opcję Użyj dźwięku do synchronizacji. Pamiętaj o organizacji, ponieważ może być konieczne zarządzanie wieloma klipami w zależności od rozmiaru projektu. Poza tym możesz usunąć dźwięk referencyjny ze ścieżki wideo, wyłączając komponenty audio w klipach AV;
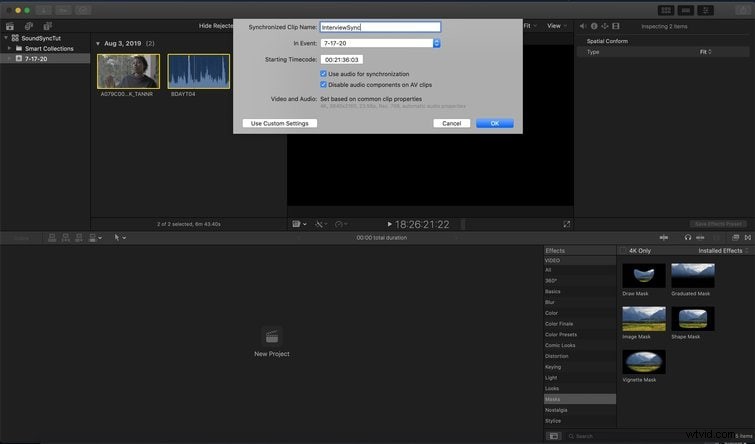
- Kliknij OK i pozwól programowi dokończyć proces synchronizacji. Gdy Final Cut Pro X wygeneruje zsynchronizowany klip o określonej nazwie, kliknij i przeciągnij ten klip na oś czasu.
- Przejdź do okna Inspektora audio, zidentyfikuj główny kanał audio i wybierz tę ścieżkę audio, aby wyizolować kanał. Odtwórz dźwięk, aby upewnić się, że nie ma opóźnień i został zsynchronizowany z wideo. Jesteś skończony! Ciesz się zsynchronizowanym wideo.
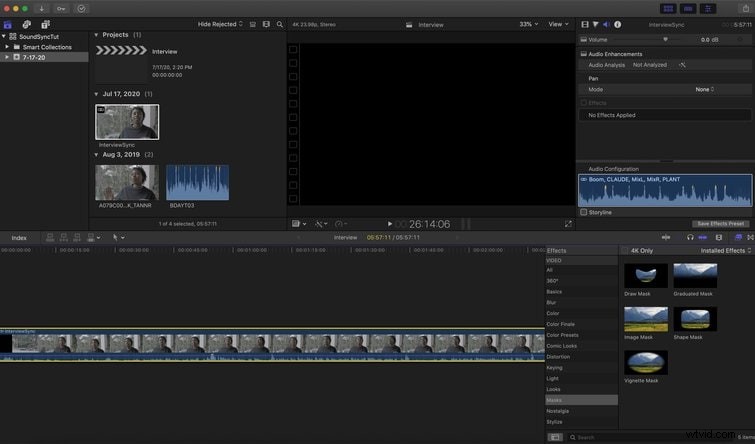
Część 4:Szybkie sposoby synchronizacji multicam w Final Cut Pro X
Multicam to niesamowita funkcja Final Cut Pro X, która pozwala użytkownikom synchronizować pracę wielu kamer i zarządzać nieograniczonymi kątami wideo i audio. Możesz tworzyć klipy Multicam z różnymi źródłami multimediów i zawierać tyle klipów pod dowolnym kątem, ile chcesz. Upewnij się, że klipy zostały oznaczone nazwą kamery lub kątem, aby Final Cut Pro X prawidłowo synchronizował Multicam. Możesz nawet nazwać wszystkie klipy nagrane jedną kamerą w jednym kroku.
Wykonaj poniższe czynności, aby utworzyć klipy Multicam:
- Utwórz unikalne foldery i umieść wszystkie klipy z każdej kamery w tych folderach osobno.
- Przejdź do Preferencje> Importuj> Słowa kluczowe i ustaw znaczniki Findera, aby oznaczyć importowane klipy i oddzielić ujęcia od nazw plików.
- W menu FCPX przejdź do Widok> Przeglądarka> Przełącz widok taśmy filmowej/listy do ustawiania przeglądarki zdarzeń na widok listy. (Możesz również użyć polecenia OPT+CMD+2).
- Jeśli niektóre z Twoich klipów mają nieprawidłową porę dnia, należy je najpierw dostosować. Dlatego wybierz te klipy i kliknij Modyfikuj> Dostosuj datę i godzinę utworzenia treści.
- W przeglądarce zdarzeń wybierz wiele klipów nagranych jedną kamerą lub rejestratorem dźwięku.
- Naciśnij CMD+4, aby wyświetlić Inspektora, kliknij przycisk „i” i zweryfikuj informacje o klipie, takie jak nazwa kamery itp.
- Nadaj wybranym klipom konkretną nazwę kamery i naciśnij klawisz powrotu i powtórz proces dla każdego rejestratora dźwięku i kamery.
- W przeglądarce zdarzeń wybierz wiele klipów, które chcesz zsynchronizować. Kliknij te klipy prawym przyciskiem myszy i wybierz opcję „Synchronizuj klipy” lub „Nowy klip Multicam”.
- Kliknij pole wyboru „Użyj dźwięku do synchronizacji”, aby zsynchronizować dźwięk.
W ten sposób możesz zsynchronizować Multicam przy użyciu dźwięku w Final Cut Pro X. Aby zweryfikować lub dostosować synchronizację, otwórz klip Multicam w Edytorze kątów i przeciągnij go w lewo lub w prawo. Do regulacji pojedynczej klatki możesz użyć klawiszy przecinka/kropki, podczas gdy lewy/prawy nawias kątowy służy do regulacji 10 klatek.
Wniosek
Final Cut Pro X to profesjonalne oprogramowanie do edycji wideo używane zarówno przez początkujących, jak i doświadczonych fotografów do tworzenia magii w swoich filmach. Oparta na kilku niesamowitych funkcjach i zaawansowanych opcjach edycji wideo, aplikacja posiada bezśladową magnetyczną oś czasu i obsługuje złożone klipy.
Czasami nadmierne obciążenie procesora może powodować opóźnienie wideo edytowanego przez Final Cut Pro X. W związku z tym dźwięk i wideo nie są zsynchronizowane, co obniża jakość wideo. Aby rozwiązać ten problem, firma Apple Inc. wprowadziła w FCPX funkcję automatycznej synchronizacji, która automatycznie analizuje i synchronizuje klipy audio i wideo. Możesz także ręcznie dopasować audio i wideo, wybierając dowolne dwa klipy i wybierając opcję Synchronizuj klipy.
Możesz się zastanawiać, czy jest jeszcze sposób na przycięcie dźwięku? Tak, kliknij tutaj, aby zobaczyć najlepsze darmowe trymery audio online do łatwego przycinania dźwięku.
Wreszcie, funkcja Multicam umożliwia dołączanie różnych klipów do klipu Multicam z różnych źródeł multimediów i zarządzanie nieograniczonymi kątami wideo i audio.
