aW Final Cut Pro można znaleźć opcję automatycznego zapisywania, aby automatycznie zapisać zmiany wprowadzone w pliku bez ręcznej interwencji.
Aby przezwyciężyć mechanizm ręczny, funkcja autozapisu w aplikacji FCP precyzyjnie zachowuje ostatnie zmiany w pliku. W tym artykule znajdziesz wnikliwe pomysły dotyczące mechanizmu automatycznego zapisywania i ręcznego procesu przechowywania.
Ponadto dowiesz się, jak bez wysiłku zapisywać gotowe projekty na dyskach zewnętrznych. Szczegółowy nacisk na zapisywanie ukończonych projektów w aplikacji Final Cut Pro został podkreślony w poniższej treści. Omówiono streszczenie korzystania z eksportu wsadowego i wykrywanie brakujących plików, aby oświecić Cię podstawowymi danymi.
Część 1:Mechanizm automatycznego zapisywania w Final Cut Pro X i procedura ręcznego przechowywania
W tej sekcji zapoznaj się z niesamowitymi faktami na temat automatycznego zapisywania i opcji ręcznych w aplikacji Final Cut Pro!
Narzędzie FCP automatycznie zapisuje zmiany co 15 minut. Zapisane projekty są dostępne w pliku bibliotek jako kopia zapasowa dla procesu przywracania. Możesz przejść do folderu biblioteki, aby wyświetlić automatycznie zapisane projekty. Ostatnio edytowane zmiany można odzwierciedlić, dotykając opcji cofnij w menu Edycja.
Instrukcje krok po kroku dotyczące modyfikacji ustawień automatycznego zapisywania w programie FCPX
Krok 1:Uruchom aplikację FCPX, naciśnij Ctrl+Q, aby otworzyć okno „Preferencje użytkownika”.
Krok 2:Na ekranie „Preferencje użytkownika” możesz znaleźć szeroki zakres opcji do modyfikacji. Zmień poziomy funkcji Cofnij, automatycznie zapisz atrybuty skarbca zgodnie z własnymi potrzebami i zapisz zmiany. Możesz zobaczyć te parametry w sekcji Ogólne na ekranie Preferencje użytkownika.
Użyj okna Preferencje użytkownika, aby wprowadzić niezbędne zmiany zgodnie z wymaganiami. Domyślnie automatyczne zapisywanie repozytorium jest włączone i można bez wahania pracować nad projektami. Dodatkowo możesz modyfikować atrybuty, takie jak „Zapisz kopię dla każdego”, „Zachowaj najwyżej” i „Maksymalnie”, aby spersonalizować swoje projekty.
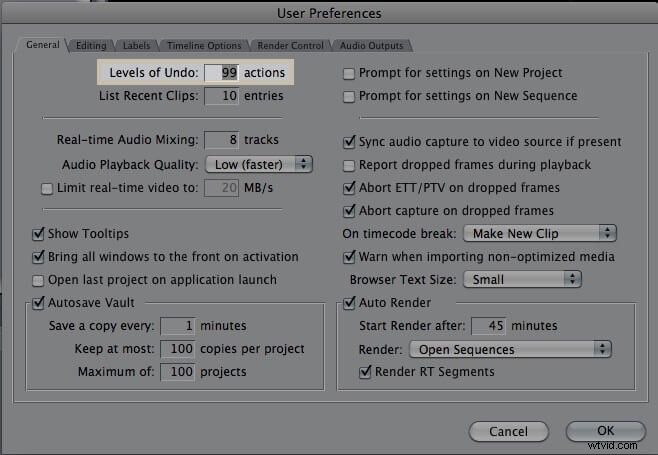
Gdy plik FCP jest otwarty, nie musisz się martwić o procedurę zapisywania. Aplikacja uruchamia mechanizm autozapisu w regularnych odstępach czasu, a zmiany będą aktualne. Jeśli chcesz ręcznie przechowywać pliki, pracuj z plikami biblioteki. Prosta operacja, taka jak Ctrl+c i Ctrl+v, pomaga przenieść automatycznie zapisane projekty w dowolne miejsce przechowywania. Oto kilka wskazówek, jak przywrócić automatycznie zapisane pliki FCP.
Szczegółowe wytyczne dotyczące przywracania automatycznie zapisanych plików.
Krok 1 Otwórz aplikację Final Cut Pro na swoim urządzeniu.
Krok 2 Stuknij „Pasek boczny bibliotek”, aby wybrać żądaną bibliotekę do akcji przywracania. Teraz kliknij Plik -> Otwórz bibliotekę -> Opcje kopii zapasowej na ekranie.
Krok 3 Przeglądaj pliki kopii zapasowej i wybierz żądany, który wymaga widoku. Naciśnij opcję Przywróć z” w wyskakujących elementach. Na koniec naciśnij przycisk „Otwórz”.
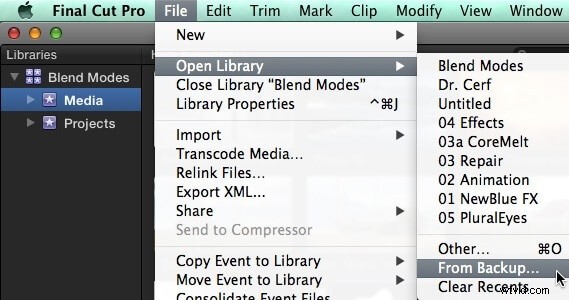
Opcja ręcznego przechowywania jest możliwa tylko po dezaktywacji mechanizmu automatycznego zapisywania w narzędziu FCPX. Nie zaleca się wykonywania tej czynności. Opcja autozapisu zapewnia aktualność Twoich prac i nie przegapisz ostatnich zmian za wszelką cenę. Nadal możesz wyłączyć opcję automatycznego zapisywania, aby wypróbować proces ręcznego przechowywania.
W aplikacji FCPX naciśnij „Plik -> Właściwości biblioteki”, a następnie z wyświetlonych elementów wybierz opcję „Zmień ustawienia” obok etykiety „Lokalizacja przechowywania”. Teraz w opcji kopii zapasowych wybierz „Nie zapisuj”, aby wyłączyć mechanizm automatycznego zapisywania.
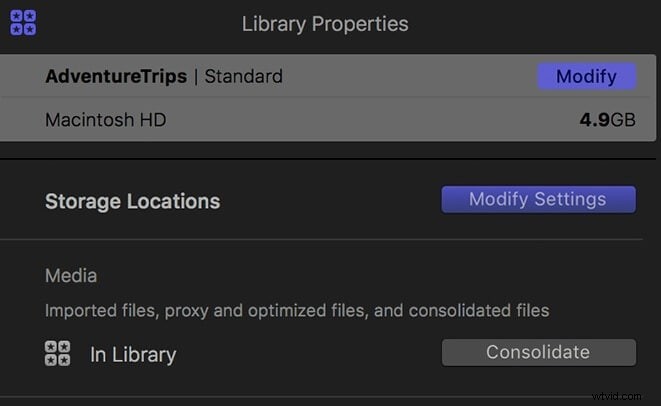
Po zakończeniu tej procedury zapisz zmiany i wróć do działającej osi czasu
FCPX, aby kontynuować swoje projekty. Kiedy edytujesz jakiekolwiek projekty, użyj opcji zapisywania bezbłędnie, w przeciwnym razie wprowadzone zmiany zostaną utracone w mgnieniu oka.
Część 2:Jak zapisywać projekty FCPX na komputerach stacjonarnych lub dyskach zewnętrznych?
Wielu ekspertów zaleca wybranie zewnętrznej lokalizacji pamięci masowej, aby zapisać pliki FCPX. Zajmuje więcej miejsca i musisz być ostrożny podczas wybierania dysków do przechowywania plików bibliotek projektów FCPX. Podczas zapisywania plików usuń wygenerowane dane, aby zoptymalizować proces przechowywania.
Najpierw usuń wygenerowane pliki z biblioteki
Krok 1:Dotknij paska bocznego Biblioteki w narzędziu FCPX i wybierz „Biblioteka” i wybierz opcję „Pamięć podręczna” w oknie właściwości Biblioteki.
Krok 2:Następnie naciśnij „Plik -> Usuń wygenerowane pliki biblioteki”. Aby usunąć niepotrzebne wygenerowane pliki.
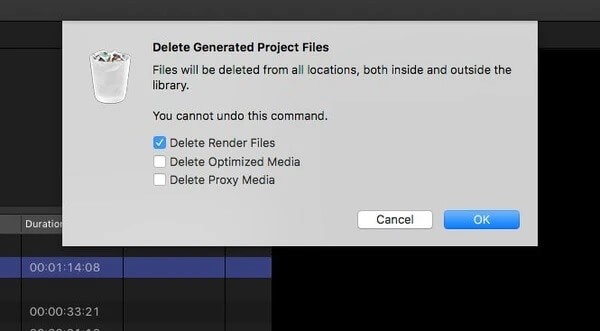
Powyższe działanie pomaga uporządkować przestrzeń zajmowaną przez projekt. Jeśli chcesz zwolnić więcej miejsca, usuń większość wymienionych wygenerowanych plików.
Po drugie, teraz przenieś projekt FCPX na dyski zewnętrzne.
Krok 1 Wybierz pasek boczny bibliotek w programie FCPX i wybierz żądaną „Bibliotekę”. Następnie naciśnij „Plik -> Pokaż w Finderze. Teraz plik otwiera się w nowym oknie wyszukiwarki.
Krok 2 Zamknij ekran FCPX i przeciągnij pliki biblioteki z okna Findera na zewnętrzny dysk twardy.
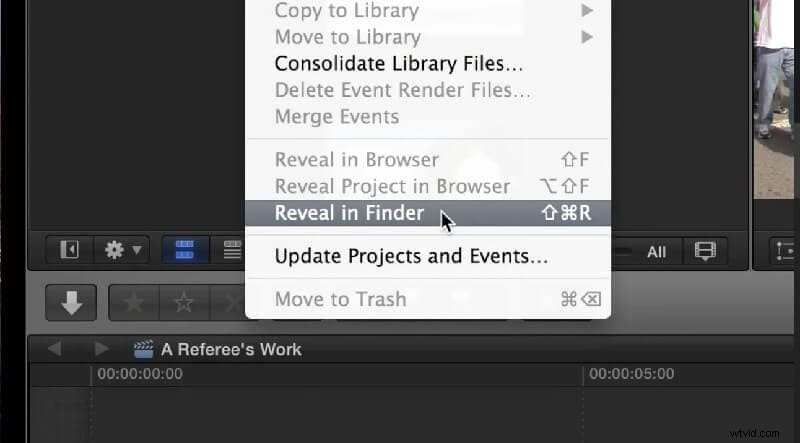
W końcu się udało. Projekty FCPX zostały z powodzeniem szybko przeniesione na dyski zewnętrzne. Użyj powyższej techniki, aby bezbłędnie przeprowadzić proces przechowywania lub przenoszenia.
Część 3:Gdzie znaleźć brakujące pliki lub projekty w final cut pro?
Wielu użytkowników uważa, że ich pliki projektu zostały utracone w przypadku zmiany nazwy. Staje się pominiętym plikiem, a oni poczują, że plików nie było w ich systemie. Aby poradzić sobie z tym scenariuszem, musisz nauczyć się myśleć nieszablonowo. Możesz użyć techniki ponownego łączenia, aby znaleźć brakujące pliki w aplikacji Final Cut Pro.
Procedura jest podobna do metody wyszukiwania konkretnego pliku w systemie za pomocą opcji „Wyszukaj”. W tym miejscu dostępna jest funkcja Połącz ponownie plik, aby ponownie skonfigurować łącze z utraconym plikiem, aby odzyskać jego miejsce do przechowywania.
Otwórz aplikację i wybierz klip, który chcesz odkryć. Przejdź do menu Plik na pasku tytułu i wybierz opcję Połącz ponownie plik z rozwiniętych elementów. Kilka plików zostanie wyświetlonych poniżej i możesz wybrać żądany pominięty plik z kolekcji. Istnieją opcje filtrowania wykrytych plików, wybierając między opcjami Brakujące i Wszystkie.
Kliknij przycisk „Zlokalizuj wszystko” dostępny w prawym dolnym rogu ekranu i przejdź do folderów, aby połączyć się z idealnym plikiem. Naciśnij przycisk „Wybierz” po wybraniu pominiętego pliku z listy.
Z wybranych opcji aplikacja Final Cut Pro analizuje wszystkie atrybuty w plikach i wyświetla listę oryginalnych plików. Teraz kliknij opcję „Połącz ponownie pliki”, aby zakończyć proces wyszukiwania plików.
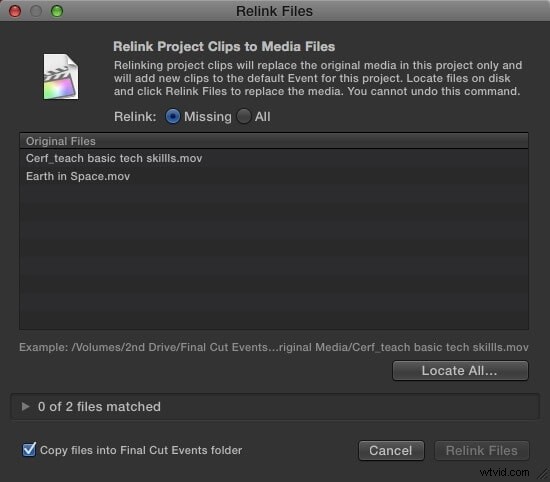
Część 4:Jak używać eksportu wsadowego do zapisywania wielu projektów w FCPX?
Wykonaj eksport wsadowy dla plików, które mają podobne ustawienia. Możesz kontynuować bezbłędną procedurę eksportu, gdy pliki projektu mają te same role, podpisy i ustawienia. Opcja eksportu staje się ograniczona, jeśli projekt zawiera kombinację tych atrybutów.
Eksport wsadowy to przetwarzanie udostępniania wielu plików w żądanej przestrzeni dyskowej z otoczenia aplikacji. Odpowiednie kliknięcia odpowiednich elementów sterujących upraszczają zadanie. Ta procedura wymaga szczególnej uwagi, ponieważ istnieje ryzyko utraty danych podczas jednoczesnej obsługi plików zbiorczych. Celem wyboru opcji eksportu grupowego jest szybkie wykonanie zadań transferu. Eksportowanie poszczególnych plików jest czasochłonne i wymaga wielu kliknięć, aby przenieść żądane pliki do odpowiedniego miejsca docelowego. Ta funkcja eksportu wsadowego w programie FCPX zwiększa możliwości użytkowników podczas pracy z wieloma plikami.
Krok 1 Uruchom aplikację FCPX na swoim urządzeniu.
Krok 2 Na pasku bocznym Biblioteki dotknij opcji biblioteki i wybierz żądane projekty, które wymagają eksportu zbiorczego.
Krok 1 Teraz kliknij opcję Plik -> Udostępnij, aby uruchomić proces eksportu.
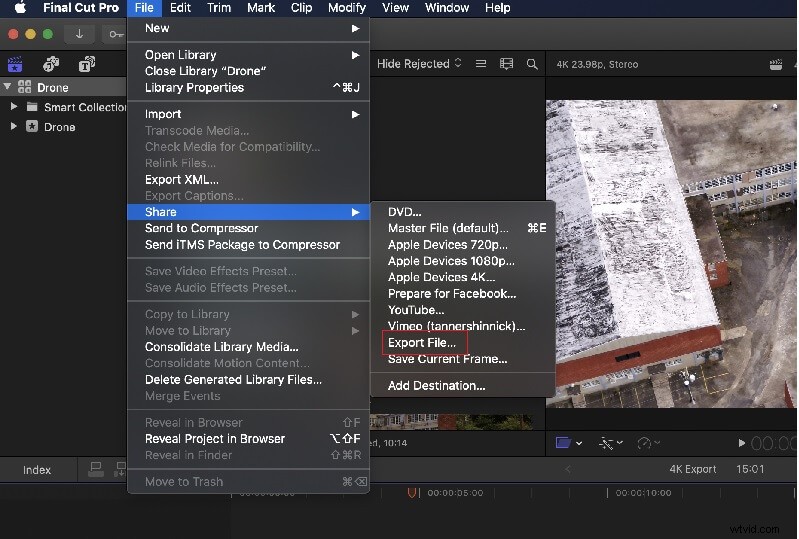
Zaleca się wyeksportowanie plików Master, aby zachować jakość projektu. Możesz udostępniać projekty bez uszczerbku dla ich czynników jakości.
Wniosek
Jak wszyscy wiecie, zapisanie projektu po pomyślnym zakończeniu jest kluczową czynnością. Niewielu projektantów, redaktorów i programistów nieświadomie ignoruje ten krok. Istnieje wiele aplikacji, które zawierają funkcję automatycznego zapisywania, aby wzbogacić edytory o przechowywanie ukończonych zadań.
W związku z tym artykuł ten dostarczył cennych informacji na temat zapisywania projektów FCPX oraz metod ich tworzenia kopii zapasowych i przywracania. Masz pomysł na skuteczny sposób wykrywania pominiętych plików projektu. Na koniec omówiono porady i wskazówki związane z eksportem wsadowym, aby zapewnić bezbłędne udostępnianie plików zbiorczych w bezpiecznym kanale. Skorzystaj z powyższych treści, aby wygodnie pracować z aplikacją FCPX. Śledź ten artykuł, aby odkryć pouczające fakty dotyczące aplikacji Final Cut Pro.
