Final Cut Pro to oprogramowanie do edycji wideo na komputer Mac, które oferuje szeroką gamę opcji orientacji zdjęć i wideo, które mogą pomóc w dostosowaniu wideo i zdjęć do pożądanego wyglądu. Jeśli nagrałeś wideo w pionie telefonem komórkowym i chcesz go obrócić w górę, w dół lub umieścić pod dowolnym kątem bez zmiany jego jakości, będzie to dla Ciebie najlepsze narzędzie. Odwracaj klipy w Final Cut Pro, wykonując poniższe czynności.
Poniższy film pokazuje, jak proste jest obracanie wideo w Final Cut Pro.
Jeśli chcesz bezpłatnie obracać i przerzucać klipy wideo na komputerze Mac, możesz także wypróbować iMovie. Sprawdź nasz przewodnik na temat obracania i odwracania filmów w iMovie.
Jak obrócić klip w Final Cut Pro
Jako jedno z najpopularniejszych profesjonalnych programów do edycji wideo, Final Cut Pro to łatwe w obsłudze oprogramowanie, które umożliwia pełne dostosowanie filmów poprzez odwracanie, obracanie i wykonywanie wszelkiego rodzaju zadań edycyjnych. Wykonaj poniższe proste czynności, aby odwrócić, przyciąć, zmienić rozmiar lub przesunąć klipy.
Krok 1:Wybierz klip na osi czasu
Oś czasu znajduje się w dolnej części Final Cut Pro. Po dodaniu klipów do osi czasu możesz dodać tytuły i teksty do tych klipów przed zintegrowaniem ich z filmami.
Krok 2:Uzyskaj dostęp do opcji przekształcenia
Istnieje wyskakujące menu, w którym możesz uzyskać Przekształć narzędzie. Znajduje się w lewym dolnym rogu przeglądarki, więc powinno być dobrze widoczne. Możesz również użyć skrótu, co można zrobić, naciskając (shift-T). Lub kliknij w przeglądarce z wciśniętym klawiszem Control i wybierz Przekształć.
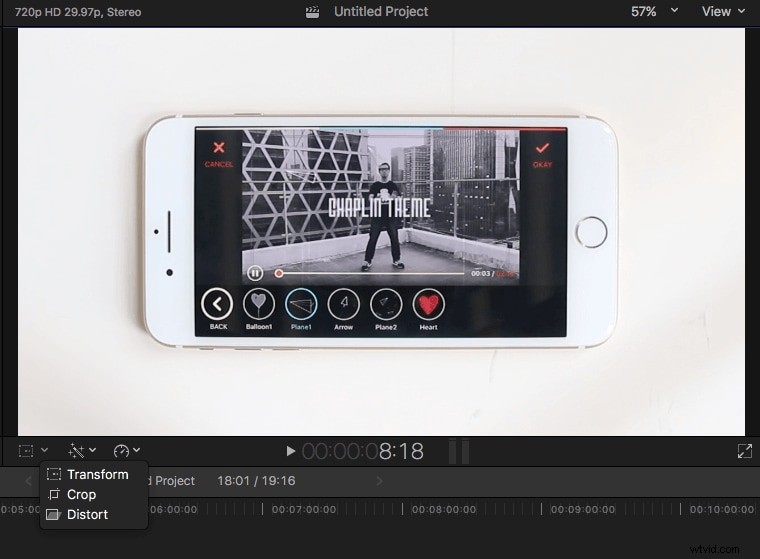
Krok 3:Obróć klipy wideo i zmień ich rozmiar
Możesz teraz wykonać następujące czynności, aby obrócić klip wideo i zmienić jego rozmiar:
W każdym rogu znajdują się niebieskie uchwyty które umożliwiają użytkownikowi dostosowanie rozmiaru obrazu przy utrzymaniu proporcji zdjęcia.
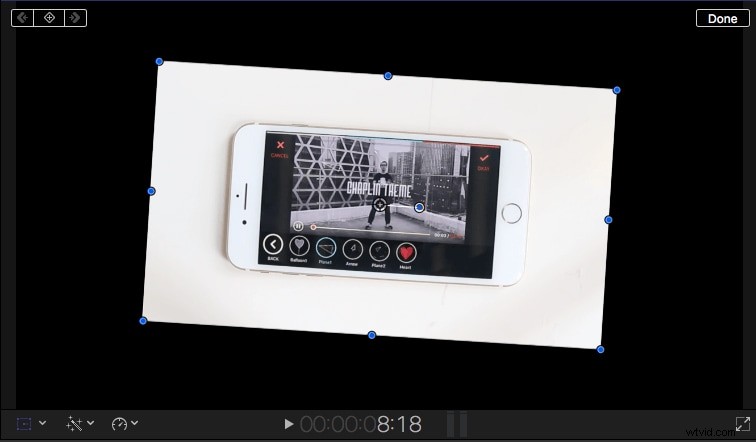
Niebieskie uchwyty pośrodku każdej strony służą do regulacji rozmiaru obrazu w poziomie i w pionie zmieniając proporcje klipów.

środkowe koło wskazuje punkty zakotwiczenia obrotu, które umożliwiają zmianę pozycji obrazu. Przeciągnij niebieski uchwyt wystający z okręgu, aby obrócić obraz.
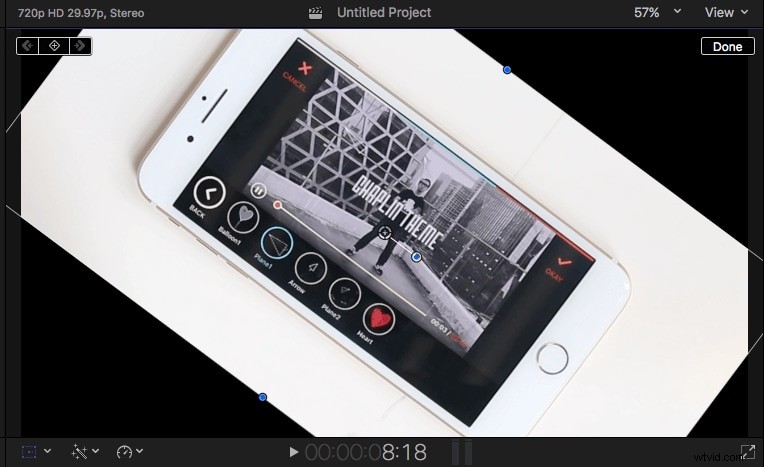
Krok 4:Odwracanie klipów wideo:
Kliknij klipy wideo, które chcesz odwrócić na osi czasu, i upewnij się, że są podświetlone, a następnie kliknij ikonę Inspektora po prawej stronie, aby przejść do panelu Inspektora, w którym zobaczysz opcję Przekształć.
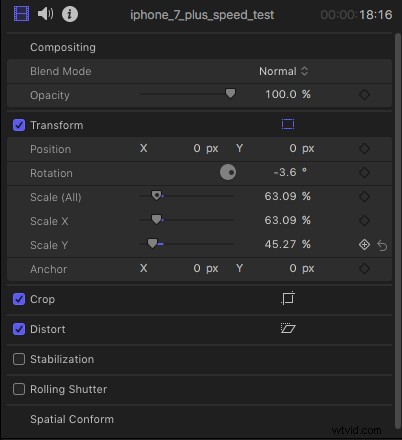
- Pozycje X i Y umożliwiają przesuwanie obrazu w lewo i w prawo, a także od góry do dołu w zależności od tego, jak chcesz.
- Punkt obrotu umożliwia obracanie obrazu wokół jego punktów kontrolnych.
- Opcja Skaluj służy do zmiany rozmiaru obrazu. Kliknij małą strzałkę obok niej, a zobaczysz opcje X i Y. Aby odwrócić klip wideo, po prostu wpisz-1oo na pasku bocznym X i naciśnij Enter klucz. Zobaczysz, że wybrany klip na osi czasu zostanie obrócony poziomo w innym kierunku. Wpisz -100 na pasku bocznym Y, a klip zostanie obrócony w pionie, czyli w kierunku do góry nogami.
- Kotwica X i Y pozwalają przesunąć centralny punkt obrazu.
Łatwiejszy sposób na odwrócenie klipu w alternatywie Final Cut Pro
Jeśli chcesz łatwiej przerzucić klip, Wondershare Filmora będzie najlepszym wyborem. Jako łatwy w użyciu edytor wideo, Wondershare Filmora zadziwił użytkowników również funkcją odwracania klipu. Możesz łatwo obrócić klips w kierunku zgodnym z ruchem wskazówek zegara, przeciwnie do ruchu wskazówek zegara, poziomym lub pionowym. W Wondershare Filmora dostępnych jest wiele efektów i funkcji, które można zastosować w swoim filmie.
Funkcje :
- Zezwól na usuwanie szumu tła
- Edycja i eksport filmów
- Zmiana tła i dodanie do niego efektów specjalnych
- Regulacja balansu bieli w klipach
Łatwiejsze obracanie klipów w Wondershare Filmora:
Krok 1:Importowanie oryginalnego klipu wideo:
Po uruchomieniu Wondershare Filmora kliknij nowy projekt, aby rozpocząć i kliknij Importuj do przeglądania z folderu. Nawet ty możesz przeciągać filmy w bibliotece multimediów. Po zaimportowaniu wszystkich obrazów miniatury są widoczne w lewym rogu w celu podglądu na ekranie.
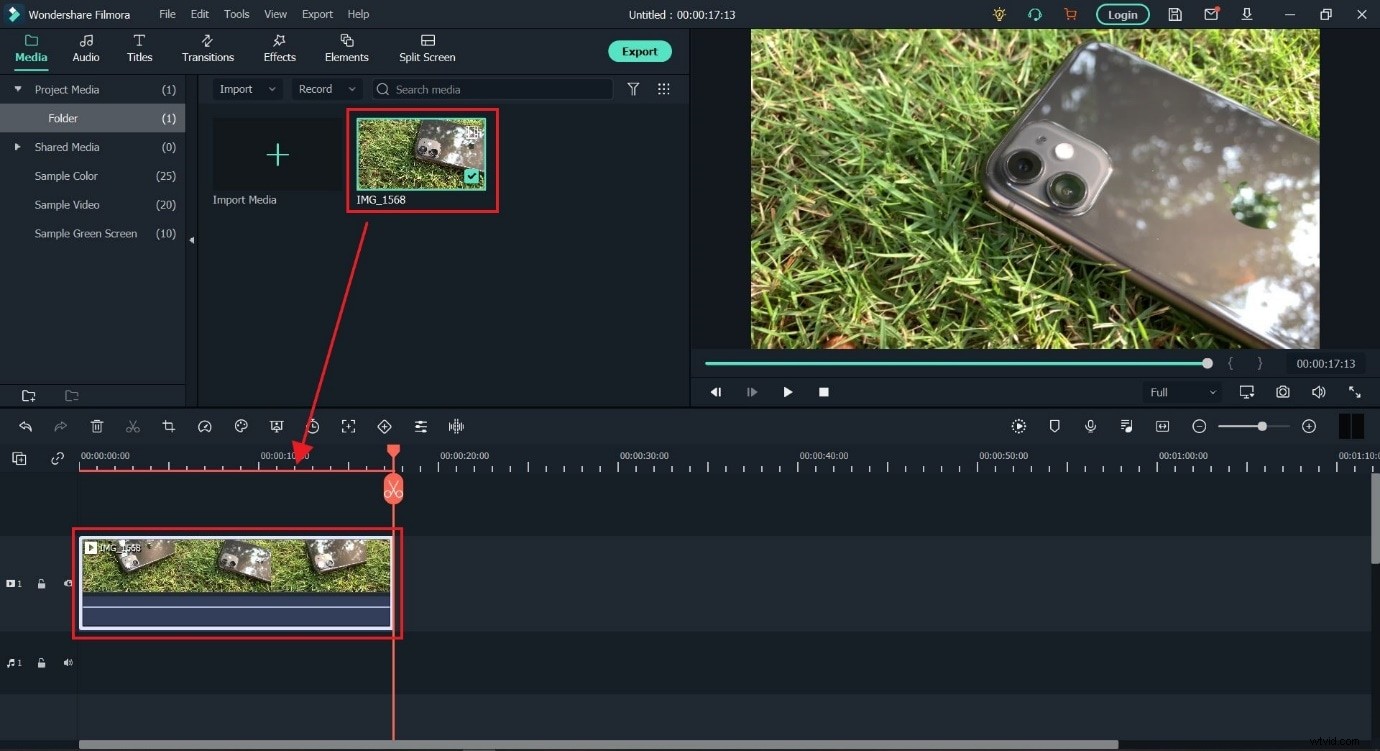
Krok 2:Odwracanie całego filmu:
Po dwukrotnym kliknięciu filmu na ekranie pojawi się panel edycji i przejdziesz do karty Wideo, aby użyć przekształcenia opcje. W menu transformacji dostępne są różne opcje, w tym odwracanie, obracanie pozycji i skalowanie.
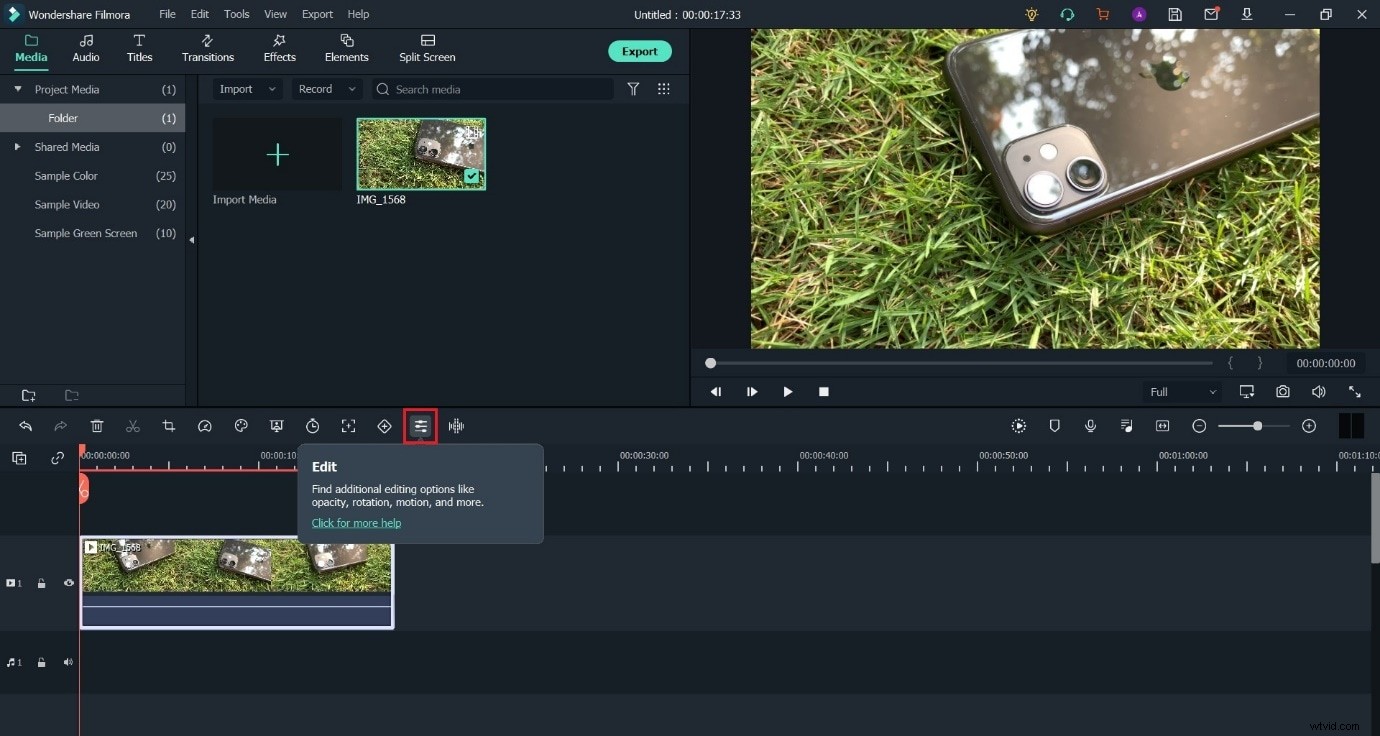
- Odwracanie tylko jednej części filmu:
Wondershare Filmora pozwala również odwrócić kilka części wideo zamiast całości. Po prostu przesuń głowicę gry w kierunku pozycji, w której chcesz podzielić. Kliknij ikonę Nożyczki w menu.
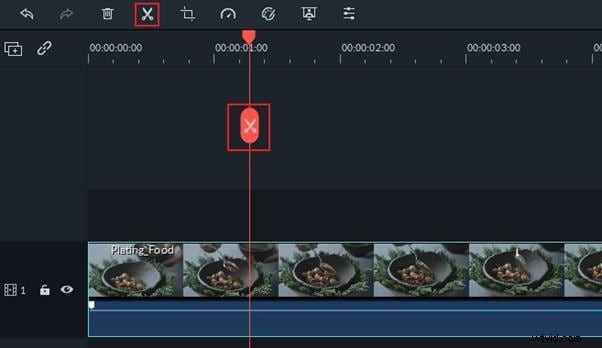
- Eksportowanie klipu wideo:
Po wyniku kliknij opcję Eksportuj pośrodku po prawej stronie, aby zapisać wideo z klapką. Na ekranie pojawi się wyskakujące okienko i wybierz konfigurację zgodnie z wyborem odtwarzania wideo. Możesz nawet przesłać filmy na YouTube lub nagrać je na DVD, aby je zapisać. Możesz nawet zastosować unikalne efekty do swojego filmu.
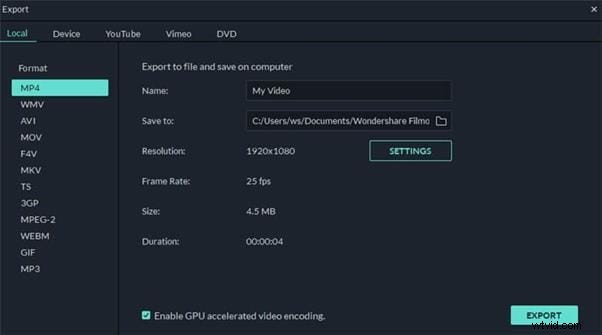
Czy podoba Ci się podstawowy samouczek dotyczący Apple Final Cut Pro? Profesjonalne oprogramowanie do edycji wideo, takie jak FCPX, jest zawsze popularne wśród twórców. Jeśli jednak edycja wideo jest dla Ciebie nowością, rozważ Wondershare Filmora for Mac. Jest to potężne, ale łatwe w użyciu narzędzie dla początkujących użytkowników. Pobierz bezpłatną wersję próbną poniżej.
Po zakończeniu edycji i transformacji możesz kliknąć gotowe, aby uzyskać produkt końcowy. Jeśli wyniki nie są zadowalające, możesz kliknąć strzałkę po prawej stronie każdego elementu sterującego, aby wrócić do początku i zacząć od nowa.
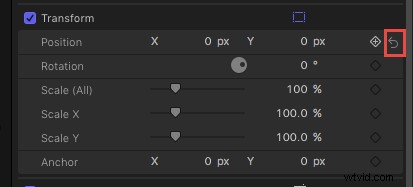
Jeśli chcesz odwracać filmy w systemie Windows lub odwracać klipy w łatwiejszy sposób, możesz wypróbować Wondershare Filmora!
