Jesteś na rozmowie kwalifikacyjnej w swojej wymarzonej firmie, a rekruter mówi, że masz dwie minuty na omówienie swoich osiągnięć.
Co byś zrobił?
Przejdziesz do sedna, wyeliminujesz włóczęgę, usuniesz niegodne informacje i wzmocnisz punkty na tyle mocne, by przyciągnąć uwagę rekruterów.
Prawda?
Koncepcja edycji wideo jest podobna do tej.
Przy minimalnym skupieniu uwagi odbiorców twórcy filmów muszą kusić ich atrakcyjnym, użytecznym, wciągającym i ograniczonym czasem trwania filmu – wszystko naraz.
Edycja wideo to jedna z najważniejszych umiejętności twórców wideo. W rzeczywistości edycja zajmuje największą część procesu tworzenia wideo.
Jeśli jesteś twórcą wideo, który chce udoskonalić swoje umiejętności edycji wideo, jest to jedyny dokładny przewodnik po wszystkim, co musisz wiedzieć o edycji wideo.
Niezależnie od tego, czy chcesz edytować filmy nagrane aparatem lub telefonem komórkowym, nagranie ekranu wykonane za pomocą narzędzia takiego jak Camtasia lub Vmaker, czy ładne i jasne wideo stockowe – omówimy różne narzędzia w programie Animaker, które umożliwią możesz edytować wszystkie rodzaje filmów z kilkoma profesjonalnymi wskazówkami i hackami.
Zanurzmy się od razu!
Co to jest edycja wideo?
Edycja wideo to proces łączenia różnych elementów wideo (koncepcji, muzyki, estetyki i przepływu) za pomocą narzędzi i zasobów do edycji wideo, aby przekształcić surowe wizualizacje w gotowy film, który można oglądać i cieszyć się nim.
Edycja wideo obejmuje również usuwanie niepotrzebnych elementów wizualnych i szczegółów, które nie dodają wartości ani nie sprawiają, że wideo jest zbyt długie.
Dlaczego edycja wideo jest ważna?
Stworzenie mdłego filmu ze względu na niego może naprawdę zaszkodzić Twojej reputacji i nikomu w żaden sposób nie przynieść korzyści. Edycja wideo to kluczowy krok w procesie tworzenia wideo, który pomaga uczynić go bardziej angażującym.
Krótko mówiąc, powinieneś edytować filmy, aby:
- Dopracuj, uporządkuj i udoskonal treść
- Zrób to bardziej atrakcyjnym i kreatywnym
- Pokrój i kostka niepotrzebne szczegóły
- Dodaj istotne szczegóły
- Uzyskaj ogólną krytyczną recenzję
W tym artykule omówimy wskazówki dotyczące edycji. Jeśli interesuje Cię konkretna sekcja, skocz na głowę!
- Przygotowywanie materiału filmowego
- Poręczne narzędzia do edycji dla oszałamiającego filmu
- Jazzuj z odpowiednią dawką edycji audio
Taktyki edycji wideo Ninja, których nie możesz przegapić
I. Przygotowywanie materiału filmowego
Zanim rozpoczniesz proces edycji, upewnij się, że Twój film ma odpowiedni wymiar, rozmiar i kąt. Oto kilka rzeczy, które mogą pomóc w przygotowaniu filmów do dalszej edycji.
Obróć film
Posiadanie wideo w poziomie, gdy ma być w pionie i na odwrót, jest męczące. Rozumiemy to.
Jeśli chcesz zrobić fajne wideo ze starego materiału i okaże się, że nie są one w pożądanej orientacji, całkiem łatwo to naprawić.
Możesz obracać swoje filmy za pomocą programu Animmaker w trzech prostych krokach:
1. Wybierz przesyłanie, aby zaimportować swoje filmy do programu Animmaker lub po prostu przeciągnij i upuść filmy, które chcesz obrócić
2. Aby przesłać zasób, po prostu kliknij ikonę przesyłania, wybierz zasób ze swojego systemu i prześlij go do biblioteki Animmaker. Stąd możesz przeciągnąć go do obszaru roboczego


Po przesłaniu filmu przeciągnij go do obszaru roboczego, aby dostosować i obrócić film.
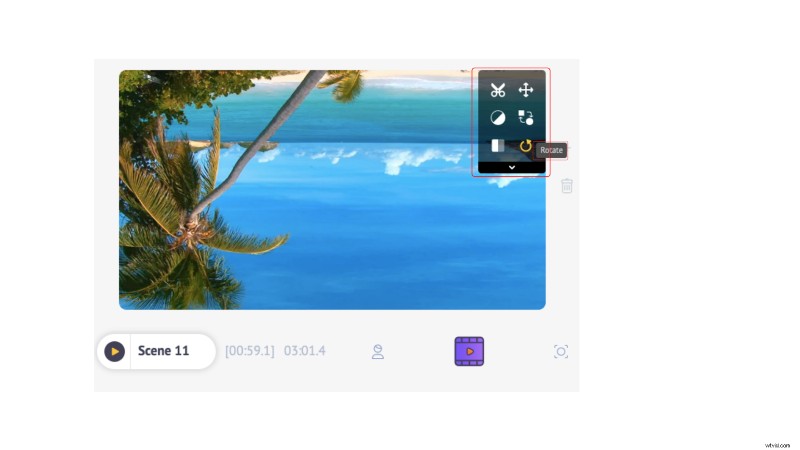 3. Kliknij scenę lub tło, a pojawi się menu pozycji
3. Kliknij scenę lub tło, a pojawi się menu pozycji
4. Kliknij symbol strzałki, aby obrócić film o 360 stopni do dowolnej preferowanej orientacji
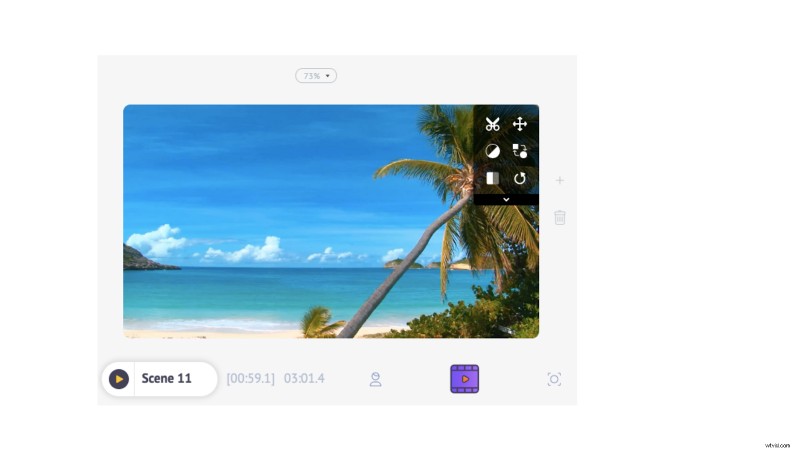
Oto! Twój film jest obrócony!
Odwróć wideo
Być może nakręciłeś film przodem do lustra lub wolisz odwrócić materiał filmowy, aby można było dodać tekst po określonej stronie filmu.
Są to pewne rzeczy, które mogą wydawać się małe, ale mają ogromny wpływ na jakość wydruku.
Dzięki Animmaker możesz obracać filmy w poziomie lub w pionie.
1. Zacznij od kliknięcia na scenę
2. Po wykonaniu tej czynności rozwija się menu pozycji i możesz kliknąć opcję „odwróć”, aby przechylić scenę zgodnie z własnymi preferencjami (w prawo, w lewo, u góry i u dołu)
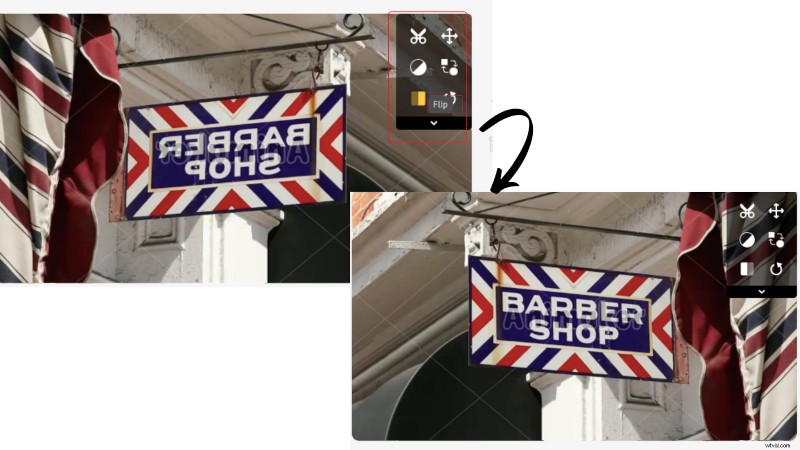
Zmień rozmiar wideo
Jednym z najbardziej czasochłonnych zadań w edycji wideo jest dostosowywanie wymiarów tak, aby były trafne i zoptymalizowane pod kątem różnych kanałów społecznościowych. Jednak narzędzia takie jak natychmiastowa zmiana rozmiaru mogą pomóc w pominięciu procesu ręcznego, zmieniając rozmiar filmów za pomocą jednego kliknięcia przycisku.
Dzięki Animaker możesz zmienić przeznaczenie swoich filmów, aby były publikowane na ponad 20 różnych kanałach społecznościowych i po prostu pomyśl o tym, ile czasu zaoszczędzisz dzięki takiemu narzędziu do edycji wideo!
1. Wybierz platformę społecznościową, dla której chcesz zmienić rozmiar wideo, lub dodaj niestandardowy rozmiar
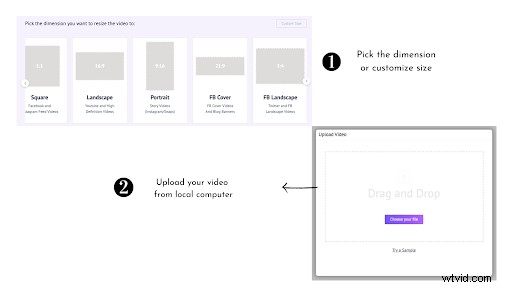
2. Prześlij film z lokalnego komputera
3. Aby przesłać zasób, po prostu kliknij ikonę przesyłania, wybierz zasób ze swojego systemu i prześlij go do biblioteki Animmaker. Stąd możesz przeciągnąć go do obszaru roboczego


4. Pobierz film lub udostępnij go na ponad 20 platformach społecznościowych
Publikuj na ponad 20 platformach społecznościowych.
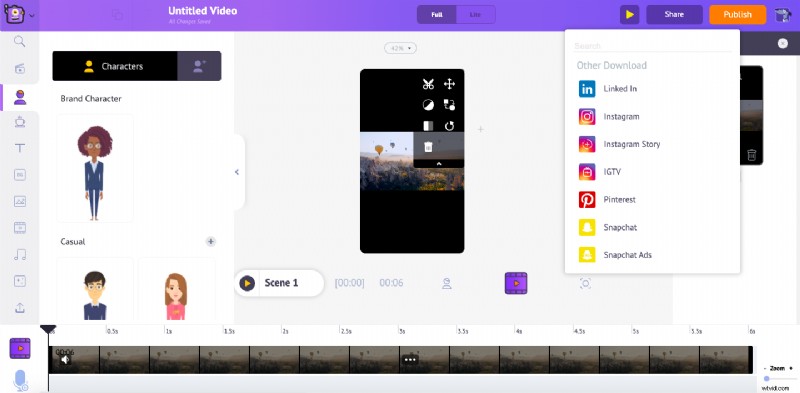
Przytnij film
- Wybierz scenę
- Kliknij ikonę przycinania w menu pozycji
- Zmień rozmiar i zastosuj
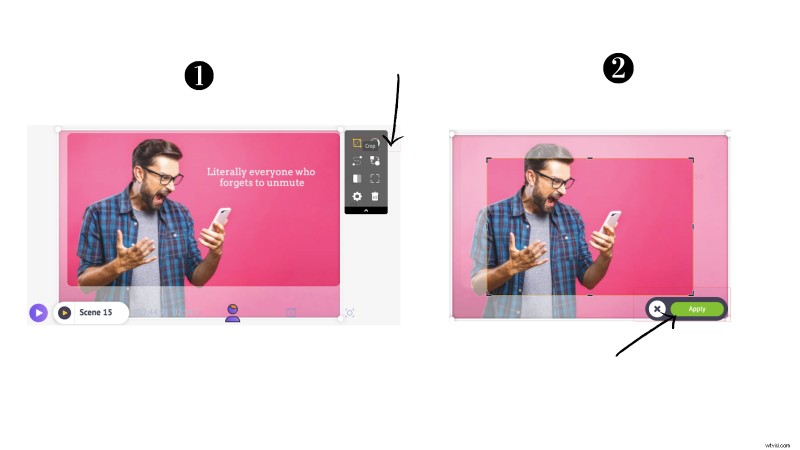
II. Poręczne narzędzia do edycji dla oszałamiającego wideo
Przytnij wideo
Zakres uwagi przeciętnego człowieka stale się zmniejsza, a przywiązanie odbiorców do Twoich treści jest trudniejsze niż kiedykolwiek.
Jeśli na początku jest zbyt duży opór lub na końcu jest powolny, istnieje duża szansa, że publiczność się odbije.
Dzięki Animmaker możesz przycinać i odcinać niepotrzebne klipy i zwracać uwagę widzów.
1. Kliknij scenę lub tło i zobacz rozwinięte menu
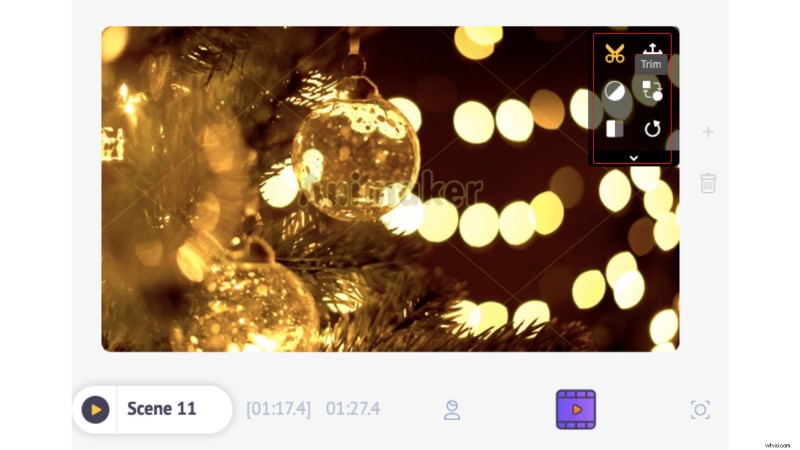
2. Kliknij ikonę nożyczek. Zobaczysz otwarte okno i rozmycie tła
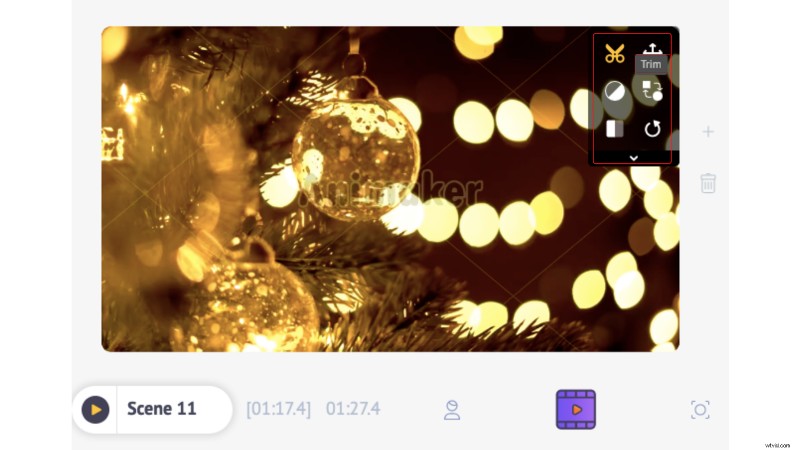
3. Przytnij filmy, przeciągając szpilki do środka lub na zewnątrz, aby odpowiednio przyciąć początek końca filmu
4. Przeciągnij fioletowe szpilki zgodnie z wymaganiami, aby dostosować i przyciąć niepotrzebne fragmenty wideo.
Efekt aparatu
Efekt powiększenia jest jedną z najstarszych praktyk filmowych, która została po raz pierwszy zastosowana komercyjnie w XIX wieku w filmie pod tytułem Skrzydła. Od tego czasu stało się praktyką każdego twórcy filmów, aby stworzyć dramatyczny efekt i przyciągnąć widzów do określonej części klatki.
Ale nie musisz inwestować w szalenie kosztowną kamerę lub oprogramowanie, aby dodać efekt panoramowania i powiększania do swojego filmu. To proste jak ciasto z animakerem, a oto jak:
1. Przeciągnij i upuść wideo do obszaru roboczego z biblioteki Animmaker, do której chcesz dodać efekt kamery lub przesłać własny
2. Aby przesłać zasób, po prostu kliknij ikonę przesyłania, wybierz zasób ze swojego systemu i prześlij go do biblioteki Animmaker. Stąd możesz przeciągnąć go do obszaru roboczego


3. Wybierz „ikonę kamery” nad osią czasu, aby użyć efektu kamery
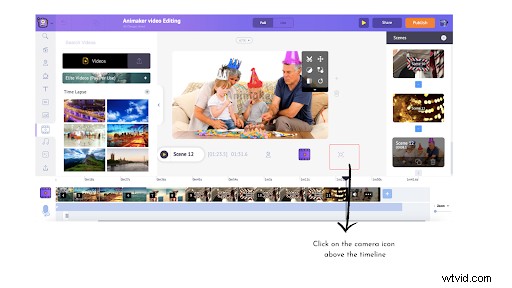 4. Możesz znaleźć inną ikonę aparatu na fioletowym pasku osi czasu, a jeśli ją klikniesz, rozwiń do dwóch opcji – kamera statyczna kamera i kamera dynamiczna
4. Możesz znaleźć inną ikonę aparatu na fioletowym pasku osi czasu, a jeśli ją klikniesz, rozwiń do dwóch opcji – kamera statyczna kamera i kamera dynamiczna
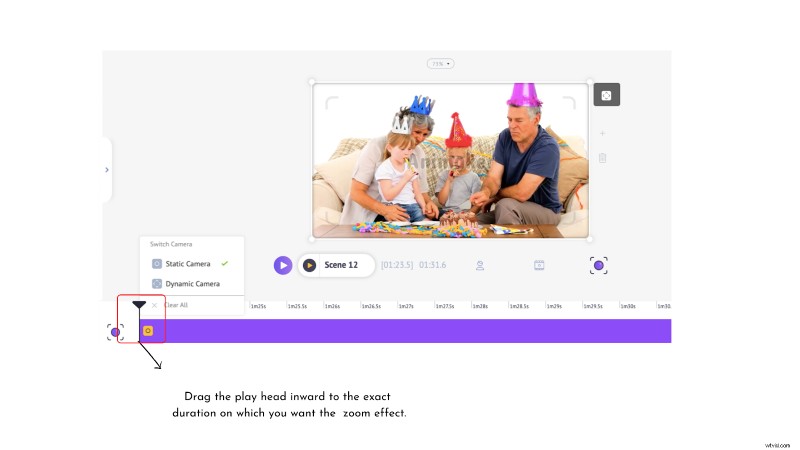
5. Jeśli chcesz uzyskać efekt powiększenia bez animacji, wybierz kamerę statyczną lub wybierz kamerę dynamiczną
Wypróbujmy najpierw kamerę dynamiczną.
Teraz zamierzamy powiększyć, aby skupić się na małym kolesiu o zrzędliwej twarzy. Aby to zrobić, po prostu kliknij ikonę wideo nad głowicą odtwarzania i przeciągnij kwadrat na ekranie, aby wybrać część, którą chcesz powiększyć (w naszym przypadku jest to mały facet).
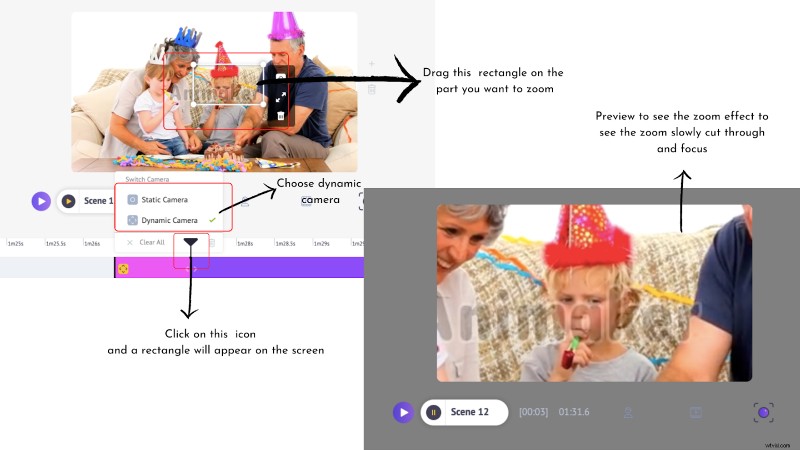
Uwaga: Jeśli chcesz użyć kamery statycznej, wybierz opcję kamery statycznej i zobacz, jak efekt powiększenia pojawia się na żywo w podglądzie bez efektu przejścia, takiego jak kamera dynamiczna.
Dodaj animowany tekst
Animowane teksty nałożone na Twoje filmy wspaniale uzupełniają elementy wizualne i docierają z przekazem do odbiorców przy minimalnym wysiłku.
Jeśli tworzysz film o swoim produkcie, oferujesz zniżkę lub mówisz o korzyściach – niemożliwe jest, abyś zawierał tak ogromny ładunek informacji za pomocą samych wizualizacji lub wirtualnie rozmawiając.
Wprowadza animowane teksty. Wstawiaj swoim widzom ważne dania na wynos za pomocą przystępnych animowanych tekstów.
Dzięki Animmaker możesz łatwo dodawać animowane tytuły, a zobaczmy, jak:
1. Wybierz spośród setek gotowych animowanych tekstów
2. Przeciągnij i upuść do obszaru roboczego
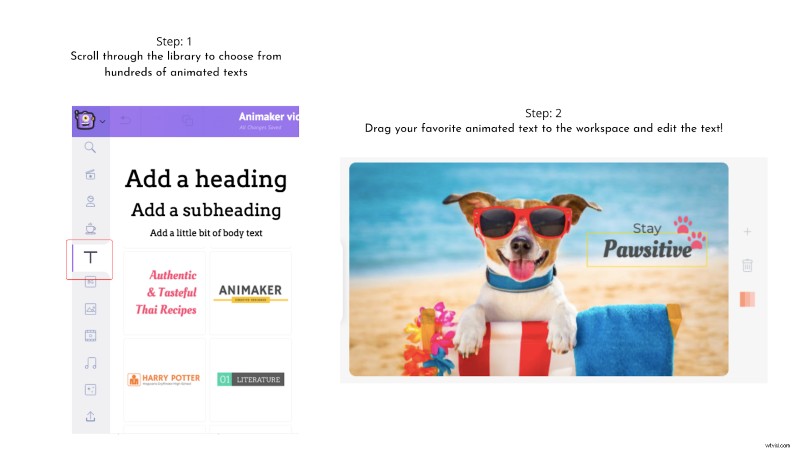
3. Edytuj tekst, aby dodać treść i dobrze ją umieść
4. Możesz także kontrolować czas trwania animowanego tekstu na ekranie oraz czas wejścia i wyjścia. Po kliknięciu animowanego tekstu na osi czasu pojawi się fioletowy pasek. Możesz przeciągnąć dwie szpilki po obu stronach do wewnątrz lub na zewnątrz, w zależności od tego, jak długo animowany tekst ma pozostać i wyjść ze sceny
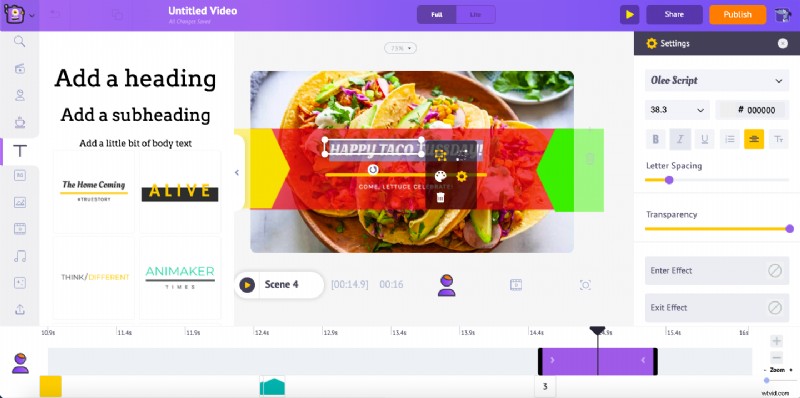
5. Jeśli chcesz dodać efekty wejścia i wyjścia, po prostu kliknij animowany tekst i zobacz opcję efektów otwartą po prawej stronie ekranu. Możesz wybierać spośród mnóstwa efektów wejścia i wyjścia z opcji, które zostaną zastosowane do tekstów (na osi czasu)
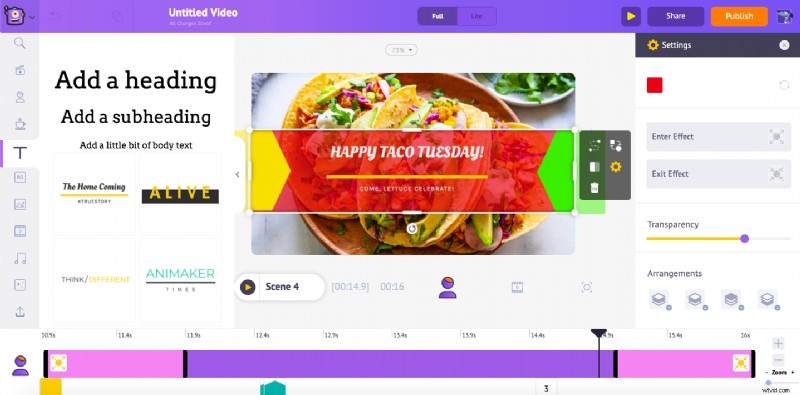
Różowy pasek określa czas trwania efektu wejścia i wyjścia, który można dostosować, przeciągając do wewnątrz lub na zewnątrz w zależności od wymagań.
💡 Wskazówka dla profesjonalistów:
Dodaj kilka ikon, które pasują do Twojej historii i umieść je gustownie wraz z animowanym tekstem, aby dodać osobowość, która będzie rezonować z publicznością. Na przykład dodaliśmy ikonę łapy wraz z animowanym tekstem (patrz wyżej).
Podobnie, jeśli oferujesz zniżkę, dodaj ikonę worka dolara lub jeśli jesteś sprzedawcą lodów, dodaj ikonę lodów! Możesz uzyskać dostęp do milionów ikon z samej biblioteki Animmaker 😻
Dodaj napisy
Dzięki kanałom takim jak Facebook, które uzyskują średnio ponad 8 miliardów wyświetleń filmów dziennie, Twoje filmy muszą zainteresować widzów, niezależnie od tego, czy nie rozumieją Twojego języka, czy nie mogą zwiększyć głośności.
Ponadto filmy z napisami zwiększają zaangażowanie.
Teraz najlepsza część. Praktyczne wskazówki:
- Wybierz tekst z biblioteki i zobacz, jak pojawia się w obszarze roboczym
- Wpisz napisy do filmu scena po scenie
- Dostosuj tekst, aby zmienić styl, rozmiar, kolor i inne formatowanie czcionki
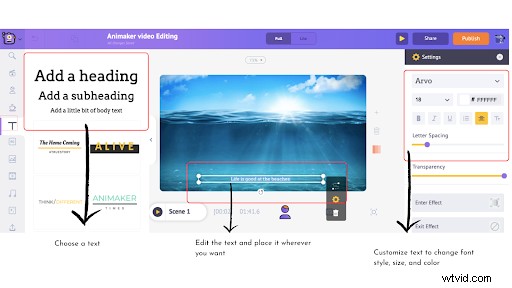
Podobnie jak w przypadku animowanych tytułów, czas trwania elementów tekstowych (napisów) na scenie można dostosować.
Dodaj naklejki, emotikony i kształty do swojego filmu
Dodawanie emotikonów, kształtów i naklejek jest mniej omawiane w hackach do edycji wideo, ale to właśnie te drobiazgi sprawiają, że oglądanie filmów jest przyjemniejsze i lepsze wizualnie.
Co one robią w twoich scenach?
- Naklejki rozjaśniają intensywność wizualizacji i sprawiają, że film jest bardziej subtelny i przyjazny. Na przykład urocza naklejka z wirusem na filmie, który mówi o niebezpieczeństwie choroby, może pomóc widzom skupić się na rozwiązaniach, zamiast się martwić
Kliknij ikonę kubka i wpisz słowo kluczowe z rozszerzeniem „naklejka” i wybierz żądaną naklejkę. Umieść go na swojej scenie.
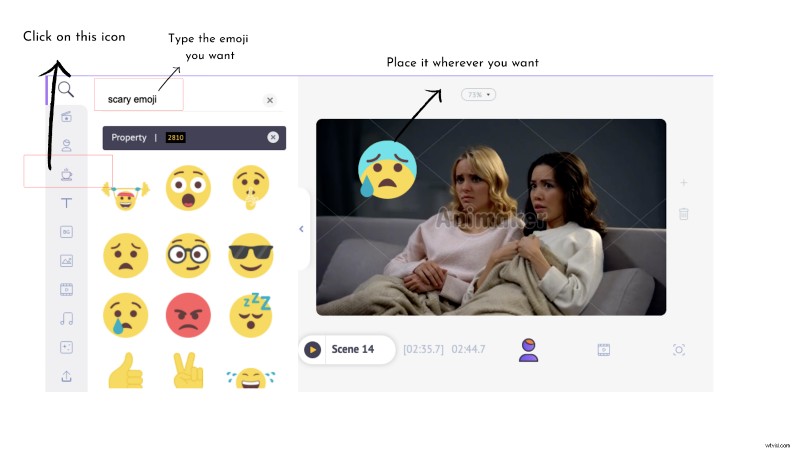
- Ludzie łatwo łączą się za pomocą emotikonów, gdy używają ich na co dzień. Do scen można dodać emotikony, aby były bardziej zabawne i bliższe.
Kliknij ikonę kubka i wpisz słowo kluczowe z rozszerzeniem „emoji” i wybierz żądany emoji. Umieść go na swojej scenie.
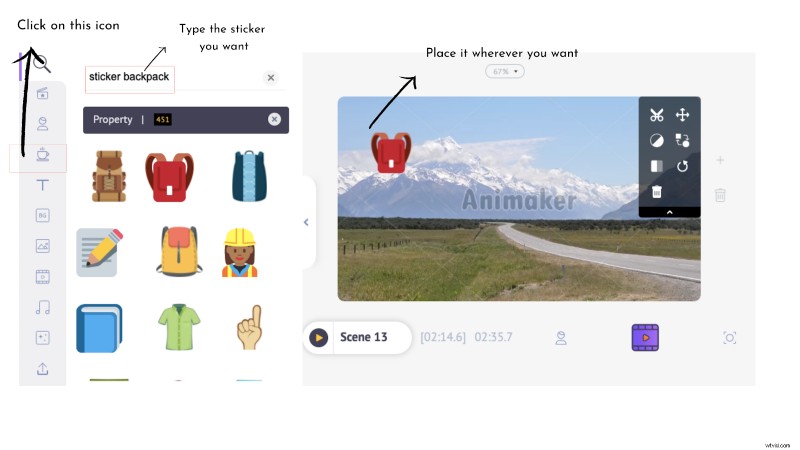
- Kształty ratują życie, gdy chcesz użyć tekstu w swoich scenach, a tło jest zbyt zagracone. Możesz uczynić swoje teksty bardziej widocznymi, nakładając je na różne kształty i bawiąc się przezroczystością kształtu
Kliknij ikonę kubka i przeglądaj kształty lub wpisz, co chcesz. Umieść go na swojej scenie.
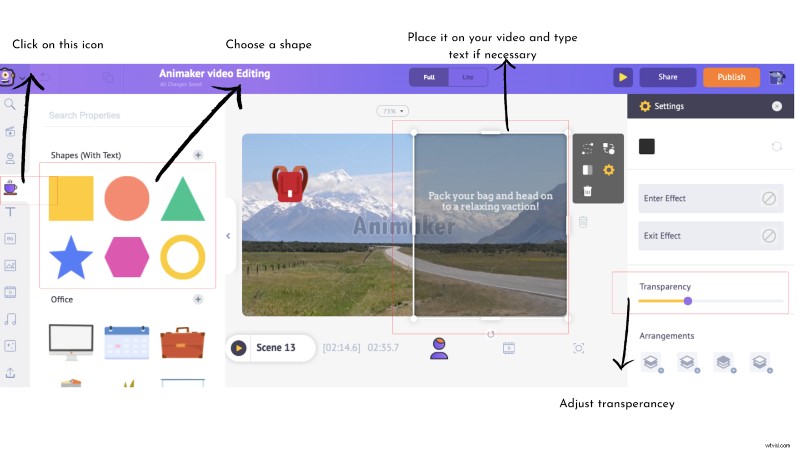
Podobnie jak w przypadku animowanych tytułów i napisów, czas trwania elementów naklejek na scenie można również dostosować.
💡 Wskazówka dla profesjonalistów:
- Nie daj się ponieść idei naklejek i emotikonów i nadużywaj ich
- Pomysł, że naklejki i emotikony są nieprofesjonalne, to mit – używaj ich optymalnie
- Podczas nakładania warstw kształtów na sceny upewnij się, że kolory uzupełniają wideo i w razie potrzeby dostosuj krycie
- Powstrzymaj się od używania naklejek i emotikonów na ekranie wezwania do działania, aby zapobiec rozproszeniu uwagi
Dodaj kredyty i znak wodny do filmu
Znakowanie swoich filmów i dodawanie kredytów w celu docenienia twórców jest ważne, aby wywrzeć trwały wpływ na odbiorców. Dzięki Animaker możesz przesłać logo swojej marki i dodać je do swoich scen, a także dodać napisy z tekstem zwykłym lub animowanym!
Dodaj filtry do wideo
Dodawanie filtrów do filmów stało się tysiącletnim sposobem publikowania treści wizualnych. Jest powód, dla którego wszyscy to uwielbiają. Filtry mogą zmienić nijakie wideo w cokolwiek zechcesz – w efekt retro, czarno-biały, dodać efekt słoneczny i wiele więcej.
Jeśli masz bzika na punkcie dodawania filtrów do swoich filmów, oto jak możesz to zrobić za pomocą Animmaker:
1. Kliknij scenę lub wideo w tle i zobacz menu pozycji
2. Wybierz opcję filtrów
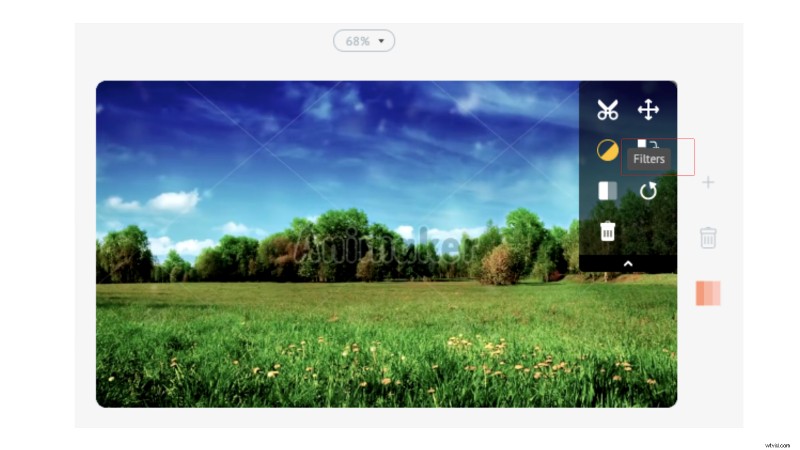
3. Przewiń, aby wybrać swój ulubiony filtr i kliknij, aby dodać
Dodajmy teraz filtr letni do ponurej sceny. Kliknij filtr i zobacz, jak odbija się on na Twoim filmie.
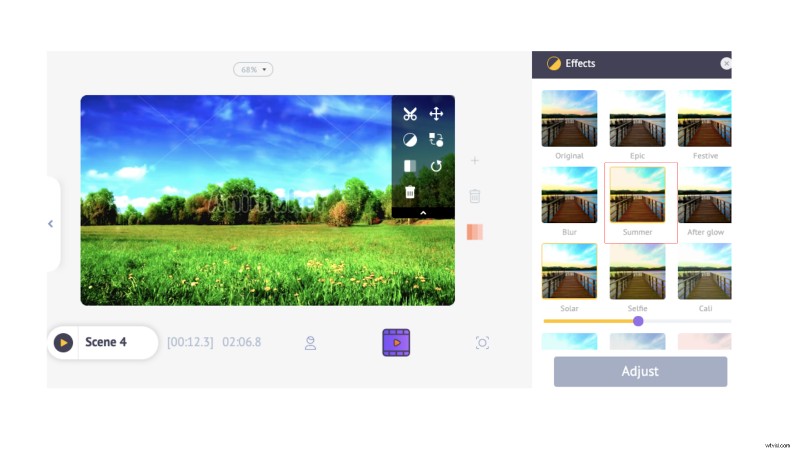
💡 Wskazówka dla profesjonalistów:
Filtry są zabawne i kuszące do dodania. Pamiętaj jednak, dlaczego to robisz i nie przesadzaj.
- Nie dodawaj filtrów ze względu na to. Bądź gustowny i wybredny z powodów
- Nakładaj filtry tekstami, które uzupełniają kolor tła
- Zadbaj o zachowanie spójności kolorów, stylu i tekstury w całym filmie
- Nie dodawaj różnych filtrów dla każdej sceny
Użyj efektów ekranowych
Filmy, które dzisiaj oglądamy, są dalekie od formalnych wstępów i nudnych projektów. Od wielkich marek, takich jak Starbucks i Adidas, po obiecującego youtubera, a nawet marketera B2B, próbuje nadać swojej marce ton, osobowość i głos za pomocą filmów.
Nadanie osobowości Twojej marce poprzez filmy wideo polega na doborze kolorów, koncepcji, motywów i zachowaniu swobodnego stylu. Ale aby było to możliwe w przypadku Twoich filmów, nie musisz być wielką marką.
Dzięki wstępnie wbudowanym efektom ekranowym w programie Animmaker możesz wybierać spośród mnóstwa opcji, aby dodać dodatkową dziwaczność do swoich filmów i zobaczmy, jak:
1. Kliknij ikonę „Efekty ekranowe” w bibliotece
2. Wybierz żądany efekt ekranu
3. Dodaj go do swojej sceny, nałóż na niego ładny tekst i obejrzyj natychmiast, aby Twój film był wspaniały!
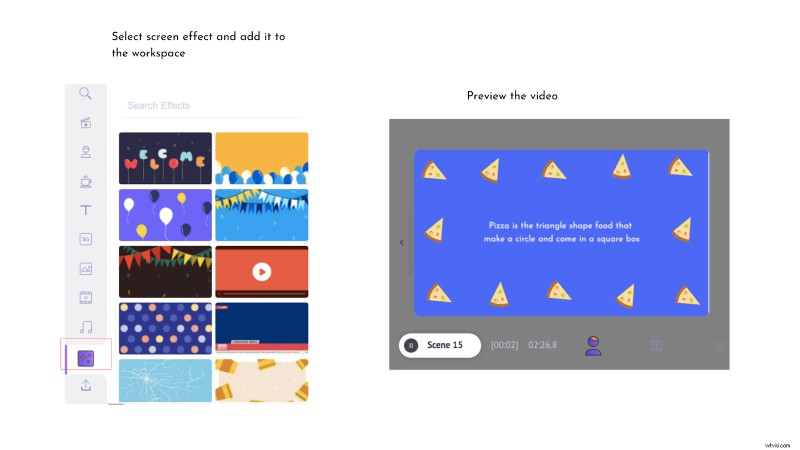
Dodaj przejścia
Łączność między samodzielnymi scenami sprawia, że wizualizacja jest płynna i fabuła. Filmy różnią się od innych form wizualnych ze względu na pętlę i ciągłość.
Narzędziem do edycji, które to obsługuje, jest „efekt przejścia”, który dodaje narrację, nastrój i emocje do Twoich filmów. Z definicji przejście jest dokładnie tym, co robi – „Zapewnia spójność podczas zmiany z jednego typu na inny bez żadnej wizualnej wskazówki”.
Zobaczmy teraz, jak tworzyć przejścia za pomocą Animmaker:
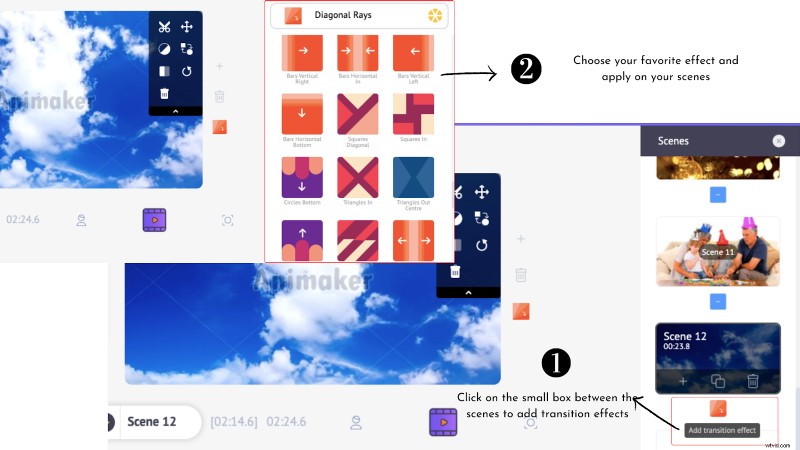
III. Podrasuj odpowiednią dawką edycji audio
Dodaj komentarz głosowy do filmu
W filmie występują różne formy narracji. Może to być użycie napisów lub po prostu dodanie pasującej ścieżki dźwiękowej, która idealnie zsynchronizuje się z motywem wideo. Najpopularniejszą formą jest dodanie głosu lektora, który prowadzi widzów przez film, jak opowiadanie historii.
To trzyma publiczność bardziej niż cokolwiek innego! Można to zrobić na różne sposoby:
- Zamiana tekstu na mowę
- Nagraj głos
- Prześlij nagrany plik
Dobrą wiadomością jest to, że możesz to wszystko zrobić za pomocą Animaker i zobaczmy, jak:
1. Kliknij ikonę mikrofonu po lewej stronie paska osi czasu i zobacz rozwinięte menu z trzema opcjami – nagraj narrację, zamianę tekstu na mowę i prześlij narrację
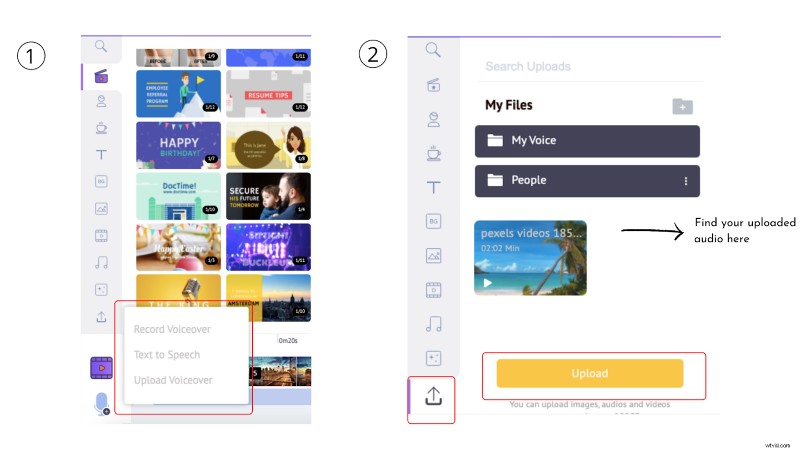
2. Wybierz preferowany format lektora
3. Synchronizuj z wideo
💡 Wskazówka dla profesjonalistów:
Jeśli nagrywasz narrację, wykonaj następujące czynności:
- Miej skrypt w zasięgu ręki, aby zapobiec jąkaniu się lub utracie płynności
- Dodaj kilka przerw i mów pewnie. Unikaj brzmienia monotonnego i zrobotyzowanego – zachowaj naturalność i przewiewność
- Trzymaj wodę lub napój pod ręką, jeśli Twój głos zacznie się łamać
- Użyj mikrofonu lub wtyczki słuchawek z redukcją szumów, aby wyeliminować szumy otoczenia
- Przećwicz kilka razy przed rozpoczęciem transmisji na żywo
- Bądź gotowy i chętny do ponownego nagrywania (jeśli masz elastyczność) na wypadek, gdyby coś nie poszło dobrze
Nagraj swój głos
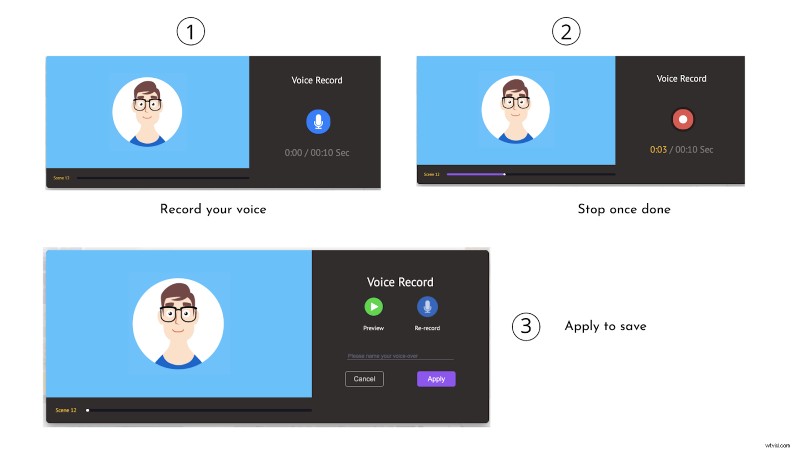
Zamiana tekstu na mowę
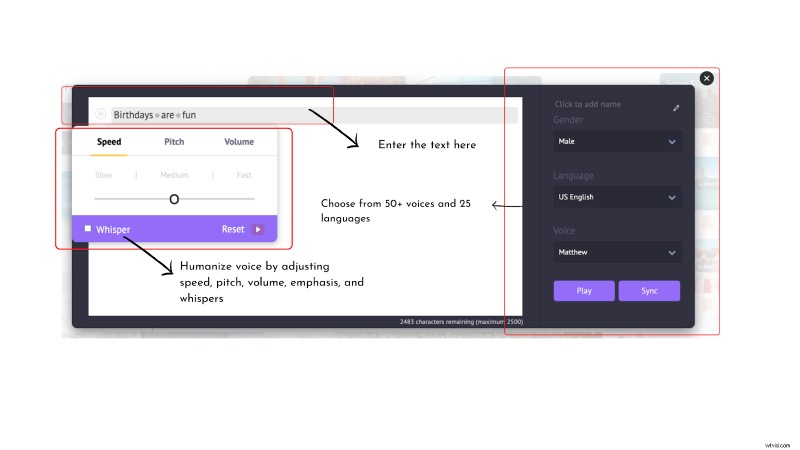
Przytnij dźwięk
Jeśli podoba Ci się konkretna część długiej ścieżki dźwiękowej i chcesz odciąć jej nadmiar i zachować swoją ulubioną część, jest to całkiem łatwe dzięki Animakerowi.
Zobaczmy, jak dodać muzykę do filmu i przyciąć tę ścieżkę muzyczną:
- Wybierz spośród setek utworów muzycznych w bibliotece Animmaker lub prześlij własne pliki audio
- Kliknij ścieżkę audio i zobacz, jak pojawia się na osi czasu audio
- Przeciągnij szpilki po obu stronach do wewnątrz lub w górę, aby zamrozić preferowaną część audio
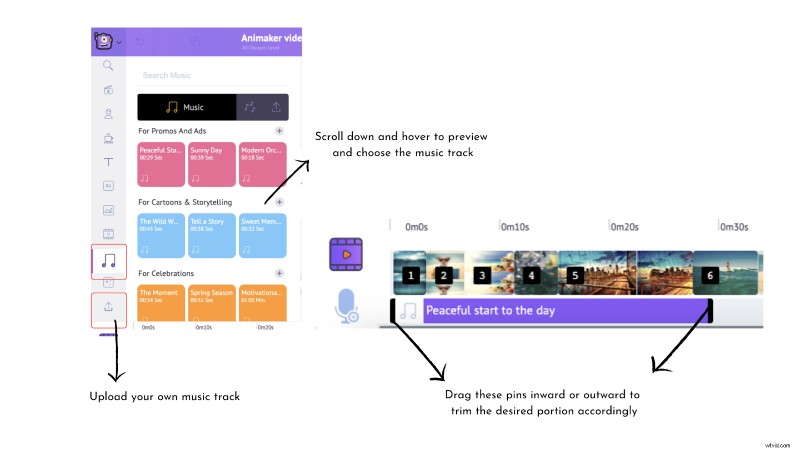
Wycisz wideo
Możesz przyciągnąć uwagę publiczności i zminimalizować rozproszenie, wyciszając dźwięk w niektórych scenach.
Możesz to zrobić w Animaker w jednym prostym kroku. Kliknij scenę na osi czasu, dla której chcesz wyciszyć dźwięk i wyciszyć scenę lub dostosować głośność symbolu dźwięku.
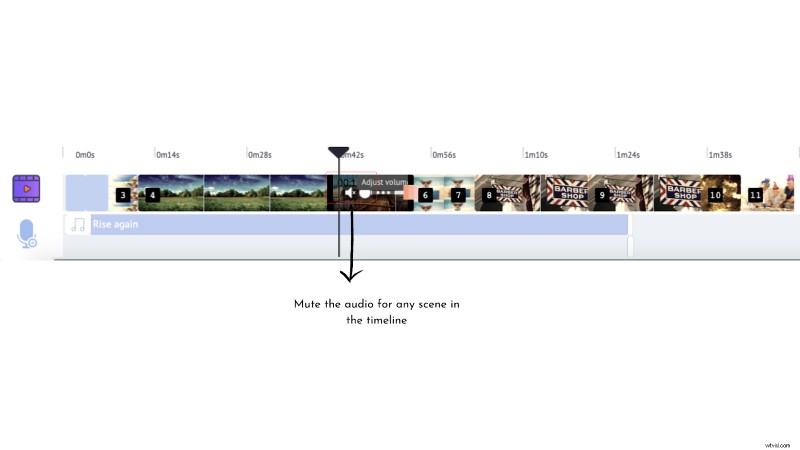
IV. Eksportuj
Gdy będziesz zadowolony z wyników, możesz pobrać projekt w dowolnej rozdzielczości. Możesz przejść do jakości wideo 4k w Animaker.
- Kliknij przycisk publikowania
- Pobierz film lub opublikuj bezpośrednio w kanałach społecznościowych
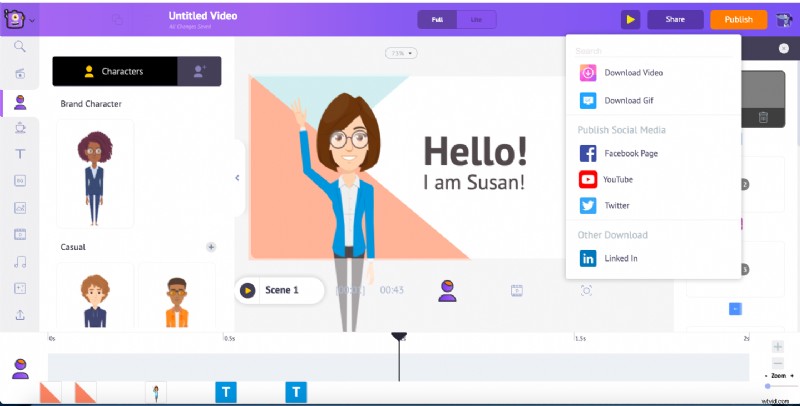
Zawijanie
Wszystkie ulubione filmy i programy, które lubiliśmy oglądać, nie okazały się magicznie epickie. Sednem dobrego wyniku są godziny wysokiej jakości edycji, które za tym stoją i dotyczy to treści w dowolnym formacie.
W rzeczywistości, jeden z kultowych filmów w historii światowego kina, Avatar, zajęło dziesięć lat zmontowanie i uczynienie go takim, jakim jest. Tak więc, niezależnie od tego, czy tworzysz mały film, czy ekstrawagancję, pamiętaj o jednej rzeczy – edytuj, edytuj i edytuj ponownie.
Do edycji filmów możesz też użyć profesjonalnego oprogramowania do edycji filmów. Mamy nadzieję, że podobały Ci się nasze wskazówki, triki i sprawdzone metody edycji wideo. Chcielibyśmy poznać Twój ulubiony hack w komentarzach✌
