Wpis gościnny autorstwa Phila Steele z SteeleTraining.com
Technika kroplomierza Krzywe zapewnia szybki sposób jednoczesnego korygowania kolorów i rozwiązywania problemów z ekspozycją na zdjęciu. To wiele korzyści za zaledwie kilka kliknięć.
Oto jak to działa.
1. Otwórz zdjęcie, które Twoim zdaniem wymaga poprawienia. Nasze przykładowe zdjęcie ma niebiesko-zieloną poświatę, a także jest nieco „rozmyte”, czyli pozbawione kontrastu.

2. Utwórz warstwę dopasowania Krzywe, klikając ikonę Warstwa dopasowania na palecie Warstwy, a następnie wybierając Krzywe z menu rozwijanego.
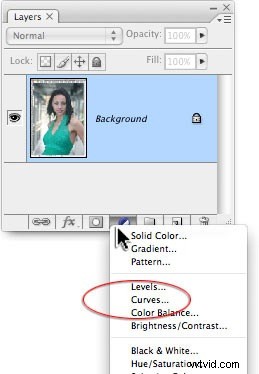
3. U dołu okna dialogowego Krzywe zobaczysz rząd trzech zakraplaczy. Od lewej do prawej służą do ustawiania punktu czerni, punktu szarości i punktu bieli.
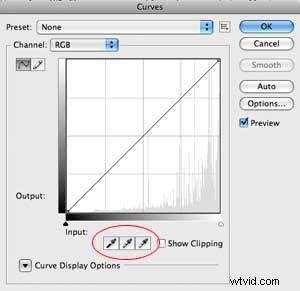
4. Idealnie byłoby ustawić określone wartości kolorów dla każdego z tych zakraplaczy (chociaż możesz pominąć ten krok i wypróbować go z wartościami domyślnymi, jeśli chcesz). Dwukrotnie kliknij na czarny dropper, aby otworzyć jego ustawienia, a w wartościach R,G,B wpisz 20, 20, 20. Dla droppera Grey:128, 128, 128. Dla droppera białego:240, 240, 240.
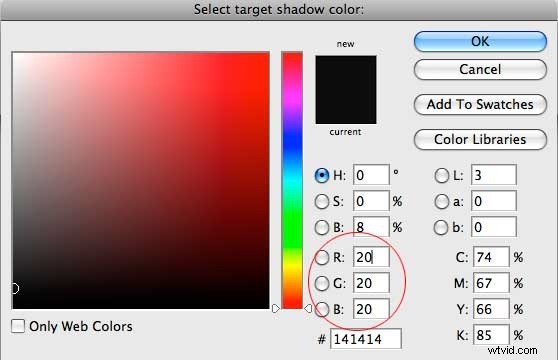
Teraz po prostu klikniemy raz w obraz każdym z trzech zakraplaczy, aby jednocześnie poprawić kolor i kontrast!
5. Kliknij czarny zakraplacz, aby go wybrać. Twój kursor wygląda teraz jak zakraplacz. Kliknij raz kroplomierz w najciemniejszej części obrazu. Mówisz Photoshopowi „To miejsce powinno być czarne”. Na naszym przykładowym obrazie są to włosy obok głowy modelki.

6. Teraz kliknij zakraplacz White Point, aby go wybrać. Kliknij białym zakraplaczem w najjaśniejszej części obrazu. Mówisz Photoshopowi:„To miejsce powinno być białe”.

7. Teraz nadchodzi trudna część. Musisz użyć zakraplacza szarości, aby wybrać miejsce na obrazie, które powinno być neutralnie szare. NIE oznacza to szarości, która jest dokładnie w połowie między bielą a czernią. To nie ma znaczenia. Liczy się to, że szarość ma neutralny kolor (tj. jego wartości RGB powinny być równe). Może być bardzo ciemnoszary lub bardzo jasnoszary, o ile jest neutralny. Być może nie wygląda to neutralnie na zdjęciu z powodu przebarwienia, ale wiesz, że w rzeczywistości powinno być neutralne.
Może to być trudne, chyba że na zdjęciu masz obiekt, o którym wiesz, że powinien być szary. Na przykład na naszym zdjęciu jest beton w pobliżu modelu, o którym wiem, że w rzeczywistości jest szary.
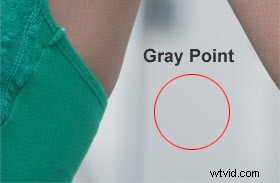
Kliknij i gotowe. Cień na białym przedmiocie może również dać dobrą neutralną szarość. Ale co, jeśli na zdjęciu nie ma szarego ani białego obiektu?
Istnieją różne sztuczki służące do liczbowego znajdowania neutralnej szarości (takie jak używanie palety informacji i szukanie pikseli o zbliżonych wartościach RGB), ale mają one tę wadę, że neutralna szarość na obrazie może być już przekrzywiona przez przebarwienia . Wybranie takiego punktu po prostu wprowadzi inną poświatę kolorystyczną.
W końcu czasami najlepsze, co możesz zrobić, to wybrać metodą prób i błędów punkty, które wydają się dobrymi kandydatami do neutralnej szarości, i po prostu zobaczyć, co stanie się z obrazem. Jeśli sytuacja się pogorszy, Cofnij to. Kiedy trafisz w taki, który cię satysfakcjonuje, skończysz.
WSKAZÓWKA:Istnieje jedna sztuczka pozwalająca na znalezienie neutralnej szarości na portretach, która przydaje się, gdy w otoczeniu nie ma żadnych szarych obiektów. Czasami możesz skubać białka oczu, aby znaleźć swój neutralny szary punkt. To nie zawsze działa (oczy niektórych osób są bielsze od innych), ale kiedy tak się dzieje, może to uratować życie!
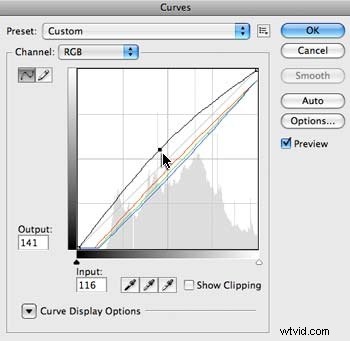
Na naszym przykładowym zdjęciu jedno kliknięcie na biel oka modelki doskonale koryguje kolor na całym zdjęciu! Jej skóra jest rozgrzana, a niebiesko-zielony kolor zniknął.
Po poprawieniu koloru, możesz chcieć pociągnąć linię RGB na wykresie Krzywe, aby rozjaśnić ogólny obraz.
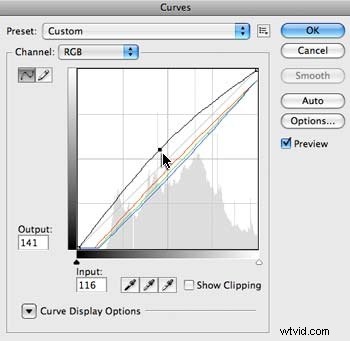
Porównaj zdjęcia przed i po, a niezwykłe jest to, co Photoshop może zrobić za pomocą trzech małych kliknięć!

Możesz obejrzeć wersję wideo tego samouczka na www.SteeleTraining.com.
O autorze :Phil Steele jest założycielem SteeleTraining.com, gdzie znajdziesz bezpłatne samouczki dotyczące fotografii, Photoshopa, Lightrooma i nie tylko. Ten artykuł jest oparty na fragmencie z jego szkolenia wideo
„Podstawy Photoshopa dla fotografów”.
