Nasza recenzja Topaz Sharpen AI powinna powiedzieć Ci wszystko, co musisz wiedzieć. Ale najpierw trochę mojego doświadczenia z wyostrzaniem.
Do wszystkich moich obrazów używam narzędzi do edycji Adobe Lightroom Classic. Ale jest jedna rzecz, której nigdy nie robię w Lightroomie, a mianowicie wyostrzanie. Problem w tym, że „wyostrzanie” w Lightroomie tak naprawdę nie jest wyostrzaniem. Dodaje kontrast — a to duża różnica.
Wyostrzanie ma zredukować rozmycie spowodowane drganiami aparatu, ruchem obiektu lub słabym ustawieniem ostrości. Ale Lightroom zwiększa kontrast wokół krawędzi obiektów, dając iluzję ostrości. To było rozczarowujące… ale wyobraź sobie moją radość, gdy odkryłem Sharpen AI z Topaz Labs!


Co musisz wiedzieć — przegląd Topaz Sharpen AI
Topaz Labs Sharpen AI robi dokładnie to, co mówi. Został zaprojektowany z myślą o poprawie ostrości (i redukcji szumów). I opiera się na analizie milionów obrazów przy użyciu sztucznej inteligencji.
Przeczytałem kilka recenzji i obejrzałem kilka filmów online przed wypróbowaniem. Byłem zdumiony przemianami. Szczególnie imponujący był tryb Motion Blur. Jeden przykład zmienił spojrzenie ptaka z rozmazanego bałaganu na ostry obraz.
Ponadto pomysł, że program może w jakiś sposób „wiedzieć”, jaki punkt ostrości obiektu znajdował się z tyłu lub z przodu… i poprawić to! To było niesamowite!
Oryginalny program wyszedł kilka lat temu i nie był zbyt dobry. Jednak częste aktualizacje poprawiły go tak bardzo, że jest teraz wiodącym narzędziem do ostrzenia na rynku.
Tak, możesz uzyskać podobne wyniki z maską nieostrą w Adobe Photoshop. Ale kto ma czas, aby dowiedzieć się o nich wszystkiego od podstaw?
Topaz Sharpen AI ma również prosty, intuicyjny interfejs, który każdy może zrozumieć. Działa od razu po wyjęciu z pudełka z suwakami i opcjami wyostrzania obrazu i redukcji szumów.
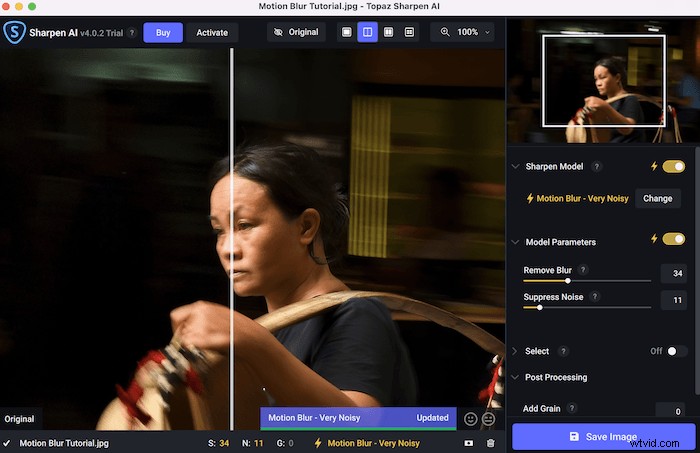
Czy Topaz Labs Sharpen AI jest dla Ciebie?
Każdy fotograf popełnia błędy i ma zdjęcia, które mogłyby być nieco ostrzejsze. Zwykle sprowadza się to do drgań aparatu, złego doboru czasu otwarcia migawki lub braku ostrości. Chociaż może to być również ograniczenie twoich aparatów i obiektywów.
W rezultacie Topaz Labs Sharpen AI działa dla wszystkich typów fotografów — od krajobrazu i dzikiej przyrody po ulice i portrety. Nie ma znaczenia, czy jesteś profesjonalnym fotografem, czy absolutnie początkującym. Sharpen AI może pomóc na każdym poziomie.
Topaz Labs ma pakiet trzech głównych programów — Sharpen AI, DeNoise AI i Gigapixel AI. Można je kupić pojedynczo lub w zestawie za jednorazową opłatą. Ale warto skorzystać z bezpłatnego okresu próbnego.
Zarówno Sharpen AI, jak i DeNoise AI oferują wyostrzanie obrazu i redukcję szumów. Ale, jak sugerują nazwy, każdy z nich ma inny cel. Gigapixel AI służy do zwiększania rozmiaru plików obrazów. Jest to przydatne, jeśli mocno przyciąłeś lub nie masz wystarczającej liczby pikseli do zabawy.
Po pobraniu i zainstalowaniu Sharpen AI jesteś gotowy do pracy. Jeśli używasz Topaz Sharpen AI jako samodzielnego oprogramowania, możesz przeciągać obrazy bezpośrednio do głównego okna (lub na ikonę doku na komputerze Mac). Możesz też kliknąć „Przeglądaj obrazy”, aby znaleźć żądane zdjęcia.
Możesz także kliknąć prawym przyciskiem myszy dowolny obraz w Lightroomie lub Photoshopie. Następnie wybierz „Edytuj w” z górnego menu i wybierz „Topaz Sharpen AI” z listy. (Program jest automatycznie dodawany do tego menu podczas instalacji.)
Kluczowe funkcje — jak działa Topaz Sharpen AI?
Topaz Sharpen AI oferuje wiele przydatnych funkcji. Przyjrzyjmy się jego głównym opcjom przetwarzania końcowego.
Różne modele
Zawsze istnieje kompromis między wyostrzaniem a redukcją szumów. Zatem wydobycie tego, co najlepsze z Sharpen AI, jest bardziej sztuką niż nauką.
Ale jeśli program wie jak powoduje to rozmycie, ma większą szansę na pozbycie się go. Dlatego opłaca się używać odpowiedniego modelu Sharpen AI.
Do wyboru są cztery modele:
- Standardowy to najnowszy model wprowadzony przez Topaz. Stanowi dobry punkt wyjścia do ogólnego ostrzenia.
- Rozmycie ruchu to model do wyboru, jeśli chcesz skorygować drgania aparatu lub jeśli czas otwarcia migawki nie był wystarczająco wysoki, aby zamrozić ruch obiektu. Działa to najlepiej przez większość czasu, a następnie Standard.
- Nieostre tryb jest tym, którego potrzebujesz, jeśli skupisz się na niewłaściwej części obiektu. Model ustala, gdzie znajduje się punkt skupienia i przesuwa go do przodu lub do tyłu do miejsca, w którym powinien być (zwykle do oczu).
- Zbyt miękkie to tylko kolejny ogólny model ostrzenia. Ale jest to pomocne, jeśli chcesz uniknąć artefaktów, ponieważ generalnie jest to mniej ekstremalne. Jest to korzystne, gdy inne opcje nadmiernie wyostrzają obraz i chcesz, aby wyglądał bardziej naturalnie.
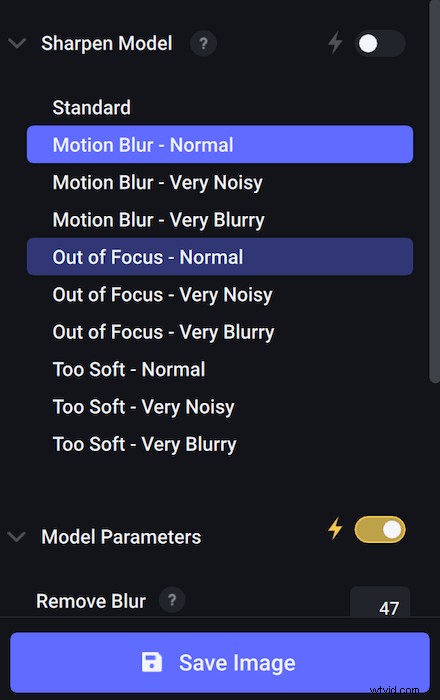
Każdy model (oprócz standardowego) jest podzielony na normalny, bardzo głośny i bardzo rozmyty. „Normalny” jest ustawieniem domyślnym, ale możesz wybrać jedną z dwóch pozostałych opcji, jeśli jakość obrazu cierpi z powodu znacznego szumu lub rozmycia.
Ustawienia automatyczne
Topaz Sharpen AI to najlepszy program do ostrzenia na rynku pod względem wydajności. Ale jedną z jego innych mocnych stron jest przyjazny dla użytkownika interfejs. Oferuje dużą automatyzację.
Na przykład, jeśli zautomatyzujesz model Wyostrzanie (tryb wyostrzania) i parametry modelu, nie musisz nic robić przed zapisaniem pliku! To, ile zdecydujesz się zrobić ręcznie, zależy wyłącznie od Ciebie. Ale wygodnie jest najpierw zobaczyć, co robią ustawienia automatyczne.
Jeśli nie jesteś zadowolony z efektu, możesz zmienić model Sharpen. Możesz też poeksperymentować z parametrami modelu za pomocą suwaków Usuń rozmycie i Wyeliminuj szum. Oznacza to, że nie musisz wiedzieć nic o technicznych aspektach fotografii, aby poprawić jakość obrazu.
Na przykład możesz nie wiedzieć jeśli czas otwarcia migawki był zbyt długi lub gdzie dokładnie znajdował się punkt ostrości. Ale to nie ma znaczenia. Możesz porównać wyniki wszystkich różnych modeli Sharpen i ich parametrów i wybrać najlepszy!
Maskowanie
Topaz Sharpen AI coraz lepiej identyfikuje obiekt na zdjęciu i stara się nie wyostrzać tła. Ale nie zawsze jest dobrze. Tu właśnie pojawia się maskowanie.
W idealnym świecie wyostrzasz obiekt i usuwasz szumy z całego obrazu — zwłaszcza z tła. Ale jeśli program nie wybierze prawidłowo obiektu, wyostrza szczegóły, które powinny być rozmyte. Lub zamazuje rzeczy, które powinny być ostre.
Na szczęście możesz „pomóc” programowi w zidentyfikowaniu tematu, korzystając z opcji menu Wybierz.
- Jeśli ustawisz przełącznik w pozycji „Wł”, Topaz Sharpen AI automatycznie spróbuje znaleźć obiekt. Możesz też zastąpić Auto> Temat z Auto> Portret lub Automatyczne> Poziome . Dostępny jest również tryb niestandardowy.
- Jeśli klikniesz Popraw, możesz edytować maskę za pomocą pędzla. Są też przyciski Dodaj i Odejmij oraz suwaki Rozmiar, Miękkość i Krycie. Możesz także wybrać Edge Aware (odpowiednik Automatycznej Maski w Lightroomie).
- W menu rozwijanym Modyfikuj możesz nacisnąć Wyczyść maskę, aby ją usunąć lub Odwróć maskę, aby odwrócić zaznaczenie.
- W menu Nakładka dostępne są opcje włączania i wyłączania lub zmiany koloru i krycia.
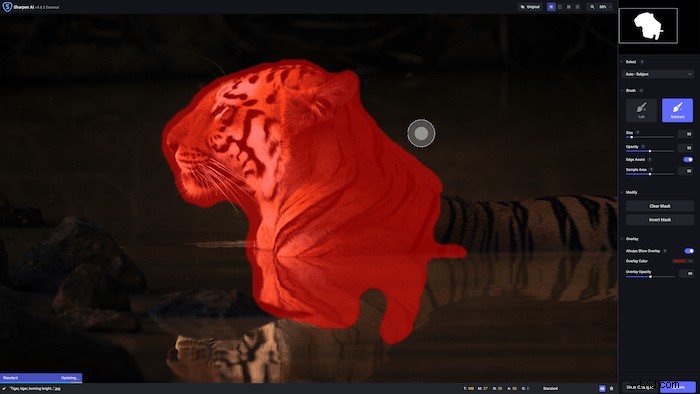
Pamiętaj, odznaczone obszary nie będą miały do nich wyostrzania ani redukcji szumów. Innymi słowy, nie ma możliwości jednoczesnego wyostrzenia obiektu i rozmycia tła, jeśli użyjesz maski.
Elastyczne oglądanie
Najłatwiejszym sposobem sprawdzenia ostrości zdjęcia jest porównanie dwóch lub więcej jego wersji obok siebie. Sharpen AI bardzo to ułatwia.
Istnieje okno podglądu, które możesz kliknąć, aby wyśrodkować obraz w dowolnym miejscu. Masz wtedy cztery różne opcje widoku:
- Pojedynczy widok pokazuje wyostrzony obraz na pełnym ekranie.
- Podzielony widok pokazuje oryginalny obraz po lewej stronie i wyostrzoną wersję po prawej. Ma linię podziału, po której można się poruszać.
- Widok obok siebie pokazuje wyostrzone i oryginalne obrazy obok siebie.
- Widok porównawczy pokazuje cztery różne wyostrzone obrazy w czterech oddzielnych oknach.
Widok porównawczy jest prawdopodobnie najbardziej przydatny. Widzisz jednocześnie efekt wszystkich czterech modeli Sharpen. Ale to powstrzymuje Cię przed automatyzacją wyboru modelu.
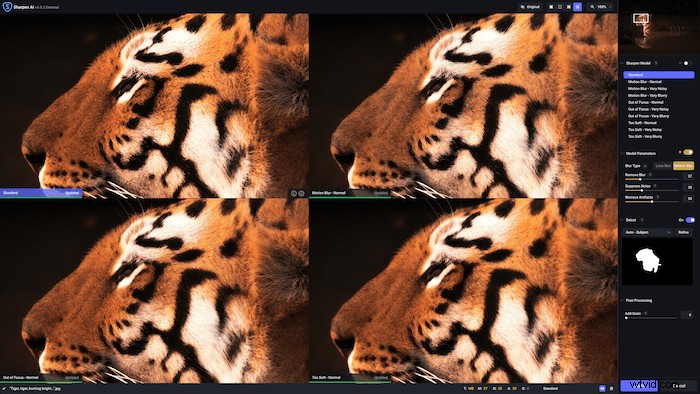
Możesz także kliknąć i przytrzymać przycisk Oryginał w celu porównania. Po puszczeniu obraz wraca do wersji wyostrzonej. Możesz też kliknąć obraz, aby zobaczyć oryginalny obraz. To najlepszy sposób na uzyskanie widoku przed i po.
Wreszcie przycisk powiększenia oferuje ustawienia „Zoom, aby dopasować”, 50%, 100%, 200% i 400% ustawień wstępnych (ze skrótami klawiaturowymi). Możesz również wprowadzić wartość w polu tekstowym lub użyć dostarczonego suwaka.
Ziarno
Jeśli wszystko inne zawiedzie, zawsze możesz dodać ziarno do swojego obrazu. To dodaje trochę tekstury, rozbija obszary, które są „zbyt gładkie” i maskuje wszelkie pozostałe szumy. Nie musisz tego robić za pomocą suwaka Dodaj ziarno Sharpen AI. Możesz oczywiście zrobić to samo w Lightroomie lub Photoshopie. Ale dobrze jest nie musieć wracać do innego programu.
Edycja zbiorcza
Jeśli masz do przejścia wiele obrazów, Sharpen AI daje możliwość ich zbiorczej edycji. Możesz przeciągnąć pliki do głównego okna z Findera lub Eksploratora plików. Następnie kliknij pola wyboru dla poszczególnych obrazów, aby zmienić model AI i inne ustawienia dla wszystkich wybranych plików.
To dość wygodna, oszczędzająca czas opcja. Ale rzadko go używam, ponieważ jest trochę zbyt ryzykowny. Chcę mieć pewność, że każdy obraz jest doskonały i nie ufam, że oprogramowanie to zrobi… jeszcze!
Jedno ograniczenie do odnotowania. DeNoise AI, a zwłaszcza Sharpen AI, zajmowały dużo czasu zapisywanie plików. A plik JPEG o wielkości 20 MB nadal zajmuje od 30 sekund do minuty. Ale z każdym wydaniem jest coraz lepiej.
Alternatywy dla Topaz Sharpen AI
Na rynku istnieje wiele alternatyw dla Sharpen AI. Ale to są twoje najlepsze opcje:
- Adobe Photoshop jest prawdopodobnie najlepszą alternatywą. Różne opcje w menu filtrów to Wyostrz krawędzie, Redukcja wstrząsów i Wyostrz maskę. Narzędzie Smart Sharpen również wykorzystuje sztuczną inteligencję do wyostrzania całego obrazu. Ale jest znacznie mniej przyjazny dla użytkownika. I wymaga praktycznej znajomości warstw i masek, którą ma niewielu fotografów. Dodatkowo jest dostępny tylko w ramach miesięcznej subskrypcji,
- Magia skupienia to program, który daje dobre wyniki, szczególnie w przypadku rozmycia ruchu. Oferuje kilka zaawansowanych filtrów wyostrzających, w tym Fix Motion Blur, Increase Resolution i Despeckle. Ale to stroma krzywa uczenia się, a darmowej wersji możesz używać tylko dla dziesięciu obrazów. Następnie musisz uiścić jednorazową opłatę.
- Rozmycie to szybki i przyjazny dla użytkownika program, który doskonale nadaje się do eliminowania rozmycia ruchu. Ale wyniki są zmienne. Wiele zależy od wstępnej selekcji za pomocą narzędzia do maskowania. Darmowa wersja również podlega ograniczonemu wykorzystaniu, więc może być konieczne uiszczenie jednorazowej opłaty.
- Ostrość zdjęć InPixio to przyjazny dla użytkownika program z przyzwoitym narzędziem do ostrzenia. Ale nie oferuje zbyt dużej kontroli ani dostosowywania.

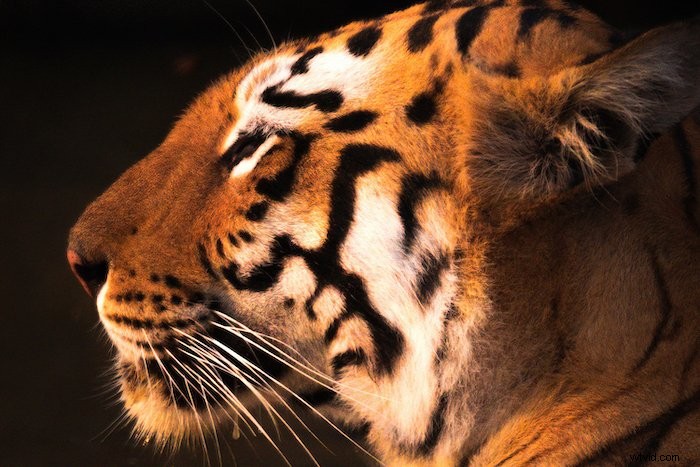
Werdykt
Każda recenzja Topaz Sharpen AI musi przyznać, że jest to genialne narzędzie fotograficzne. Jestem wielkim fanem ostrych obrazów w mojej fotografii przyrodniczej. A ten program pozwala mi „uratować” dziesiątki ujęć, które byłyby bezużyteczne lub po prostu zawstydzające.
W niektórych przypadkach Sharpen AI nie może naprawić obrazu. Ale nadal jest to najlepsza opcja, jeśli nie jesteś ekspertem od Photoshopa. A Photoshop dopiero niedawno zaczął wykorzystywać sztuczną inteligencję i uczenie maszynowe.
Wypróbuj Topaz Sharpen AI dla siebie. Możesz cieszyć się bezpłatną wersją próbną, a jeśli zdecydujesz się na zakup programu, zaoszczędź 15%, korzystając z kodu kuponu EXPHOTO15 .
Wyniki
| Funkcje (20) | 18 |
| Łatwość użytkowania (20) | 15 |
| Projekt (15) | 10 |
| Cena (15) | 10 |
| Irytujące drobiazgi (10) | 8 |
| Kompatybilność (10) | 10 |
| Osobisty werdykt (10) | 8 |
| Łącznie (100) | 79 |
Wypróbuj nasz e-book Products in Focus, aby dowiedzieć się, jak robić niezwykle atrakcyjne zdjęcia, które się sprzedają!
