Włamywanie się do treści wideo online? Będziesz potrzebować odpowiednich narzędzi do pracy. Sprawdź, jak DaVinci Resolve 14 może zaoszczędzić czas i pieniądze.
vloger podróżniczy, komik internetowy, streamer gier wideo, osobowość YouTube, recenzent makijażu:chociaż niekoniecznie są to tytuły, które klasycznie kojarzyłoby się z kręceniem filmów lub wideografią, nie można zaprzeczyć, że tworzenie filmów online stało się realnym sposobem zarabianie w erze cyfrowej. Te tytuły są dostępne tylko dzisiaj ze względu na postęp w technologii tworzenia filmów, który umożliwił konsumentom zakup doskonałego sprzętu po niskich kosztach. Istnieje tak wiele opcji sprzętu i oprogramowania, że może to szybko stać się mylące, zwłaszcza jeśli dopiero zaczynasz tworzyć treści online. Jednym z podstawowych elementów tworzenia treści online jest spójność. Jeśli nie przesyłasz często, stracisz publiczność. Mając to na uwadze, przyjrzyjmy się, jak Resolve 14 może pomóc w szybszym tworzeniu treści.
Szybka dostawa
Renderowanie jest często najbardziej przyziemną częścią edycji. Jest długa, żmudna, a nawet gorsza, gdy przypadkowo zapomnisz wybrać ustawienie — musisz powtórzyć proces. Resolve usprawnia to wszystko, szczególnie dla twórcy treści online. Po przejściu na stronę dostawy widzimy dwa wbudowane ustawienia wstępne do przesyłania do YouTube i Vimeo.
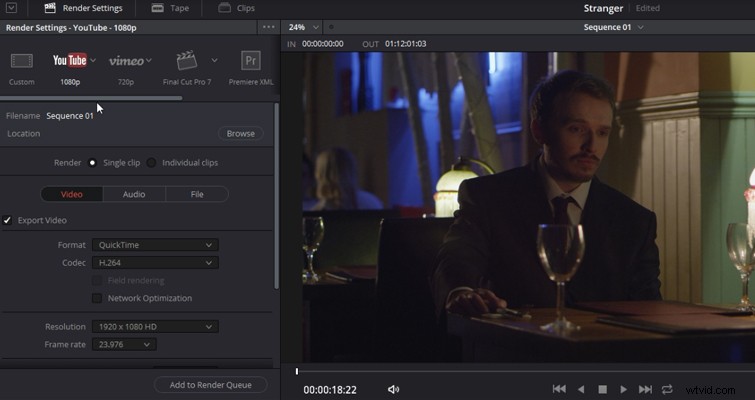
Te gotowe ustawienia są przeznaczone specjalnie do przesyłania online. Domyślnie otrzymujesz plik multimedialny zakodowany w formacie QuickTime H.264 z ograniczeniem do 10 000 Kb/s. Jest to 720p, ale możesz bardzo szybko zmienić go na 1080p, aby uzyskać wyraźny obraz HD. Dodatkowo wszystkie ustawienia są w pełni konfigurowalne. Głównie jednak możesz przenieść swoją edycję na stronę dostarczania, wybrać ustawienie wstępne YouTube i rozpocząć renderowanie przed kolejnym przesłaniem.
Gładkie cięcie
Jeśli nie wykonałeś skoku w filmie online w 2017 roku, czy naprawdę możesz powiedzieć, że jesteś twórcą treści online? Ale co, jeśli chcesz iść pod prąd i nagrać film bez irytujących cięć? A może tworzysz poważny film, używając konsekwentnego cięcia, ale w pewnym momencie jąkasz się lub zatrzymujesz na zbyt długo. Cóż, w Resolve jest funkcja zwana gładkim cięciem, która rozwiąże ten problem.
Najpierw zidentyfikuj pauzę, usuń tę sekcję, a następnie przejdź do biblioteki efektów i znajdź płynne cięcie. Dodaj to do punktu edycji, a kiedy naciśniesz przycisk odtwarzania, to prawie tak, jakby cięcie nie istniało — gładkie cięcie optycznie połączy oba punkty.
Inteligentne pojemniki
Resolve ułatwia zarządzanie multimediami dzięki inteligentnym pojemnikom. Możesz myśleć o inteligentnych pojemnikach jak o inteligentnej liście odtwarzania iTunes. Kosze automatycznie wykrywają określone elementy klipu i umieszczają je w żądanym koszu. Zasadniczo możesz odciążyć swoje multimedia do puli multimediów i automatycznie posortować zawartość swojej edycji, zanim jeszcze wyładujesz końcowy klip. Jeśli więc pracujesz z dwoma kamerami i chcesz je rozdzielić (być może wymagają one innej obróbki kolorów, ponieważ jedna kamera miała nieprawidłowy balans bieli), po prostu wprowadź szczegóły dotyczące twojego aparatu.
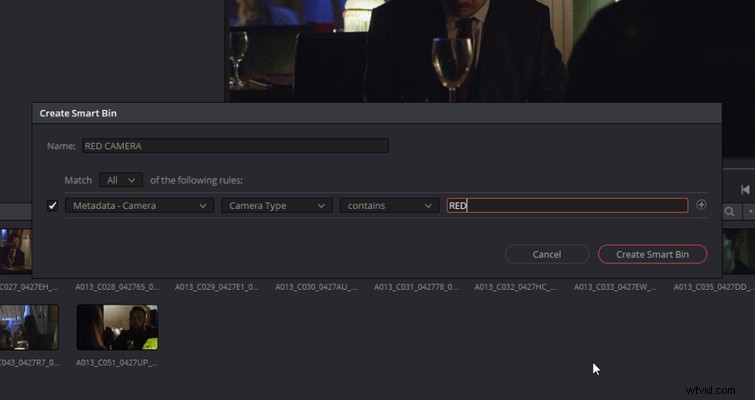
Aby utworzyć inteligentny pojemnik, kliknij prawym przyciskiem myszy obszar inteligentnego pojemnika na Stronie multimediów i wybierz dodaj inteligentny pojemnik . Zobaczysz wtedy wyskakujące okienko, w którym możesz ustawić reguły inteligentnego kosza. Tutaj możesz dowolnie zdefiniować zasady. Od określonego kodeka kamery do określonej długości klipu — wybór należy do Ciebie.
Przycinanie dynamiczne
Dynamiczne przycinanie to świetna funkcja w Resolve, być może jedna z najlepszych, która znacznie skróci czas spędzony na edycji. Gdy musisz przełączać się między narzędziami do przycinania, nie ma do wyboru wielu ikon narzędzi ani wielu klawiszy do naciśnięcia. To tylko ta jedna ikona, którą jest T na klawiaturze.
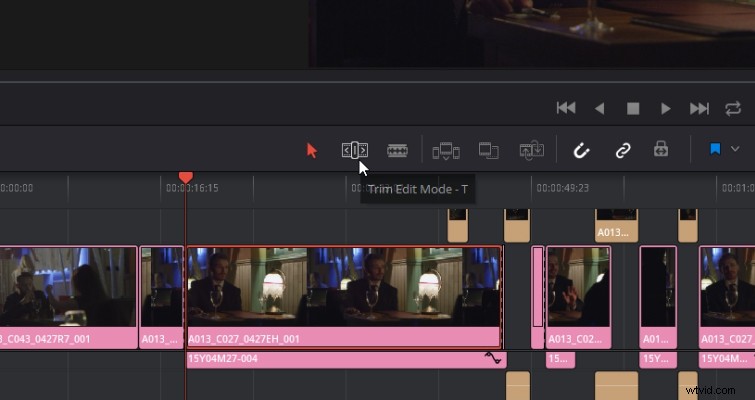
Po przejściu do trybu przycinania wszystkie dostępne funkcje (marszczenie, przesuwanie, poślizg, rolka) aktywują się, w zależności od tego, gdzie umieścisz kursor na klipie.
- Umieszczanie kursora na początku lub na końcu klipu:edycja ripple.
- Umieszczenie kursora w punkcie edycji:edycja rzutu.
- Umieszczenie kursora na górnej połowie klipu:edycja poślizgu.
- Umieszczenie kursora na dolnej połowie klipu:edycja slajdów.
Ta forma edycji jest bardzo czasochłonna i znacznie przyspieszy edycję.
Usprawnione efekty
W Resolve możesz bardzo szybko zaimplementować przejścia do swojej edycji bez konieczności otwierania karty efektów. Możesz dodać organiczne pojawianie się lub zanikanie za pomocą tych uchwytów do wszystkich klipów audio i wideo.
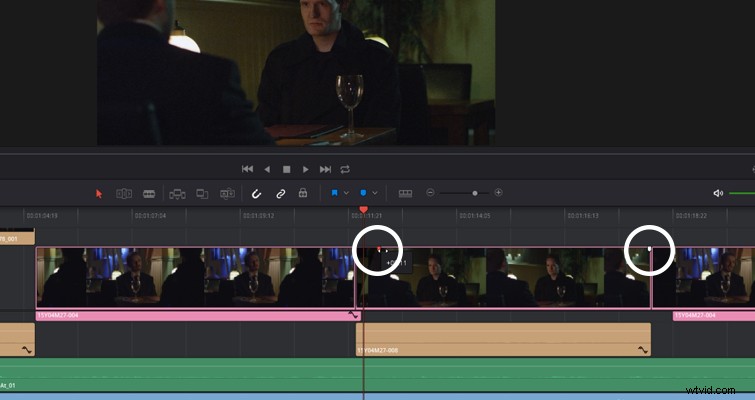
Po prostu przeciągasz kierownicę w prawo lub w lewo (w zależności od tego, z którym końcem klipu pracujesz) i możesz zaimplementować pojawianie się w ciągu milisekund. Nie potrzeba narzędzia pióra, panelu efektów ani ustawień wstępnych; po prostu przeciągnij w prawo lub w lewo.
Jeśli masz ulubione przejście, którego lubisz używać — powiedzmy kinowe wycieranie gwiazdy — możesz zapomnieć o przeciąganiu przejścia do punktu edycji za każdym razem, gdy chcesz go użyć. Kliknij prawym przyciskiem myszy przejście w panelu efektów i wybierz ustaw jako standardowe przejście , a następnie podczas edytowania treści kliknij punkt edycji i naciśnij Ctrl+T . Przejście zostanie wtedy zastosowane do punktu edycji. Możesz także dostosować długość przejścia w taki sam sposób, jak klip multimedialny.
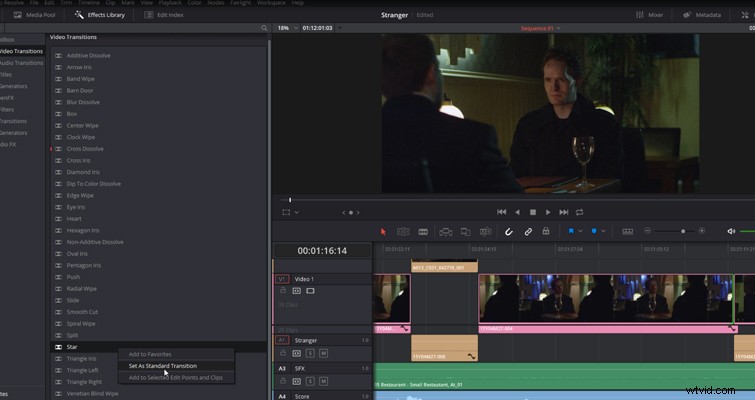
Synchronizuj dźwięk z Wave Form
Jeśli nagrywasz dźwięk na osobnym urządzeniu, będziesz musiał zsynchronizować dźwięk w poście. Na rynku dostępnych jest wiele wtyczek do synchronizacji dźwięku, które mogą to zrobić za Ciebie (możesz też ręcznie zsynchronizować pliki audio i wideo, dopasowując przebieg), ale tak czy inaczej, może to zająć zbyt dużo czasu lub kosztować zbyt dużo. Jeśli używasz lustrzanki cyfrowej lub aparatu z wbudowanym dźwiękiem, możesz bardzo szybko zsynchronizować plik wideo i plik audio w Resolve 14.
Znajdź klip audio i wideo w puli multimediów, wybierz oba pliki, kliknij prawym przyciskiem myszy i wybierz synchronizacja z przebiegiem . Przebieg z przechwyconego dźwięku zostanie następnie scalony z klipem wideo na podstawie przebiegu z lustrzanki cyfrowej.
To tylko kilka narzędzi do edycji w Resolve, które pomogą Ci zostać kolejnym wielkim twórcą treści w YouTube. Ponieważ oprogramowanie jest bezpłatne, nie wahaj się go pobrać i wypróbować kilku rzeczy.
