Jeśli szukasz rejestratora ekranu online, który działa we wszystkich systemach operacyjnych i na wszystkich urządzeniach, Screencast-O-Matic to doskonały wybór. Począwszy od systemu Windows i Mac, po Androida i iOS, a nawet Chromebooka, Screencast-O-Matic jest kompatybilny wszędzie. Wszystko, co musisz zrobić, to pobrać program uruchamiający, a następnie możesz użyć rejestratora ekranu online do przechwytywania ekranu, a także wideo z kamery internetowej wraz z dźwiękiem.
Rejestrator ekranu Screencast-O-Matic umożliwia rysowanie kształtów i grafiki w czasie rzeczywistym podczas nagrywania. Zaczynając od dodawania grafiki, zmiany prędkości, dodawania przejść do rozmycia scen, przycinania części i wstawiania klipów, możesz edytować swoje filmy na Screencast-O-Matic. Ale czy to naprawdę najlepszy dostępny rejestrator ekranu? Czy jego cena uzasadnia oferowane przez niego funkcje? Dowiedz się wszystkiego, co musisz wiedzieć, przeglądając naszą pełną recenzję Screencast-O-Matic.
Część 1. Jak nagrywać ekran za pomocą Screencast-O-Matic
Screencast-O-Matic może być używany bezpośrednio z przeglądarki internetowej za pośrednictwem aplikacji uruchamiającej. Istnieje również rozszerzenie Screencast-O-Matic chrome, jeśli wolisz rozszerzenie od programu uruchamiającego nagrywanie ekranu online. Poza tym dostępna jest dedykowana aplikacja Screencast-O-Matic dla użytkowników Androida i iOS. Oto kroki, jak nagrywać ekranowy rejestrator online Screencast-O-Matic. Oto kroki, aby zainstalować program uruchamiający w sieci Screencast-O-Matic.
Krok 1:Odwiedź „screencast-o-matic.com” w przeglądarce internetowej. Kliknij przycisk Nagraj za darmo.
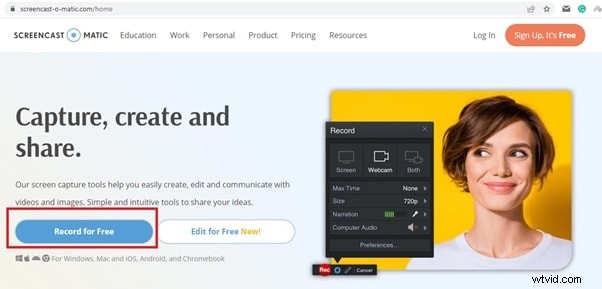
Krok 2:Kliknij Uruchom bezpłatny rejestrator i będziesz musiał pobrać program uruchamiający, aby narzędzie online mogło działać. Po wyświetleniu monitu zezwól na pobranie programu uruchamiającego na urządzeniu.
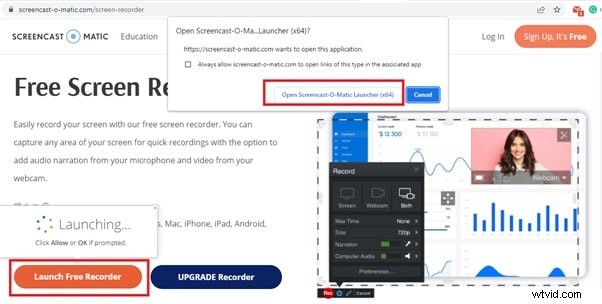
Krok 3. Po zakończeniu pobierania Screencast-O-Matic kliknij WebLauncherRecorder.exe, aby uruchomić program uruchamiający w Internecie, aby zainstalować go na komputerze. Następnie możesz rozpocząć nagrywanie za pomocą Screencast-O-Matic.
Oto kroki, jak nagrywać ekranowy rejestrator online Screencast-O-Matic.
Krok 1:Odwiedź „screencast-o-matic.com/screen-recorder” w przeglądarce internetowej. Kliknij Uruchom bezpłatny rejestrator.
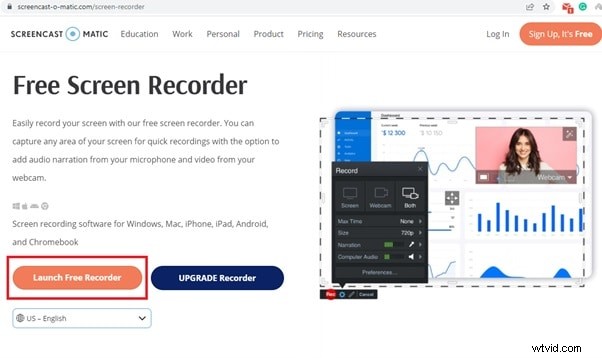
Krok 2:Powinieneś teraz mieć Screencast-O-Matic na ekranie. Jeśli chcesz nagrać ekran, wybierz opcję Ekran. Możesz także wybrać opcję Kamera internetowa, jeśli chcesz nagrywać tylko wideo z kamery internetowej. Jeśli chcesz nagrywać zarówno ekran, jak i kamerę internetową, kliknij Oba.
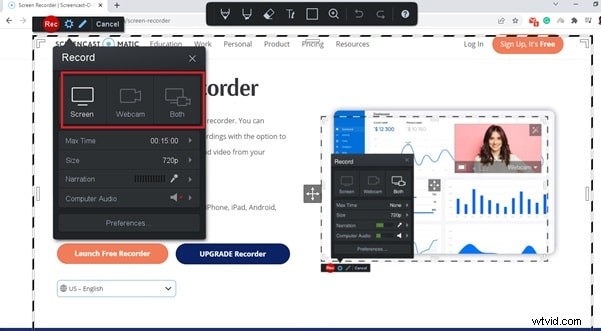
Krok 3:Przejdź do Rozmiar i wybierz wymiary ekranu lub obszar, który chcesz nagrać. Możesz wybrać aktywne okno, pełny ekran lub dostosować obszar zgodnie ze swoimi wymaganiami.
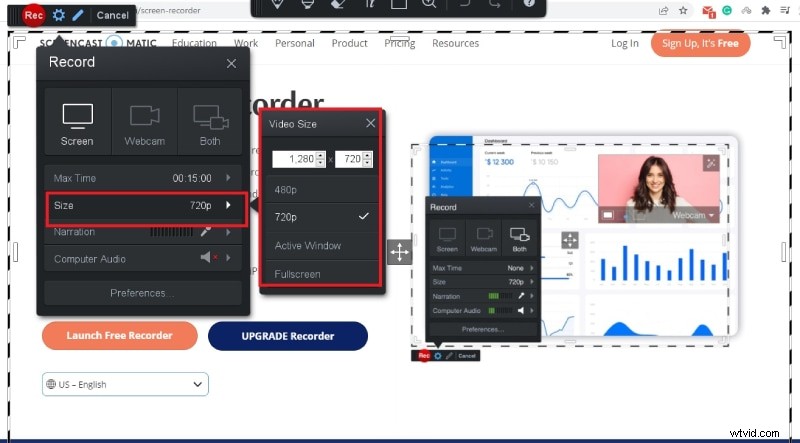
Krok 4:Na koniec kliknij przycisk Rec w lewym górnym rogu, aby rozpocząć nagrywanie.
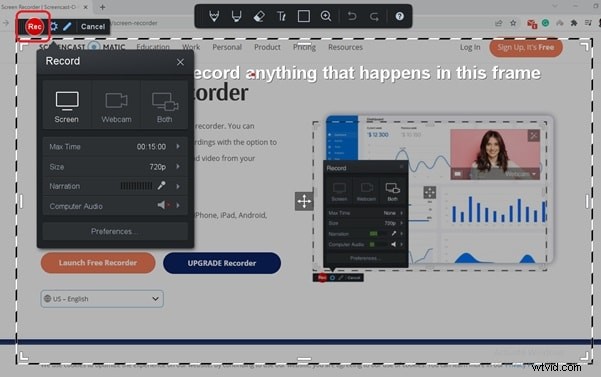
Krok 5:Aby zatrzymać nagrywanie, kliknij przycisk Wstrzymaj, a następnie kliknij przycisk Gotowe. Możesz zapisać lub przesłać wideo z rejestratora, a także edytować je przed zapisaniem.

Część 2. Kluczowe cechy Screencast-O-Matic Screen Recorder
Oto kluczowe cechy Screencast-O-Matic, które wyróżniają go na tle konkurencji.
Ekran i kamera internetowa — możesz przechwytywać ekran oraz wideo z kamery internetowej pojedynczo lub jednocześnie. Poza tym możesz przechwytywać systemową, a także zewnętrzną narrację dźwiękową z mikrofonu.
Dostosowanie – Możesz dostosować rozmiar ekranu zgodnie z własnymi wymaganiami. Możesz także przechwycić aktywne okno aktualnie uruchomionej aplikacji, a także pełny ekran do nagrywania rozgrywki.
Rysowanie w czasie rzeczywistym – możesz używać narzędzi do rysowania w czasie rzeczywistym podczas nagrywania, aby podświetlić dowolną część ekranu, a także natychmiast usunąć swoje rysunki. Wśród narzędzi do rysowania otrzymujesz narzędzia pióra, pędzla, gumki i konturu. Możesz także wstawiać teksty tam, gdzie jest to wymagane.
Efekt powiększenia – Jedną z unikalnych funkcji Screencast-O-Matic jest to, że umożliwia powiększanie dowolnej części ekranu w celu lepszego oglądania podczas nagrywania. Jest to bardzo przydatne podczas tworzenia filmów instruktażowych, w których skupiasz się na określonych opcjach i powiększasz opcje.
Edytuj wideo — edycja nagranego wideo jest równie ważna, jak nagrywanie wideo. Dzięki wbudowanemu edytorowi wideo możesz przycinać niepotrzebne części, dodawać muzykę, dodawać podpisy, a także podkreślać ruchy kursora. Wersja premium ma opcje efektu zielonego ekranu, dodawania nakładek, miksowania nagrań, usuwania ciszy, zamazywania poufnych informacji i wielu innych.
Zrzuty ekranu i GIF-y – Jeśli zdecydujesz się na wersję premium Screencast-O-Matic, robisz zrzuty ekranu podczas nagrywania, a także tworzysz GIF-y z nagranego wideo. Dostępna jest również opcja automatycznego zamiany napisów na tekst.
Poza tym możesz przesłać nagrane wideo do YouTube, Dysku Google i Dropbox. Możesz zapisać wideo na dysku twardym w formacie pliku MP4.
Część 3. Plany i ceny
Oto ograniczenia darmowego programu uruchamiającego pobieranie Screencast-O-Matic.
-
Maksymalny czas nagrywania 15 minut
-
Dodaje znak wodny do nagrywania wideo
-
Nie można nagrywać dźwięku systemowego
-
Nie można robić zrzutów ekranu i tworzyć GIF-ów
-
Brak opcji automatycznej zamiany mowy na tekst
-
Bardzo ograniczone opcje edycji
Dlatego darmowa wersja Screencast-O-Matic przypomina bardziej wersję demonstracyjną. Aby nagrywać wideo bez ograniczeń nagrywania i znaku wodnego, musisz mieć wersję premium. Oto plany i ceny, z których możesz wybierać.
1. Solo Deluxe - 4,00 USD miesięcznie:Otrzymujesz wszystkie funkcje rejestratora ekranu bez żadnych ograniczeń. Ale masz ograniczoną bibliotekę zasobów.
2. Solo Premier - 5,75 USD miesięcznie:Otrzymujesz wszystkie funkcje bez żadnych ograniczeń. Dodatkowo otrzymujesz nieograniczoną bibliotekę zasobów, tworzenie kopii zapasowych wideo online, hosting wideo i kontrolę prywatności. Możesz także umieścić w filmie opcję wezwania do działania wraz z adnotacją. Poza tym istnieje opcja brandingu wideo i niestandardowego odtwarzacza wideo.
3. Business Team - 5 USD miesięcznie dla 3 użytkowników:Otrzymujesz wszystkie funkcje Solo Deluxe i Premier. Dodatkowo możesz współpracować z członkami zespołu, uzyskać zaawansowany panel administracyjny do zarządzania rolami użytkowników i zarządzania treścią, a także uzyskać różne integracje.
Część 4. Alternatywny sposób nagrywania filmów z ekranu
Istnieje również kilka ograniczeń Premium Screencast-O-Matic. Aby nagrać swój ekran, zawsze potrzebujesz aktywnego połączenia internetowego. Format pliku do zapisywania wideo jest ograniczony tylko do MP4. Przydatne opcje edycji są nadal ograniczone w porównaniu z profesjonalnym edytorem wideo. Dlatego jest wielu, którzy szukają lepszej alternatywy dla rejestratora ekranu Screencast-O-Matic. Polecamy Wondershare Filmora, który jest wysokiej jakości rejestratorem wideo z wbudowanym edytorem wideo.
W porównaniu do Screencast-O-Matic, Filmora ma więcej opcji dla lepszego nagrywania ekranu i kamery internetowej. Pozwala zapisywać nagrane wideo w różnych formatach plików. Otrzymujesz bardziej konfigurowalne ustawienia i konfiguracje, a edytor wideo jest znacznie lepszy niż to, co masz w Screencast-O-Matic. Oto kroki, aby nagrać ekran za pomocą Filmora.
Krok 1:Pobierz i zainstaluj Wondershare Filmora. Jest dostępny zarówno dla użytkowników systemu Windows, jak i komputerów Mac. Uruchom aplikację i wybierz opcję Ekran komputera, aby nagrać ekran.
Krok 2:Dostosuj obszar ekranu nagrywania i wybierz źródła dźwięku. Do nagrywania można wybrać dźwięk systemowy oraz dźwięk zewnętrzny. Włącz opcję Nagraj strumień z kamery, aby nagrywać wideo z kamery internetowej wraz z nagrywaniem ekranu.
Krok 3:Kliknij przycisk Nagraj, aby rozpocząć nagrywanie. Aby zatrzymać nagrywanie, naciśnij klawisz F9. Możesz edytować nagrane wideo i natychmiast wyeksportować w żądanym formacie pliku.
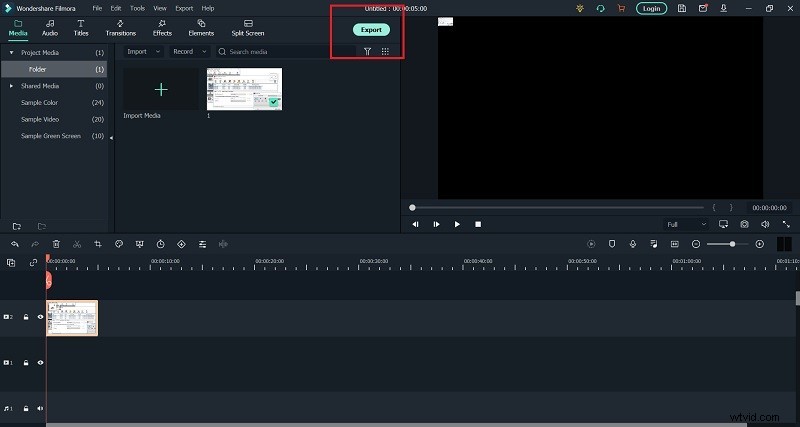
Wniosek
W naszym pełnym przeglądzie Screencast-O-Matic udostępniliśmy samouczek Screencast-O-Matic dotyczący instalacji i korzystania z rejestratora ekranu. Wymieniliśmy wszystkie kluczowe cechy, które wyróżniają rejestrator. Jesteś również świadomy planów rejestratora ekranu i poleciliśmy lepszą alternatywę, jaką jest Wondershare Filmora, gdzie uzyskasz lepsze funkcje i funkcje do doskonałego nagrywania i edycji.
