Jeśli lubisz nagrywać gry wideo, Fraps pomoże Ci przenieść Twój kanał YouTube na nowy poziom. Ze względu na swoją nazwę może wydawać się skomplikowanym programem, chociaż jest dość popularny wśród użytkowników systemu Windows. To narzędzie jest również kompatybilne z grami korzystającymi z grafiki OpenGL lub DirectX. Jeśli chodzi o FRAPS, wiele rzeczy podnosi poprzeczkę, ale konkurencja, jaką zapewnia swoim odpowiednikom, pozostając przystępną cenowo, jest bezkonkurencyjna. FRAPS obsługuje również starsze wersje systemu Windows, takie jak Windows XP. Ta funkcja jest wyjątkowa, ponieważ nie jest dostępna w żadnym innym rejestratorze ekranu. Z drugiej strony jest prosty w użyciu i ma płynną funkcję przeciągania i upuszczania, która podnosi go na szczyt hierarchii.
Fraps to jeden z najbardziej znanych programów innych firm dla graczy na PC, dzięki darmowym i prostym funkcjom testów porównawczych, które mogą przetestować wydajność prawie każdej gry. Jest to również prosty sposób na umieszczenie licznika liczby klatek na sekundę w rogu ekranu, aby mieć oko na wydajność w grze sekunda po sekundzie. FRAPS może przechwycić do 7680 x 4800 przy niestandardowych szybkościach klatek od 1 do 120 klatek na sekundę, co wyróżnia go na tle innych. Wśród dostępnych funkcji są rozmowy przez Skype'a z Internetu lub gier wideo. Może również nagrywać dźwięki przez mikrofon, co czyni go najbardziej wszechstronnym ze wszystkich dotychczasowych opcji. Nie ma możliwości przechwytywania materiału z kamery internetowej ani tworzenia osi czasu. Nie może również dodawać tytułów wideo ani przechwytywać dźwięku z systemu. Uważamy, że żadna z tych wad nie dotyczy fanów nagrywania gier wideo. FRAPS ma wiele wad pomimo niskich kosztów i elastyczności.
1. Pobierz i zainstaluj
Fraps może również nagrywać filmy z twoich sesji gier, ale w przeciwieństwie do innych narzędzi w naszym przeglądzie oprogramowania do przechwytywania rozgrywki, musisz zapłacić, aby korzystać z pełnych funkcji nagrywania wideo programu. Zminimalizowany start, zawsze w widoku z góry, pokaż status na LCD, zminimalizuj wyłącznie do zasobnika systemowego i więcej opcji jest dostępnych w ogólnych ustawieniach Fraps. Gry wykorzystujące technologie OpenGL i DirectX są kompatybilne z systemem.
LINK DO POBIERANIA:FRAPS
2. Jak nagrywać ekran za pomocą Fraps
Krok 1: Kiedy po raz pierwszy uruchomisz Fraps, zobaczysz, że nie ma w tym wiele. W tym małym oknie znajdują się cztery zakładki:Ogólne, FPS, Filmy i Zrzuty ekranu.
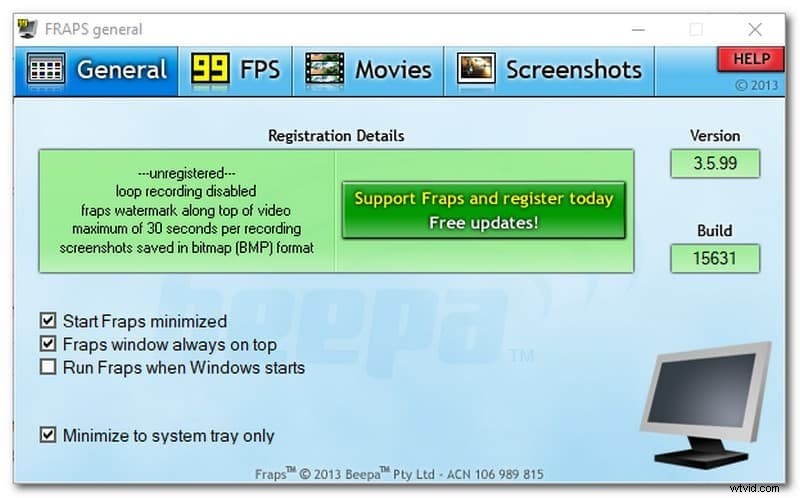
Krok 2: Narzędzia benchmarkingowe Fraps znajdują się w zakładce FPS. Gdy Fraps jest aktywny, licznik klatek na sekundę jest zawsze widoczny w grze. Jeśli chcesz zarejestrować test podczas gry, po prostu naciśnij F11, ale najpierw dostosuj parametry testu porównawczego w FPS> Ustawienia testu porównawczego do swoich potrzeb.
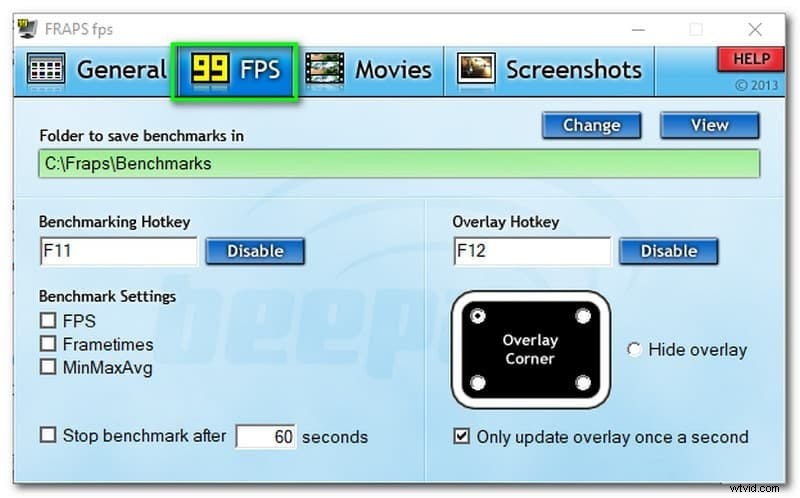
Krok 3: Zatrzymaj nagrywanie, a następnie przejdź do karty Filmy, aby zobaczyć, jak Fraps nagrywa Twoją grę. Niektóre opcje są dostępne w wersji darmowej, a inne nie. Długość bufora pętli jest dezaktywowana, co pozwala na użycie klawisza skrótu do nagrywania ostatnich „X” sekund rozgrywki. Możesz jednak wybrać, czy chcesz nagrać w pełnym lub połowicznym rozmiarze, a podczas nagrywania wybrać maksymalną liczbę klatek na sekundę. Możesz także zmienić ustawienia przechwytywania dźwięku, nagrać mikrofon, ukryć lub pokazać wskaźnik myszy, zablokować liczbę klatek na sekundę podczas nagrywania i przechwytywać bezstratne RGB.
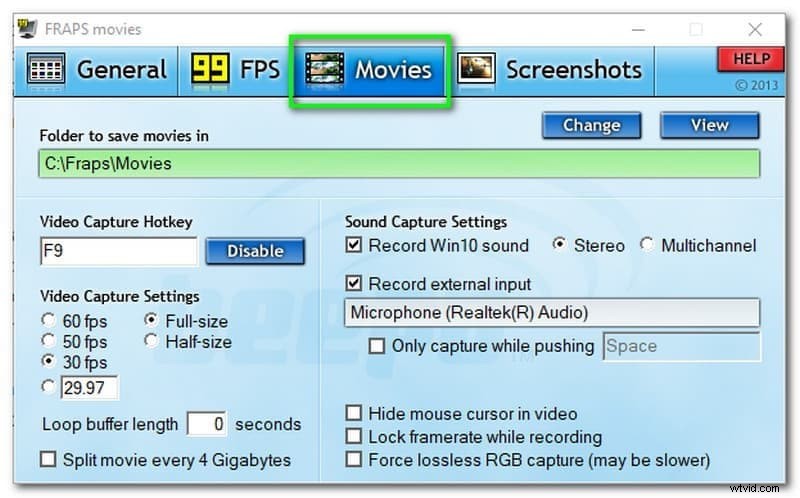
3. Plusy i minusy
Liczba klatek na sekundę (FPS) może być widoczna dla użytkowników w rogu ekranu. Po pozyskaniu zdjęcia platforma automatycznie nadaje mu nazwę i znacznik czasu. Zawiera również funkcje plików wideo, takie jak ukrywanie kursora filmowego, przechwytywanie stereoskopowego 3D i RGB.
Plusy:
-
Fraps umożliwiają nagrywanie wysokiej jakości gier DirectX lub OpenGL.
-
Pozwala zobaczyć liczbę otrzymywanych klatek na sekundę (FPS).
-
Możesz także zrobić zrzut ekranu w dowolnym odstępie czasu za pomocą Fraps.
-
Umożliwia nagrywanie wysokiej jakości gier DirectX i OpenGL.
-
Jest bezpłatny do wyświetlania liczby klatek na sekundę i testowania porównawczego, a także do przechwytywania wideo z pewnymi ograniczeniami (limit 30 sekund).
-
Umożliwia jednoczesne nagrywanie gier z dźwiękiem komputera i głosem.
Wady:
-
Nie można nagrywać ekranu komputera, kamery internetowej ani kamery twarzy.
-
Sklep Microsoft Store nie umożliwia nagrywania gier DirectX 12 lub Windows.
-
Nie można nagrywać ekranu komputera lub kamery internetowej.
-
Nie możesz za jego pomocą opublikować przechwyconego wideo na YouTube lub Vimeo.
-
Wersja programu Fraps Screen Recorder na komputery Mac jest obecnie niedostępna.
4. Najlepsza alternatywa dla Fraps
Jeden z jego podstawowych problemów może mieć wpływ na wewnętrzną wydajność gry. Podczas korzystania z Frap Screen Recorder do nagrywania jakość nagrania spada o około 13%. Może powodować opóźnienia i powolny postęp na ich komputerze, a przyczyną tego mogą być wysokie ustawienia gry; dlatego gra powinna być dostosowana do najniższego poziomu i grana w niższej rozdzielczości. Fraps Screen Recorder nie spełnia Twoich wymagań, co jest jednym z powodów, dla których szukasz rozwiązania. Tak, rozumiem dlaczego. Fraps Screen Recorder to wyjątkowa aplikacja do nagrywania ekranu. Filmora Screen Recorder to kolejny wybór dla Fraps Screen Recorder. Ten program do nagrywania ekranu jest dość elastyczny.
Może również przechwytywać dźwięk systemu kamer i dodawać do niego mowę za pomocą mikrofonu. Posiada również oddzielny rejestrator gier, za pomocą którego możesz nagrywać dowolną wybraną grę. Możesz użyć nagrywarki PC do nagrywania gier, kopiując je na swój komputer. Wondershare Filmora to narzędzie Windows i Mac, które pozwala tworzyć profesjonalne prezentacje i filmy instruktażowe za pomocą nagrywania ekranu komputera. To najlepsza alternatywa dla rejestratora ekranu Fraps Mac. Program zawiera setki wspaniałych funkcji, które pomagają tworzyć profesjonalne prezentacje i szkolenia wideo przy użyciu wbudowanych narzędzi. Aby dowiedzieć się więcej o tych możliwościach aplikacji, przedstawiliśmy wszystkie najlepsze funkcje produktu i sposoby ich używania. Możesz je znaleźć poniżej.
Kroki korzystania z Filmory
Pełne instrukcje krok po kroku dotyczące szybkiego przyzwyczajenia się do tego głównego zestawu narzędzi można znaleźć poniżej. Aby dowiedzieć się więcej o Filmorze, przejdź tutaj.
Krok 1. Pobierz oprogramowanie
Aby rozpocząć korzystanie z tego programu, przejdź do poniższych łączy, które podzieliliśmy na sekcje dla użytkowników systemów Windows i Mac. Po zakończeniu instalacji uruchom rejestrator ekranu, używając przycisku Plik>Nowe nagranie, jak pokazano poniżej:
Krok 2. Dostosuj ekran nagrywania
Następnym krokiem jest użycie w pełni konfigurowalnych narzędzi do skonfigurowania ekranu do celów nagrywania. Możesz także wybrać liczbę klatek na sekundę i obszar ekranu nagrywania, który chcesz uwzględnić w swoich nagraniach.
Krok 3. Rozpoczęcie/zatrzymanie nagrywania
Po wprowadzeniu zmian naciśnij przycisk nagrywania, aby od razu rozpocząć nagrywanie ekranu. Wszystko, co musisz zrobić, to nacisnąć czerwony przycisk, a wszystko, co dzieje się w obszarze nagrywania, zostanie przechwycone.
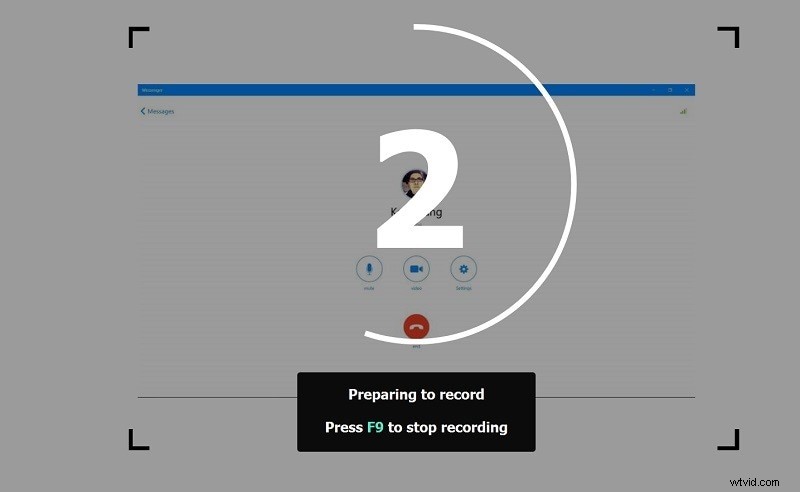
Na koniec musisz ręcznie wysłać nagranie, klikając przycisk Zatrzymaj, co spowoduje zakończenie nagrywania i przejście do edytora.
Krok 4. Eksportuj lub udostępniaj nagrania
Na koniec możesz zapisać swój film z edycją w wybranym miejscu na komputerze lub opublikować go w YouTube za pomocą prostego kliknięcia paska menu YouTube.
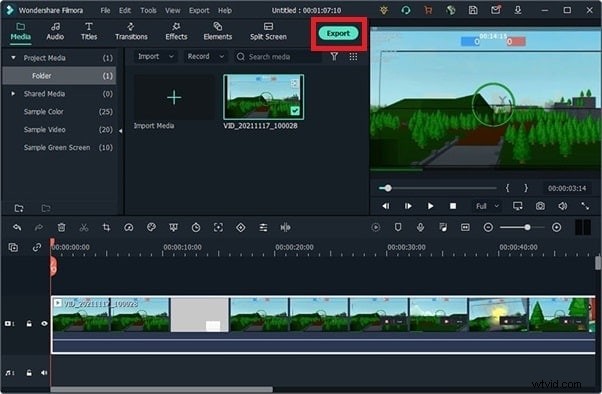
Wniosek
Jeśli używasz już Fraps do testów porównawczych lub po prostu śledzisz liczbę klatek na sekundę, sensowne może być użycie go również do krótkich 30-sekundowych fragmentów nagrań. Filmora to Twój całoroczny kumpel, jeśli chcesz, aby filmowanie było istotną częścią Twoich sesji gier. W konsekwencji nie możemy zaprzeczyć, że Filmora Screen Recorder przewyższa Fraps Screen Recorder pod względem funkcji.
