Loom Screen Recorder to ekspercka aplikacja użyteczności i informacji wideo, która pozwala każdemu na szybkie nagrywanie i oferowanie nagrań z ogromnymi tłumami. Aplikacja nie koncentruje się na udostępnianiu narzędzi do tworzenia, modyfikowania i dystrybucji wideo klientom, którzy muszą wysłać swoje nagrania do scen medialnych online, ale w szkole, pracy i stowarzyszeniu wykorzystuje się sytuacje, w których wiadomości wideo mogą znacznie silniej służyć oczekiwanemu zainteresowaniu Grupa. Rejestrator krosien jest całkowicie prosty, do tego stopnia, że można to zrobić jednym naciśnięciem guzika. Loom rejestruje cały ekran i udostępnia połączenie w ułamku sekundy. Na koniec, w tym poście na blogu udostępniono Ci również kroki wideo dotyczące pobierania Loom. Zanurzmy się więc, aby się dowiedzieć.
Część 1. Jak nagrywać i pobierać filmy z LoomCzęść 2. Czy mogę pobrać i zainstalować Loom na komputerze Część 3. Loom Desktop Alternatywa do nagrywania filmówCzęść 1. Jak nagrywać i pobierać filmy z Loom
Klient obszaru roboczego Loom ma trzy różne tryby nagrywania:Tylko kamera, Tylko ekran i Ekran + kamera. Możesz szybko przejść do menu, dotykając wielokropka w prawym górnym rogu programu i wybierając Preferencje, aby zmienić domyślne opcje nagrywania, aby najlepiej odpowiadały Twoim potrzebom. Na przykład, klienci mogą ustawić charakter swojego nagrania, aby konsekwentnie się zmieniał, zgodnie z dostępną przepustowością transmisji lub liczbą gdzieś w zakresie 360p i 1080p. Możesz również wybrać, czy menu sterowania jest zauważalne, rozpocząć przed uruchomieniem kont i wyświetlać zdjęcia, które robisz myszą podczas nagrywania.
Krok 1:Uruchom Loom Desktop
Kliknij symbol aplikacji na pulpicie, aby otworzyć rejestrator. Po pobraniu aplikacji na komputer należy poszukać Loom w pasku wyszukiwania systemu Windows i zatrzasnąć czerwone logo Loom, aby je otworzyć. Zaloguj się lub załóż konto Loom. Dzięki Loom możesz również zmienić swoje wrażenia z nagrywania, od zmiany wejścia ustnika i kamery po cele, ustawienia i alternatywne trasy konsoli.
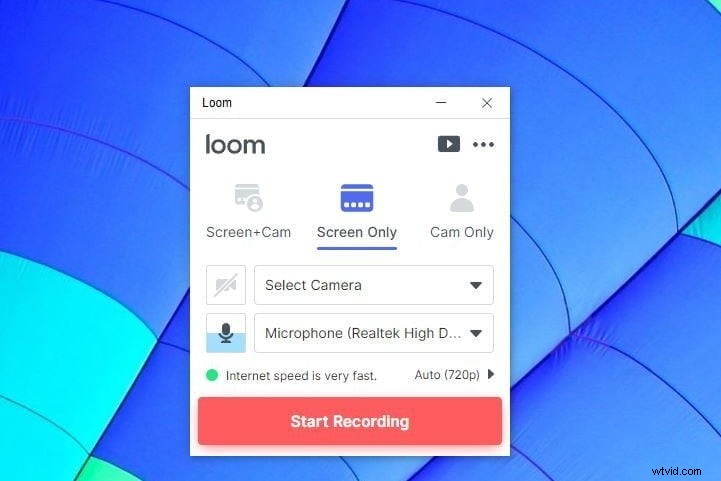
Krok 2:wybierz tryb przechwytywania
Zakładając, że zdecydujesz się nagrywać kamerę i dźwięk za pomocą ekranu, możesz wybrać dowolną kamerę lub ustnik powiązany z komputerem (np. kamerę internetową). Spójrz na wskaźnik dźwięku, aby dowiedzieć się, czy Twój ustnik jest wzmocniony i wychwytuje dźwięk, zanim naciśniesz przycisk nagrywania. W przypadku opcji Ekran + kamera i Tylko ekran wybierz, czy chcesz nagrywać pełny ekran, określone okno, czy region nagrywania o niestandardowym rozmiarze. Jeśli masz wiele ekranów, możesz również wybrać, który ekran chcesz nagrać.
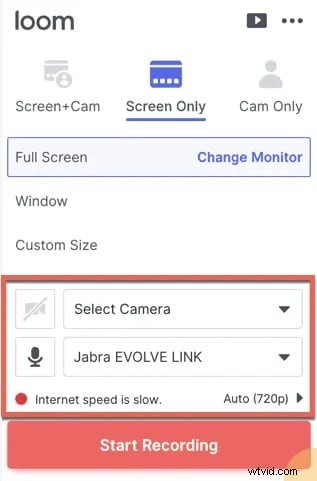
Krok 3:Naciśnij Rozpocznij nagrywanie
Po zakończeniu dostosowywania. Wystarczy nacisnąć przycisk Rozpocznij nagrywanie. Otrzymasz krótki początek, a następnie rozpocznie się spotkanie nagraniowe. W momencie rozpoczęcia nagrywania po lewej stronie ekranu pojawi się czerwony przycisk „nagrywanie”.
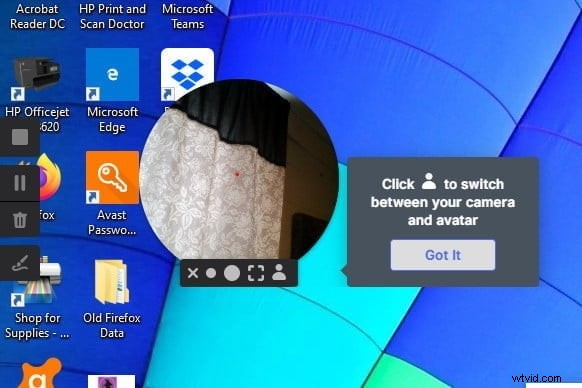
Krok 4:Zatrzymaj/zapisz nagranie
Na koniec, aby zakończyć nagrywanie, użyj przycisku zatrzymania w menu sterowania lub zatrzaśnij aplikację Loom w obszarze roboczym. Możesz również szybko ponownie uruchomić, zatrzymać lub usunąć nagranie z menu sterowania.
Po zakończeniu nagrywania Twój film jest przesyłany do Loom i możesz natychmiast oglądać i oferować go za pomocą połączenia, bez ważnego powodu, aby pobierać ogromny dokument wideo, tak jak byś chciał.
Jak pobrać lub udostępnić swój film
Zakładając, że zastanawiasz się, gdzie obejrzeć ostatnio nagrany film, przejrzysz swoją bibliotekę Moje filmy na Loom.com. Twoja biblioteka Moje filmy to miejsce, w którym znajdują się wszystkie Twoje nagrania i koperty Loom. Po zakończeniu nagrywania Twój film będzie konsekwentnie przetwarzany i wyświetlany w Twojej bibliotece wideo. W bibliotece Moje wideo kliknij film, który chcesz pobrać lub udostępnić. Po każdym otwarciu zobaczysz oferowany wybór połączenia wideo z jednej strony wideo.
Część 2. Czy mogę pobrać i zainstalować Loom na komputerze?
Loom na PC jest całkowicie opłacalny dzięki szerokiemu gronu znanych usług administracyjnych w chmurze, takich jak Gmail, Slack, Coda, Notion, Intercom, Jira i Headway, umożliwiając klientom z jednej strony planety na drugą oglądanie nagrań Loom bezpośrednio z ich najbardziej ukochanych aplikacji bez oczekiwania, że wprowadzą i zajmą się własną aplikacją i zapisem Loom. Aplikacja ma niejawną pomoc w nagrywaniu wideo i dźwięku, nagrywaniu obszaru roboczego lub powierzchni aplikacji, dodawaniu tekstu i wielu prostszych urządzeniach, które uważają, że szybkie tworzenie wideo jest szybsze niż jest to wymagane do pisania wiadomości e-mail. Aby osłodzić umowę, wystarczy wysłać wiadomość z obrazem i dźwiękiem, aby otrzymać wiadomość szybciej i w jeszcze bardziej oczywisty sposób, a następnie zmniejszyć się do i z powrotem przy komponowaniu.
Oprogramowanie do nagrywania ekranu Loom umożliwia nagrywanie ekranu i natychmiastowe udostępnianie wideo za pomocą połączenia bez zajmowania miejsca na komputerze. Krosno prezentowane jest w czterech poziomach dostępu, z których każdy otwiera coraz większą liczbę instrumentów oczekiwanych do użytku w ogromnych warunkach współpracy. Podstawowy poziom bezpłatny umożliwia produkcję do 25 nagrań i ograniczone wrażenia obserwatora. Najwyższe poziomy koncentrują się wokół większej liczby osób na poziomie Pro, a dwa poziomy skoncentrowane na zespole, które otwierają grupową bibliotekę wideo, niestandardowe oznaczanie oraz pełne badanie i zestawy narzędzi tablicy. Wszystko, z wyjątkiem najbardziej godnych uwagi poziomów Loom, można uzyskać BEZPŁATNIE w ciągu 14 dni na testy.
Część 3. Loom Desktop alternatywa do nagrywania filmów
Istnieje wiele instrumentów do nagrywania ekranu, w tym te, które są fabrycznie zainstalowane na komputerze z systemem Microsoft Windows. jednak większość z nich jest trudna do zbadania i oczekuje się, że pobierzesz i prześlesz ogromne dokumenty tylko po to, aby udostępnić swój film. Chociaż ekstrawaganckie oprogramowanie do nagrywania może rozwiązać Twoje problemy, Loom oferuje prostą i bezpłatną metodę nagrywania nagrań i kont ekranowych za naciśnięciem jednego przycisku. Jednak, jak zwykle, jego nadmierny koszt może być problemem dla niektórych osób, dlatego konieczne jest przejrzenie najlepszej opcji Loom, Filmora Screen Recorder pomaga we wprowadzaniu myśli poprzez połączenie nagrywania ekranu, wewnętrznego i zewnętrznego nagrywania dźwięku oraz nagrywanie z kamery. Gwarantuje to, że jesteś tak jasny, jak można się spodziewać
Filmora to jedno z najbardziej niesamowitych urządzeń do udostępniania wideo, które jest dostępne na scenach Windows i Mac. Z pomocą Filmora możesz bez większego wysiłku nagrywać jednocześnie ekran, ustnik, dźwięk i obszar roboczy. Te nagrania są zapisywane na komputerze i można je szybko udostępniać na dowolnym etapie. Możesz użyć Filmora, aby nagrać substancję na ekranie komputera wraz z filmem, w którym opisujesz. Lub ponownie zdecyduj się po prostu nagrać się w trybie „tylko kamera”. W poniższym przewodniku krok po kroku dowiesz się, jak najlepiej wykorzystać Filmora do następnego filmu z prelegentem biznesowym, wykładu na uczelni, nagrywania ekranu lub po prostu spotkania online. Jeśli jesteś nowym użytkownikiem tego oprogramowania, udostępniliśmy Ci linki do pobrania i zainstalowania oprogramowania, ponieważ jest to łatwe i kilkuminutowe zadanie do wykonania przed zanurzeniem się w nagraniach ekranu komputera.
Kroki korzystania z Filmory jako alternatywy dla krosna:
Nagrywanie ekranu Filmora pomaga w udostępnianiu danych, które masz na ekranie, swoim towarzyszom lub, co ważniejsze, współpracownikom i współpracownikom. Nauczmy się kroków, które należy wykonać, aby korzystać z rejestratora ekranu Filmora.
Krok 1:Zainstaluj i otwórz Filmora
jeśli chcesz pobrać instalator, musisz odwiedzić oficjalną stronę internetową i pobrać najnowszą wersję Wondershare Filmora. Aby rozpocząć instalację, otwórz plik .exe w systemie i postępuj zgodnie z domyślnymi krokami instalacji. Po udanej instalacji otwórz Filmora z pulpitu, a zostaniesz pominięty z poniższym interfejsem, z którego musisz wybrać Nowy projekt dzięki czemu możesz skutecznie nagrywać ekran komputera.
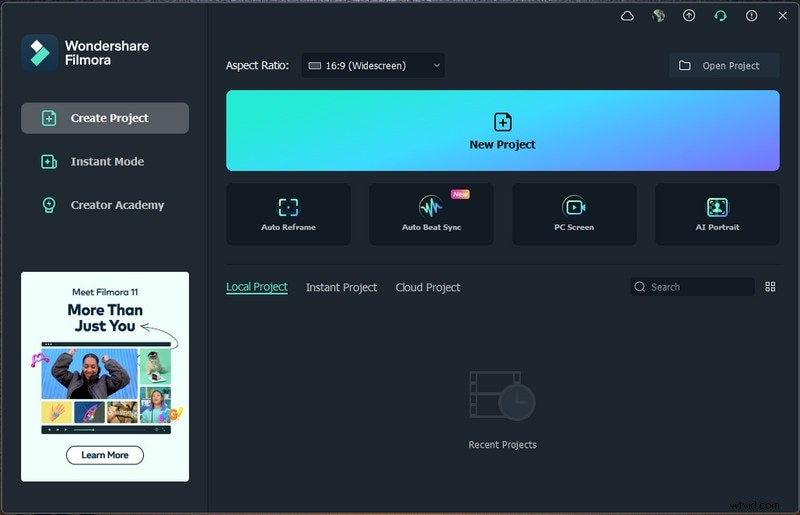
Krok 2:Dostosuj ekran
Teraz, w interfejsie nagrywania Filmora, możesz w pełni dostosować swój ekran. W tym interfejsie kliknij przycisk nagrywania i wybierz alternatywę Nagraj ekran komputera w następujący sposób. Tutaj możesz wybrać najlepsze ustawienia przechwytywania wideo dla swojego ekranu, który ma być nagrywany. Filmora daje Ci możliwość wygodnego włączenia mikrofonu, dźwięków systemowych, kamery internetowej i innych ustawień nagrywania ekranu.
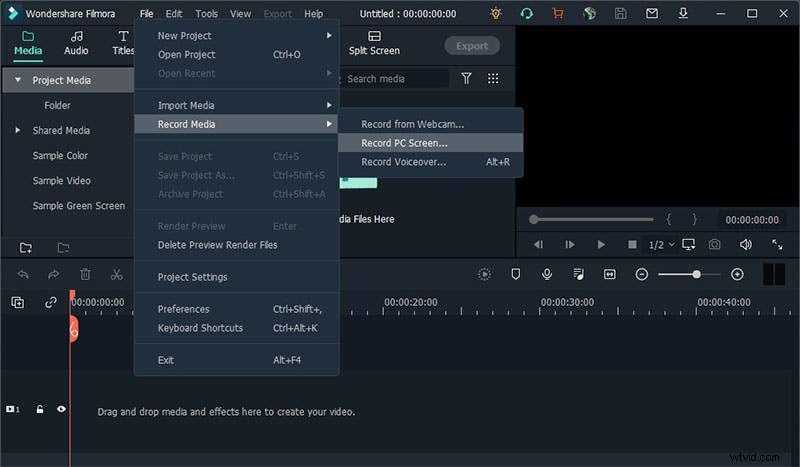
Krok 3:Rozpocznij udostępnianie nagrań
Na koniec, kiedy będziesz gotowy, naciśnij przycisk nagrywania (przycisk z czerwonym kółkiem), a nagrywanie rozpocznie się po 3 sekundach czasu na przygotowanie. Możesz później rozpocząć nagrywanie aktywności na ekranie.
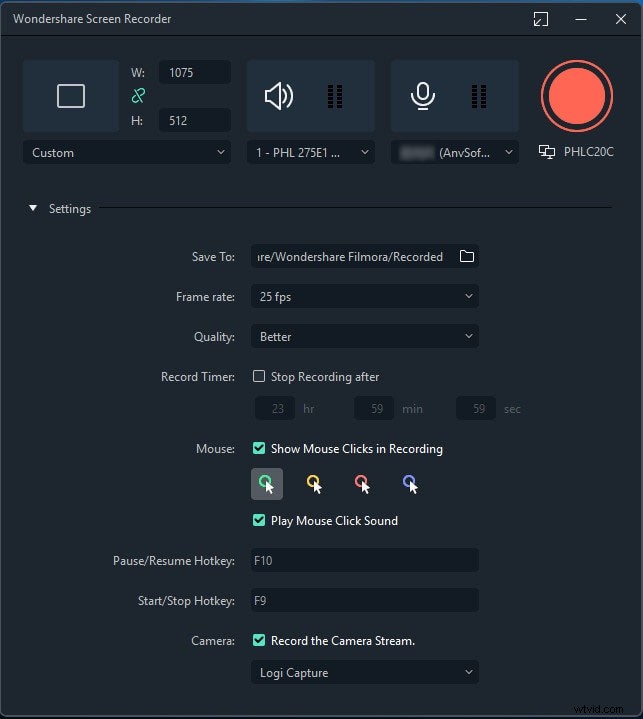
Za każdym razem, gdy skończysz, po prostu naciśnij przycisk Zatrzymaj, który przeniesie Cię do Edytora wideo, aby jak najlepiej wykorzystać najlepsze funkcje w swoich nagraniach. W Edytorze możesz używać tytułów, przejść, ustawień kursora, edycji audio i wielu innych. Następnie, aby udostępnić swoje dzieło bezpośrednio na YouTube lub innym znanym miejscu, kliknij przycisk Eksportuj i wybierz platformę, na której chcesz udostępnić nagranie wideo.
Wniosek
Aplikacja Loom polega na tym, że nie wygląda na to, że konwencjonalne oprogramowanie lub instrumenty, z których korzysta, aplikacja działa na większości etapów, takich jak Windows lub Mac, lub ma rozszerzenie dla przeglądarki Google Chrome. Ale z kilkoma wadami związanymi z rejestratorem Loom, zalecamy skorzystanie z Filmora, który zapewnia ci wszelką pomoc, oczekując, że zaczniesz nagrywać. Będziesz chciał robić ćwiczenia instruktażowe, dema, przygotowywać nagrania i znacznie więcej. Nie jest trudno wymyślić, jak go wykorzystać; nie są wymagane żadne informacje informatyczne wysokiego poziomu.
