Jeśli chcesz nagrać swój ekran i jesteś użytkownikiem systemu Windows 10, możesz osiągnąć swój cel dzięki nagrywarce ekranu Microsoft . Dostępne są dwa popularne rejestratory ekranu Microsoft, a mianowicie Free Screen Recorder i Microsoft Stream. Jeśli chcesz nagrać cały ekran lub określoną część, taką jak konkretna karta przeglądarki lub obszar ekranu aplikacji, Free Screen Recorder doskonale spełni tę funkcję. Jeśli masz subskrypcję usługi Office 365, możesz użyć usługi Microsoft Stream do tworzenia krótkich nagrań ekranu i natychmiastowego udostępniania ich zespołowi.
Podczas gdy darmowy rejestrator ekranu jest dostępny bezpłatnie, Microsoft Stream jest częścią usługi Office 365, która jest dostarczana z planem subskrypcji. Dlatego Microsoft Stream jest bardziej odpowiedni dla profesjonalistów, którzy używają aplikacji Office 365 do działań zespołowych i mogą szybko nagrywać swoje ekrany i udostępniać je członkom zespołu. Zanurzmy się głęboko w Rejestrator ekranu Microsoft Windows 10 i dowiedz się o nich więcej.
Część 1. Microsoft Free Screen RecorderCzęść 2. Microsoft StreamCzęść 3. Najlepszy sposób na nagrywanie ekranu na komputerze z systemem WindowsCzęść 1. Microsoft Free Screen Recorder
Darmowy rejestrator ekranu to proste narzędzie do przechwytywania wideo do przechwytywania ekranu komputera, a także kamery internetowej z dźwiękiem. Możesz przechwycić cały ekran, kartę przeglądarki, ekran aplikacji, rozgrywkę, a także określony obszar. Możesz przechwytywać dźwięk z mikrofonu, dźwięk systemowy, a także oba jednocześnie.
Dzięki temu możesz tworzyć profesjonalne samouczki, nagrywać spotkania internetowe, a także transmisje na żywo. Ten nagrywarka ekranu Microsoft Windows 10 jest dostępny bezpłatnie i nie ma znaku wodnego. Co więcej, nie ma ograniczenia czasu nagrywania ekranu. Oto kroki, aby pobrać i nagrać ekran za pomocą bezpłatnego rejestratora ekranu.
Krok 1:Przejdź do sklepu Microsoft Store z menu Start.
Krok 2:Wyszukaj bezpłatny rejestrator ekranu i pobierz i zainstaluj aplikację.
Krok 3:Uruchom aplikację, a otworzy się ona jak widżet.
Krok 4:Kliknij opcję Rejestrator w widżecie.
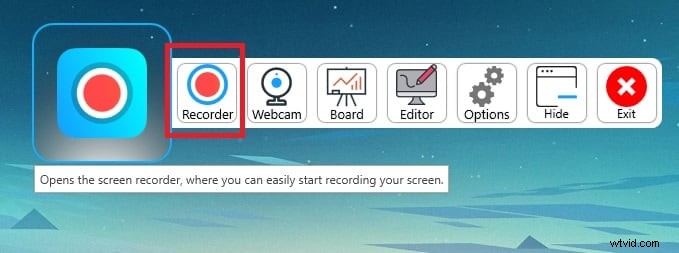
Krok 5:Teraz musisz wybrać obszar nagrywania, rozszerzając lub zmniejszając okno.
Krok 6:Na koniec kliknij opcję Nagraj obecną w prawym dolnym rogu.
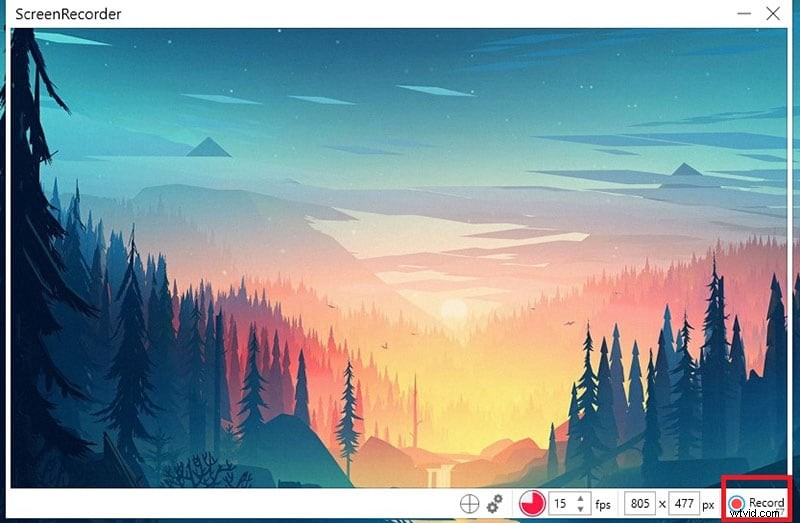
Krok 7:Po zakończeniu nagrywania kliknij opcję Zatrzymaj.
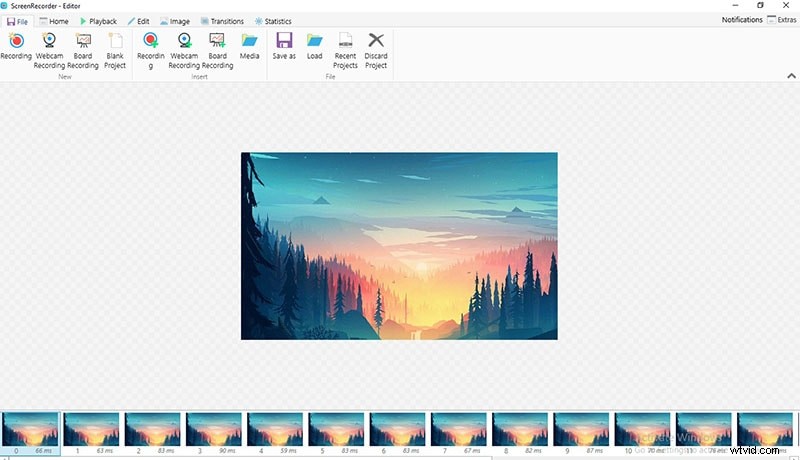
Nagrany film otworzy się w edytorze Free Screen Recorder.
Część 2. Microsoft Stream
Microsoft Stream to wszechstronna aplikacja używana głównie przez profesjonalistów do organizowania treści pochodzących z różnych aplikacji Office 365. Nagrywanie ekranu to funkcja Microsoft Stream, która umożliwia nagrywanie ekranu do 15 minut. Możesz nagrywać nie tylko ekran, ale także kamerę internetową i mikrofon. Powodem, dla którego powinieneś używać Microsoft Stream, jest to, że jest on dostarczany w pakiecie z Office 365.
Dlatego jeśli masz już Office 365, nie ma potrzeby instalowania żadnego innego oprogramowania, ponieważ Microsoft Stream jest już zainstalowany wraz z różnymi aplikacjami Office 365. Oto kroki, które należy wykonać, aby nagrać ekran za pomocą rejestratora ekranu Microsoft Windows 10 o nazwie Microsoft Strumień.
Krok 1:Jeśli masz już zainstalowany pakiet Office 365 na swoim komputerze, usługa Microsoft Stream jest już na Twoim komputerze. Dlatego z menu Start wyszukaj i otwórz Microsoft Stream.
Krok 2:Przejdź do opcji menu Utwórz.
Krok 3:Z rozwijanego menu wybierz opcję Nagraj ekran.
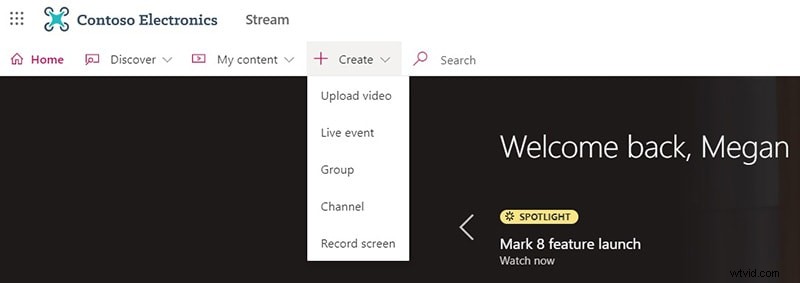
Krok 4:Twoja przeglądarka internetowa otworzy się i kliknie opcję Zezwalaj, aby zezwolić usłudze Stream na korzystanie z kamery internetowej i mikrofonu. Upewnij się, że masz zainstalowaną przeglądarkę Microsoft Edge lub Google Chrome.
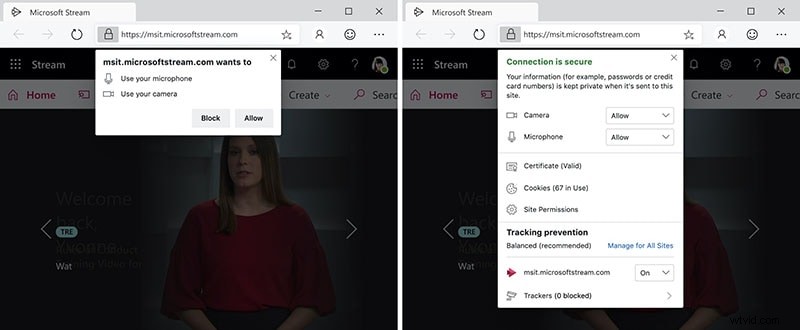
Krok 5:Teraz jesteś gotowy do rozpoczęcia nagrywania i musisz kliknąć ikonę Nagraj, aby rozpocząć nagrywanie.
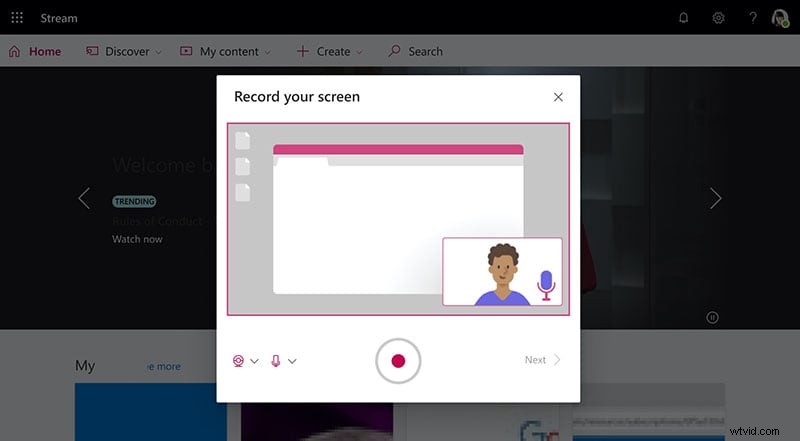
Krok 6:Wybierz cały ekran lub ekran aplikacji lub kartę przeglądarki, w zależności od tego, co chcesz nagrać. Następnie kliknij przycisk Udostępnij.
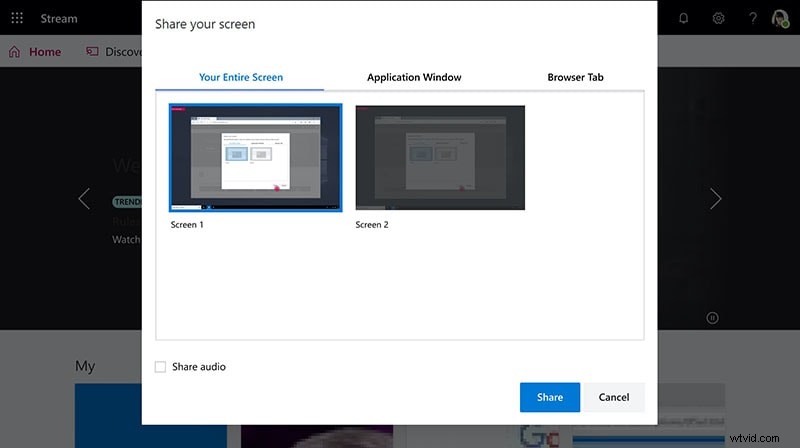
Krok 7:Otrzymasz odliczanie, dzięki któremu możesz przygotować ekran do nagrywania.
Krok 8:Po zakończeniu nagrywania możesz kliknąć opcję Wstrzymaj lub Dalej, aby zatrzymać nagrywanie i rozpocząć przeglądanie nagranego wideo.
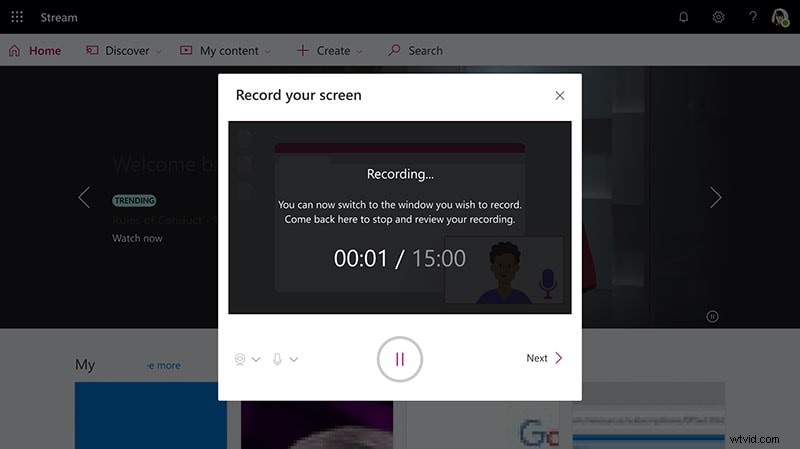
Część 3. Najlepszy sposób na nagrywanie ekranu na komputerze z systemem Windows
Jeśli używałeś Rejestratora ekranu Microsoft Windows 7 lub Windows 10 i nie jesteś zadowolony z aplikacji, musisz wybrać profesjonalny rejestrator ekranu. Polecamy Filmora Screen Recorder, który jest nie tylko profesjonalnym rejestratorem ekranu, ale także edytorem wideo. Dlatego możesz nagrywać ekran w najlepszej jakości, a także edytować nagrane wideo, aby opublikować wideo o profesjonalnej jakości.
Możesz nagrywać ekran w rozdzielczości 4K w zależności od rozdzielczości ekranu lub gry. Filmora umożliwia nagrywanie ekranu wraz z kamerą internetową i możesz nagrywać dźwięk ze wszystkich źródeł. Możesz nawet dodać komentarz podczas edycji wideo. Jego edytor wideo ma profesjonalną jakość i jest wyposażony w mnóstwo funkcji. Możesz dodać wspaniałe efekty dźwiękowe, efekty wideo, filtry i przejścia. Oto kroki, aby nagrać ekran za pomocą Filmora.
Krok 1:Pobierz i zainstaluj Wondershare Filmora.
Krok 2:Uruchom aplikację i kliknij Nowy projekt.
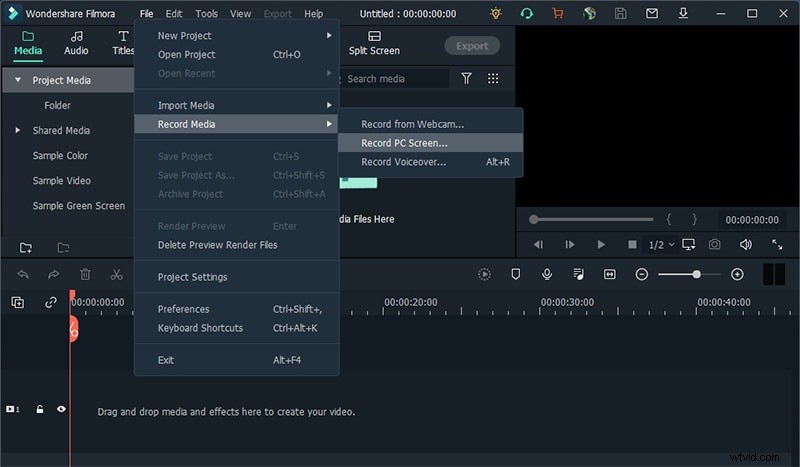
Krok 3:Przejdź do opcji menu Nagraj i kliknij Nagraj ekran komputera.
Krok 4:Z menu podręcznego wybierz odpowiednio głośniki lub mikrofon.
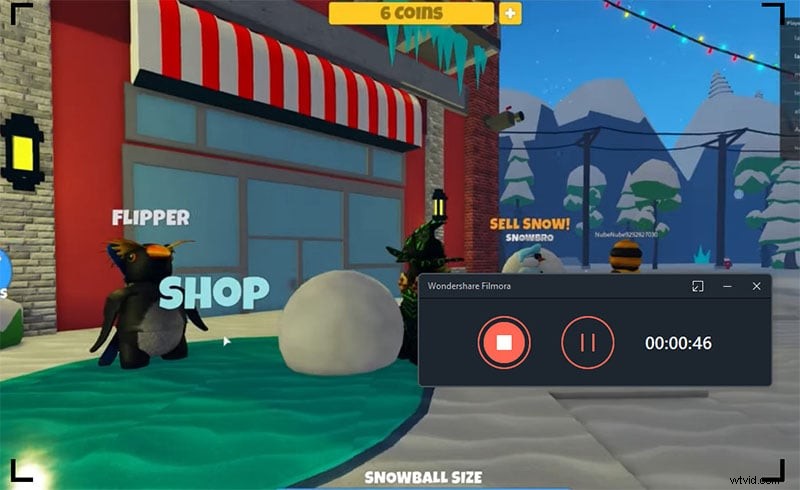
Krok 5:Na koniec kliknij przycisk Nagraj. Masz kilka sekund jako bufor na ustawienie ekranu do nagrywania.
Wniosek
Jeśli szukasz rejestratora ekranu Microsoft Windows 10, możesz wybrać bezpłatny rejestrator ekranu. Jeśli masz zainstalowaną usługę Office 365, nie musisz instalować niczego więcej, ponieważ możesz nagrywać ekran za pomocą usługi Microsoft Stream. Jeśli nie jesteś zadowolony z żadnego z nich, z pewnością pokochasz Wondershare Filmora, w którym możesz nagrywać ekran i edytować filmy oraz uzyskiwać profesjonalną jakość.
