Nowa przeglądarka Sound Library w DaVinci Resolve 15 znacznie ułatwia znalezienie idealnego klipu audio. Oto, co musisz wiedzieć.
Jedną z wielu nowych funkcji w DaVinci Resolve 15 jest nowa przeglądarka Sound Library. Daje to przeszukiwalną bazę danych wszystkich połączonych bibliotek dźwięków, dostępną na stronach Edytuj i Fairlight.
Dzięki temu znalezienie i dodanie idealnego efektu dźwiękowego jest znacznie łatwiejsze niż przewijanie folderów, wyróżnianie określonych plików lub próba zapamiętania, który plik „Whoosh” jest najlepszy.

W tym artykule przeprowadzę Cię przez wszystko, co musisz wiedzieć, aby zacząć korzystać z Biblioteki dźwięków.
(Podczas składania tego posta napotkałem problem z PostgreSQL (do którego przejdziemy). Jeśli zobaczysz komunikat „Brak połączenia z biblioteką” po otwarciu przeglądarki Sound Library w DaVinci Resolve 15, możesz pominąć pierwszy sekcja poniżej).
Aby zbudować moją bibliotekę efektów dźwiękowych, będę pracował ze 120 darmowymi efektami dźwiękowymi, które można pobrać z PremiumBeat.com tutaj.
Konfigurowanie bazy danych PostgreSQL w DaVinci Resolve 15
(Aktualizacja:aktualizacja DaVinci Resolve 15 Beta 2 obejmuje obsługę tworzenia bibliotek dźwięków przy użyciu baz danych dysków DaVinci Resolve, więc krok opisany poniżej nie jest już konieczny, jeśli używasz domyślnej bazy danych dysków w wersji Resolve 15 Beta 2 lub nowszej .)

Jeśli jesteś pojedynczym użytkownikiem w samodzielnym systemie, prawdopodobnie będziesz używać bazy danych Disk (domyślnie) do zapisywania projektów, ustawień i ocen w DaVinci Resolve. Aby biblioteka dźwięków działała, musisz dodać bazę danych PostgreSQL do przechowywania efektów dźwiękowych. (Możesz uruchomić obie bazy danych w swoim systemie).
(Jeśli nie znasz różnic między dyskowymi bazami danych a bazami danych PostgreSQL, obejrzyj ten samouczek wideo autorstwa Alexa z LearningColorGrading.com.)
Jeśli, tak jak ja, nigdy nie korzystałeś z bazy danych PostgreSQL w Resolve, możesz nawet nie mieć zainstalowanego PostgreSQL w swoim systemie — lub możesz mieć starą wersję.
Swoją wersję PostgreSQL na Macu możesz sprawdzić, przechodząc do Mac HD> Biblioteka> PostgreSQL . Mam wersję 8.4, która jest niekompatybilna z Resolve 15 i prawdopodobnie ze starej wersji Resolve Studio.
Niestety plik Readme dostarczany z DaVinci Resolve mówi, że powinieneś zaktualizować swoją wersję PostgreSQL przed aktualizujesz swój system operacyjny (co ja też ostatnio zrobiłem):
Tak więc, po utworzeniu kopii zapasowej istniejącej bazy danych PostgreSQL (i zakładając, że żadna inna aplikacja w twoim systemie nie korzysta z PostgreSQL), musisz całkowicie odinstalować, a następnie ponownie zainstalować w wersji 9.5, która jest zgodna z DaVinci Resolve 15.
Po długich poszukiwaniach znalazłem te instrukcje dezinstalacji od Dwaine'a Maggarta na forum Blackmagic Design.
Instalacja PostgreSQL 9.5 dla DaVinci Resolve
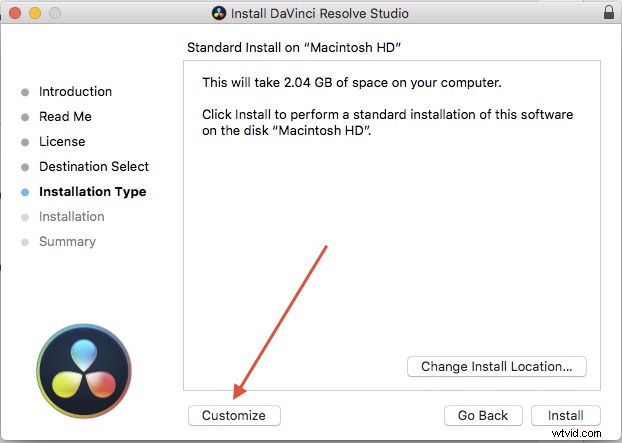
Możesz zainstalować PostgreSQL Server na komputerze Mac podczas procesu instalacji Resolve 15. Po prostu kliknij przycisk Dostosuj, a następnie zaznacz pole PostgreSQL Server w następnym oknie.
Teraz, gdy otworzysz DaVinci Resolve 15, możesz utworzyć bazę danych PostgreSQL (wcześniej pojawiłby się komunikat o błędzie „nie zainstalowano/niezgodna wersja”).
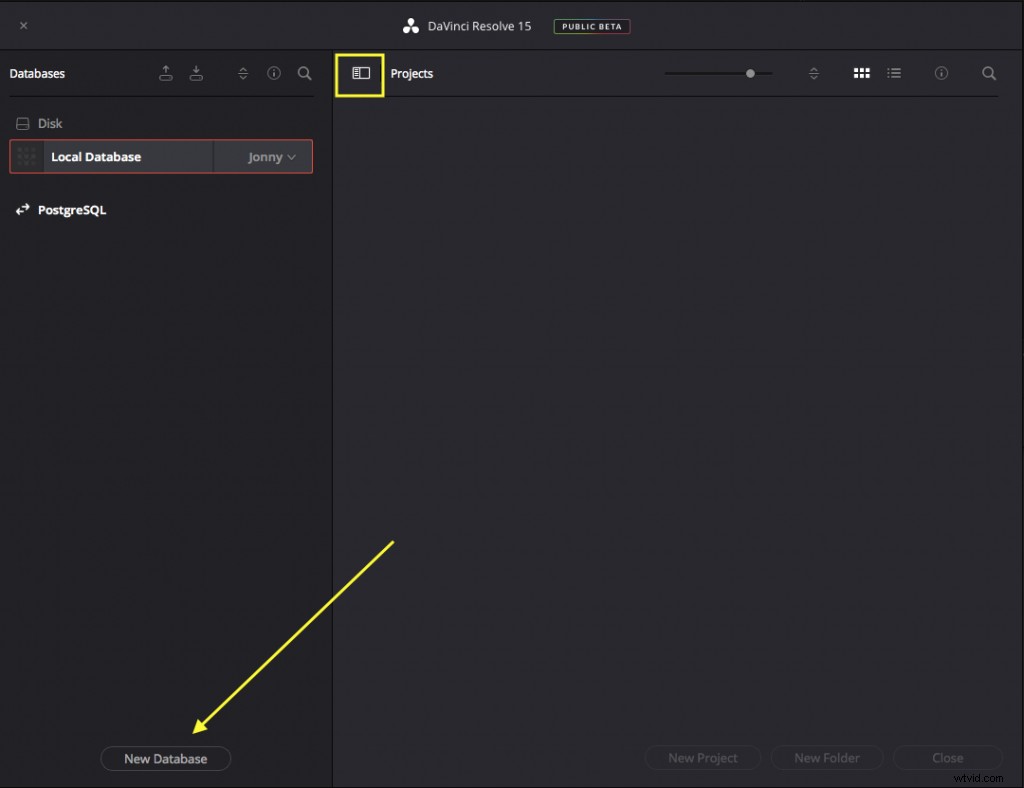
Po pierwszym uruchomieniu DaVinci Resolve 15 (lub jeśli Resolve jest już otwarte), kliknij małą ikonę domu w prawym dolnym rogu, otwórz pasek boczny „Bazy danych”, klikając ikonę w żółtym polu (na zdjęciu powyżej). Następnie kliknij „Nowa baza danych”.
W oknie dialogowym wybierz zakładkę „Utwórz”. Wybierz PostgreSQL, a następnie nadaj nowej bazie danych nazwę, np. „soundfx”.
Najlepiej pozostawić wszystkie inne ustawienia domyślne — zwłaszcza lokalizację (która jest domyślnie ustawiona na lokalny host, czyli na Twoim komputerze), chyba że chcesz przechowywać ją na serwerze współdzielonym, do którego inni mają dostęp (co jest w dużej mierze celem baz danych PostgreSQL! ).
Teraz, gdy otworzysz Resolve i przejdziesz do Biblioteki dźwięków, powinieneś zobaczyć „Brak podłączonej biblioteki” zamiast „Brak podłączonej bazy danych PostgreSQL”.
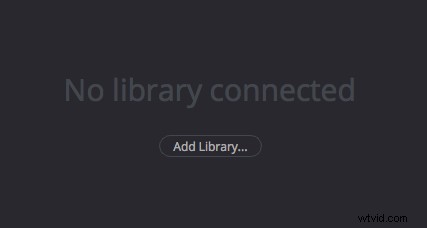
Po tym wszystkim jesteśmy w końcu gotowi do rozpoczęcia.
Korzystanie z biblioteki dźwięków w DaVinci Resolve 15
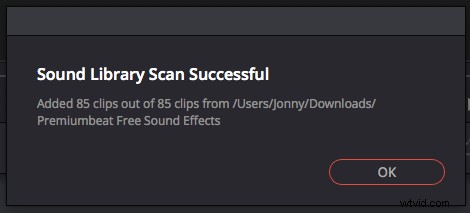
Biblioteka dźwięków działa, skanując folder (i jego podfoldery) w poszukiwaniu plików dźwiękowych, a następnie tworząc przeszukiwalny katalog tych plików, przechowywany w wybranej bazie danych PostgresSQL.
Ponieważ każda baza danych PostgreSQL może przechowywać własny katalog zeskanowanych plików, sensowne wydaje się utworzenie jednej biblioteki w jednej bazie danych PostgresSQL, która przechowuje je wszystkie w celu łatwego wyszukiwania. Jeśli jednak masz tysiące plików, możliwe, że baza danych stanie się niewygodna.
Aby faktycznie dodać pliki dźwiękowe do biblioteki, po prostu kliknij "Dodaj bibliotekę" i wybierz folder, który chcesz przeskanować. Zobaczysz wtedy okno dialogowe (na zdjęciu powyżej) z wyszczególnieniem liczby efektów dźwiękowych dodanych do Biblioteki.
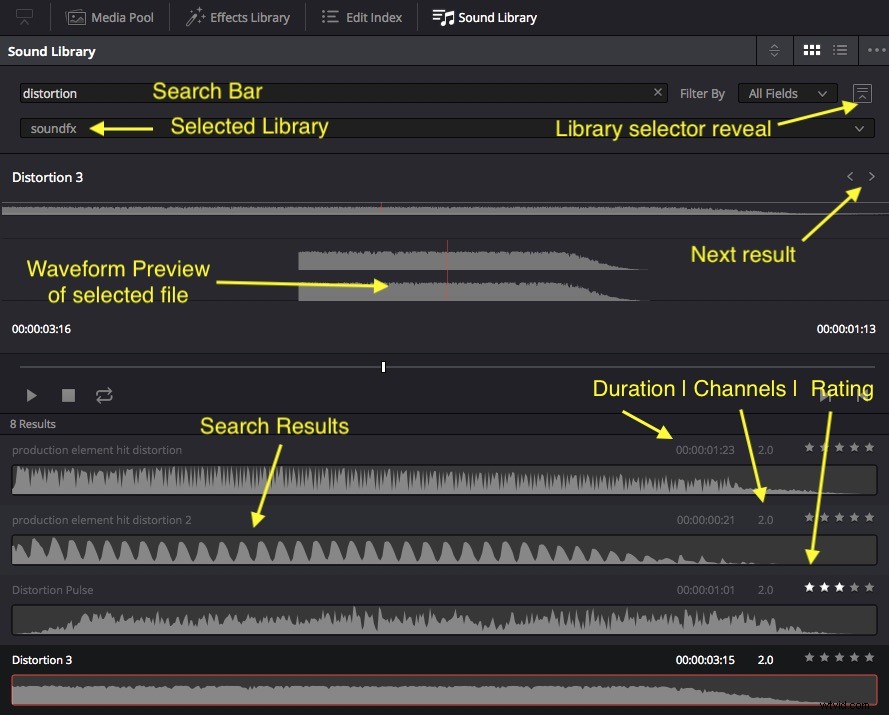
Po dodaniu plików do biblioteki jedynym sposobem na ich znalezienie jest wyszukanie słów kluczowych w nazwie pliku lub opisie metadanych. Mamy nadzieję, że w przyszłości będzie dostępnych więcej pól metadanych z możliwością wyszukiwania, takich jak wykonawca, album, czas trwania itp.

W ramach testu otworzyłem jeden z efektów dźwiękowych w odtwarzaczu multimedialnym VLC, aby sprawdzić, czy mogę edytować metadane, aby DaVinci Resolve rozpoznał tekst „Scary Action Riser” na karcie Opis. Ale to nie zadziałało dla mnie. Mamy nadzieję, że te ulepszenia mogą pojawić się w późniejszych wersjach beta.
Aby dodać więcej plików do katalogu lub biblioteki, kliknij trzy małe kropki po prawej stronie Biblioteki dźwięków i naciśnij „Dodaj bibliotekę…”, a następnie wybierz folder docelowy.
Aby odświeżyć bibliotekę, po prostu ponownie wybierz ten sam folder, który wcześniej dodałeś, a wszelkie nowe znalezione elementy również zostaną dodane do biblioteki.
Dodawanie efektów dźwiękowych do osi czasu
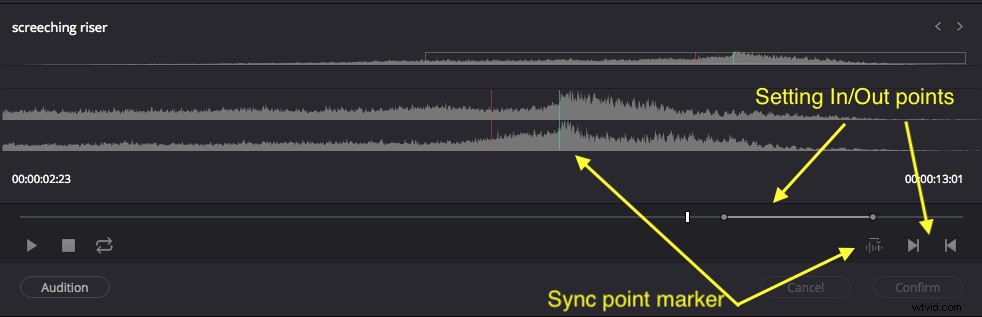
Na stronach Edycja i Fairlight możesz dodać dowolne efekty dźwiękowe, przeciągając je i upuszczając na osi czasu. To takie proste.
Możesz dodać punkty wejścia i wyjścia (skróty I i O), aby ustawić zakres klipu, który chcesz edytować w swoim projekcie. Na stronie Fairlight masz również kilka dodatkowych elementów sterujących (na zdjęciu powyżej), w tym ustawienie znacznika punktu synchronizacji, który pozwala ustawić klatkę w klipie, która będzie pasować do głowicy odtwarzania na osi czasu podczas przesłuchania.
Aby przesłuchać klip, wybierz ścieżkę na osi czasu, do której chcesz wkleić klip, ustaw znacznik punktu synchronizacji (u góry podstopnicy) i naciśnij „Przesłuchanie”. Resolve tymczasowo wklei klip na oś czasu z ramką synchronizacji w pozycji głowicy odtwarzania. Jeśli naciśniesz „Anuluj”, klip usunie się – lub zostawisz go na miejscu, jeśli wybierzesz „Potwierdź”.
Prośby o funkcje
Oprócz dodawania większej liczby pól metadanych do wyszukiwania i skanowania, dobrze byłoby posortować wyniki według pól metadanych. W ten sposób możesz posortować wyniki według liczby gwiazdek w kolumnie oceny lub czasu trwania pliku – i tak dalej.
Eksperymentowałem również z pobieraniem plików w bibliotece w trybie offline. (Po prostu przeniosłem plik z folderu, do którego został zeskanowany.) W rezultacie wpis w bazie danych nadal istniał, ale w miniaturze podglądu nie pojawił się żaden przebieg. Gdy tylko dodałem plik z powrotem do folderu, przebieg pojawił się ponownie. Następnie mam nadzieję, że zobaczymy flagi dla plików offline, które należy zastąpić.
Szukasz więcej wskazówek i trików? Sprawdź te artykuły.
- Wszystko, co musisz wiedzieć o przeglądarce LUT w DaVinci Resolve 15
- Samouczek wideo:jak sprawić, by filmy 360° wyglądały lepiej
- Jak skonfigurować fotografowanie na uwięzi za pomocą Panasonic GH5
- Wskazówki dotyczące tworzenia wszystkich ważnych obrazów okładki miniatury wideo
- Najlepsze obiektywy do kinematografii gimbala
