W tym artykule szczegółowo, krok po kroku przyjrzymy się różnym metodom kluczowania materiału zielonego ekranu w Adobe After Effects.
Ze wszystkich programów do edycji prawdopodobnie najlepsze wyniki uzyskasz w After Effects. Istnieje kilka metod pracy z materiałem na zielonym ekranie programu After Effects. Firma Adobe zaleca korzystanie z wbudowanego ustawienia wstępnego z kombinacją trzech efektów. Ta metoda działa świetnie dla początkujących (i ekspertów), ponieważ daje szybkie (i zwykle świetne) wyniki. Przeprowadzimy Cię krok po kroku, jak to zrobić.
Oczywiście cały proces wpisywania zależy od jakości materiału z zielonego ekranu. Jeśli szukasz najlepszego możliwego klucza chrominancji, zapoznaj się z naszym obszernym przewodnikiem po zielonym ekranie, aby uzyskać wskazówki dotyczące budowania, oświetlenia i przechwytywania materiału z zielonego ekranu.
Krok 1:Importuj swoje nagrania
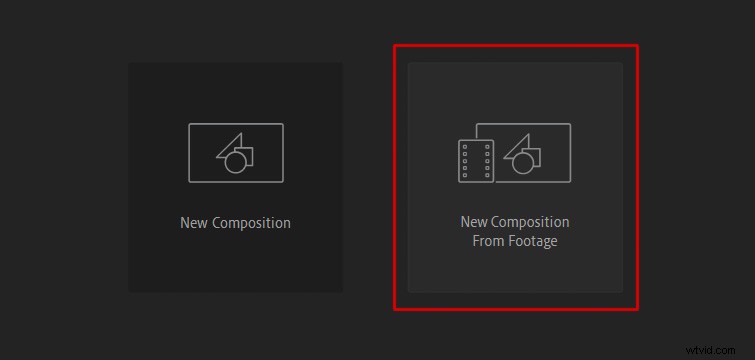
Po uruchomieniu programu After Effects kliknij Nowa kompozycja z materiału filmowego i wybierz materiał z zielonego ekranu.
Krok 2:Zastosuj ustawienie kluczowania
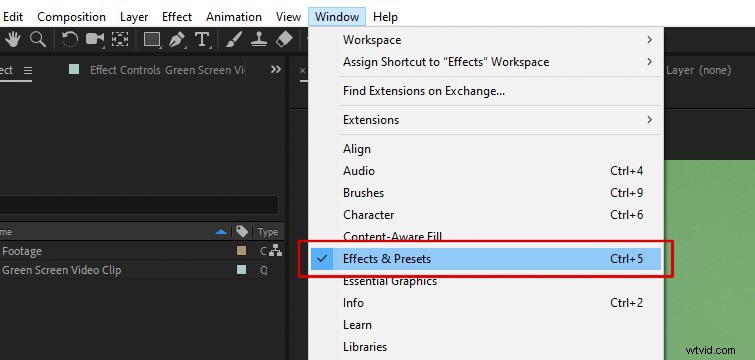
Najpierw musisz otworzyć Efekty i ustawienia wstępne płyta. Przejdź do Okna i wybierz Efekty i ustawienia wstępne aby otworzyć panel.
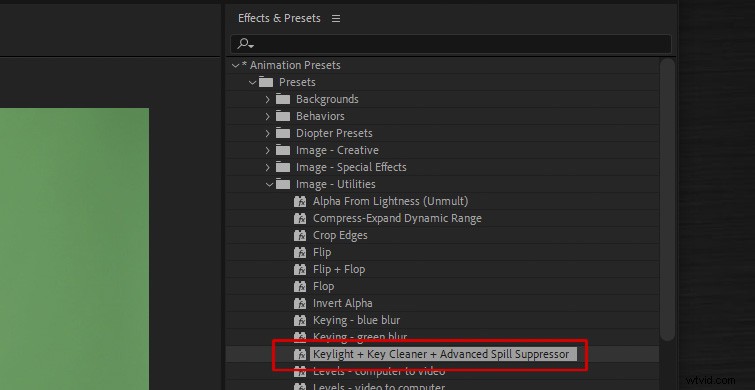
Otwórz Predefiniowane ustawienia animacji lista rozwijana u góry. Przełącz i otwórz Ustawienia wstępne folder, a następnie otwórz Obraz – Narzędzia . Zobaczysz tam ustawienie wstępne o nazwie Keylight + Key Cleaner + Advanced Spill Suppressor . Przeciągnij i upuść to ustawienie wstępne na nagranie.
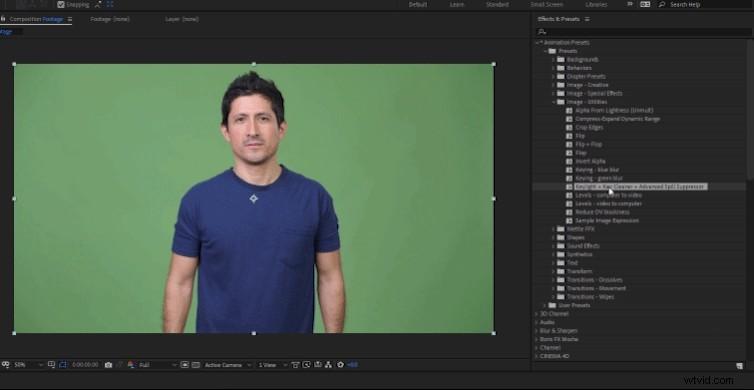
Jak wspomniano, to ustawienie zawiera trzy oddzielne efekty, które współpracują ze sobą, aby uzyskać najlepszy możliwy klawisz zielonego ekranu. W kolejności te trzy efekty to:
- Kluczowe światło: Chroma keyer, który pozwala wybrać kolor tła i uczynić go przezroczystym.
- Klucz do czyszczenia: Efekt, który czyści krawędzie obiektu i zapewnia, że są ostre.
- Zaawansowane tłumiki wycieków: Ten efekt usuwa rozlanie kolorów z tła, które może pojawić się na Twoim obiekcie.
Krok 3:Zacznij od efektu Keylight
Zacznijmy od efektu Keylight, którego użyjemy, wybierając tło zielonego ekranu. Dla Koloru ekranu , wybierz Selektor kolorów i kliknij obszar zielonego ekranu w pobliżu obiektu.
Wskazówka:przytrzymaj klawisz CTRL podczas klikania zielonego koloru ekranu, aby próbkować jeszcze więcej pikseli. Dzięki temu uzyskasz lepszą średnią kolorów.
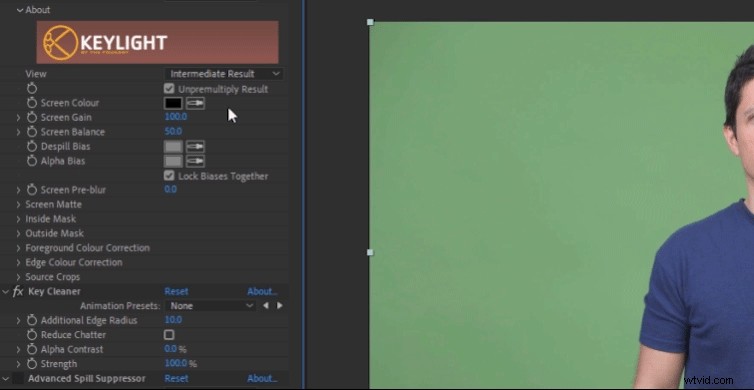
Następnie zmień widok ustawienie na Mata ekranu . Pokazuje czarny, biały i szary matowy widok materiału.
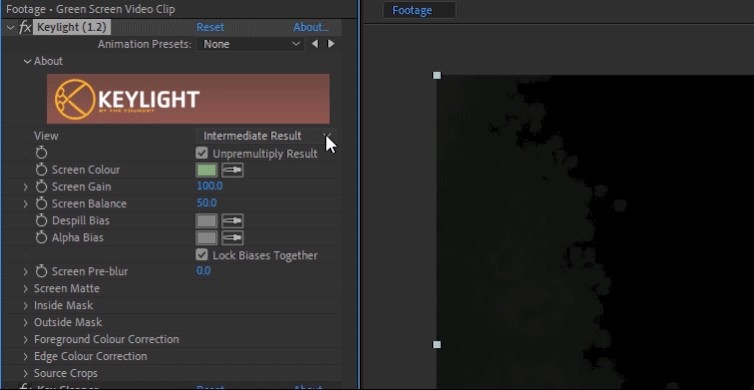
Teraz przełącz i otwórz Matę ekranu ustawienia.
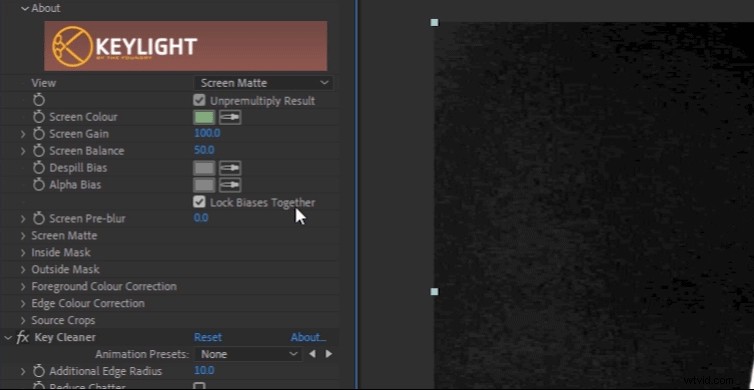
Dostosuj ustawienia matówki ekranu Czarny klip i Clip White aż tło będzie całkowicie czarne, a obiekt całkowicie biały. Możesz także dostosować ustawienia, takie jak Zmniejszanie/zwiększanie ekranu lub Miękkość ekranu , w razie potrzeby.
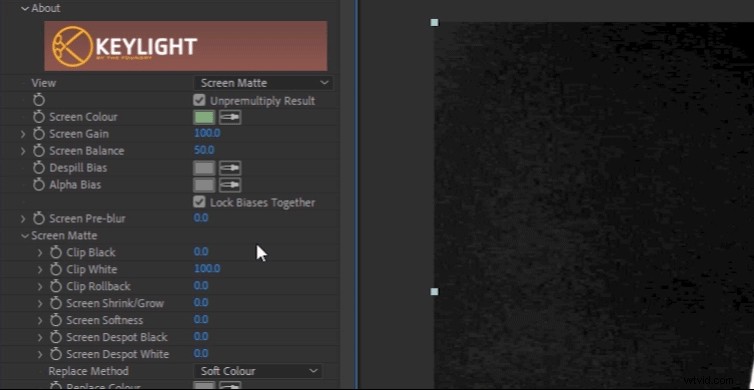
Teraz zmień widok ustawianie z powrotem na Wynik pośredni . Jest to ważne, ponieważ jeśli widok przypadkowo zostanie ustawiony na wynik końcowy, na nagranym z kluczami nagraniu pojawią się artefakty.
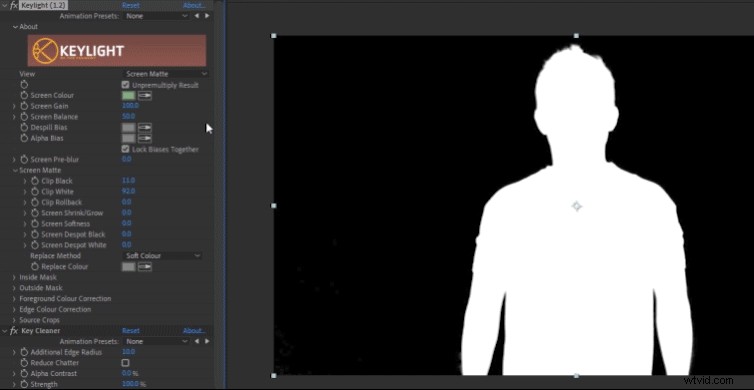
Możesz teraz przełączać siatkę przezroczystości aby zobaczyć, że tło zostało całkowicie usunięte. Możesz także odtworzyć nagranie teraz, aby sprawdzić, czy na obrazie nie ma niepożądanych szumów. Jeśli tak, kontynuuj dostosowywanie Maty ekranu ustawienia.
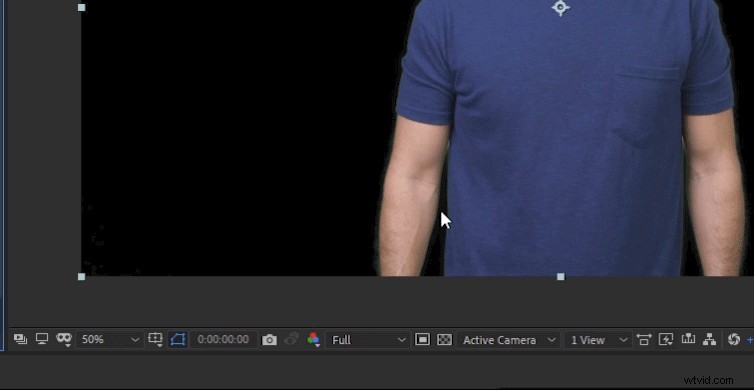
Krok 4:Efekt czyszczenia klawiszy
Bez twojej wiedzy efekt Key Cleaner działał już na twoim materiale od momentu zastosowania ustawienia wstępnego. Zasadniczo działa w połączeniu z efektem Keylight, zapewniając, że krawędzie wszystkiego są czyste. W tym momencie może nie być konieczne dostosowywanie żadnych ustawień za jego pomocą, jeśli wszystko już wygląda dobrze.

W zależności od materiału filmowego dostępne są dwa ustawienia Key Cleaner, które możesz dostosować. Zauważyłem, że obniżenie wartości dodatkowego promienia krawędzi dały lepsze wyniki na moim materiale. Polecam również włączenie Zmniejsz gadkę , aby zredukować widoczne szumy wzdłuż krawędzi.
Na koniec, jeśli to konieczne, możesz zwiększyć kontrast alfa . Spowoduje to wyostrzenie krawędzi obiektu, jeśli wyglądają na zbyt miękkie. Uważaj jednak na to ustawienie. Jeśli zwiększysz go zbyt mocno, krawędzie mogą wyglądać na zbyt ostre i rozpikselowane.
Krok 5:Zaawansowane tłumienie wycieków
W tym momencie nagranie powinno mieć czysty klucz z usuniętym tłem. Jednak nadal możesz zauważyć trochę zielonego koloru na obiekcie. Może to być widoczne na częściach ich skóry lub odzieży, albo jako cienka zielona linia wokół krawędzi obiektu. (Uwaga, niebieski ekran będzie miał niebieski kolor).
Tutaj możesz zobaczyć ślady rozlania zielonego koloru na włosach obiektu.
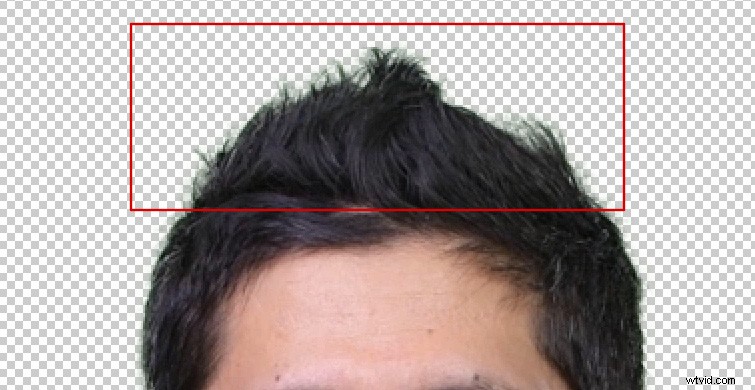
Aby usunąć ten rozlany kolor, wystarczy włączyć Zaawansowany tłumik wycieków efekt, który jest domyślnie wyłączony. Aby ją włączyć, kliknij puste pole obok nazwy efektu.
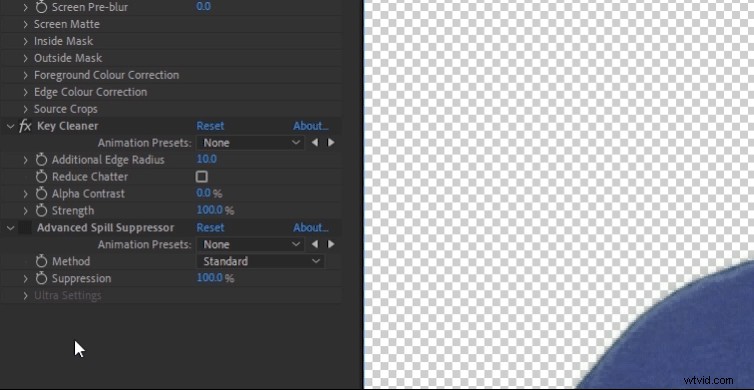
Oto zbliżenie włosów po włączeniu Advanced Spill Suppressor. Zwróć uwagę, że zielone brzegi i plamy na włosach zostały usunięte.

Advanced Spill Suppressor powinien automatycznie wykryć, jaki kolor chcesz usunąć, i zwykle daje świetne rezultaty. Jeśli jednak pojawi się coś nieoczekiwanego, może być konieczne ręczne ustawienie koloru. Aby to zrobić, zmień metodę ustawienie na Ultra . Zobaczysz wtedy więcej opcji, w których możesz ustawić swój Kolor główny i dokonaj innych precyzyjnych poprawek.
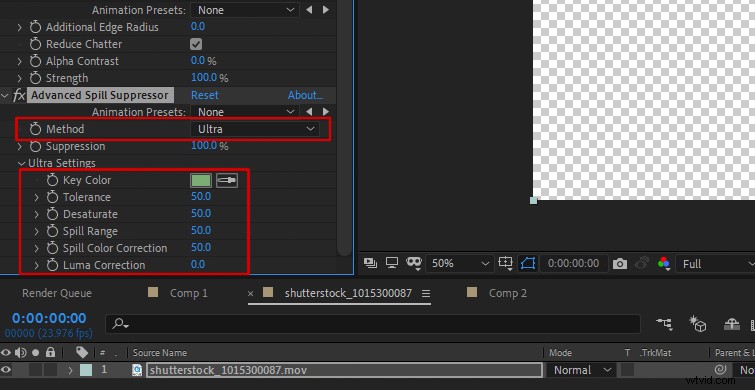
I to wszystko! Powinieneś mieć czysty klucz chrominancji.
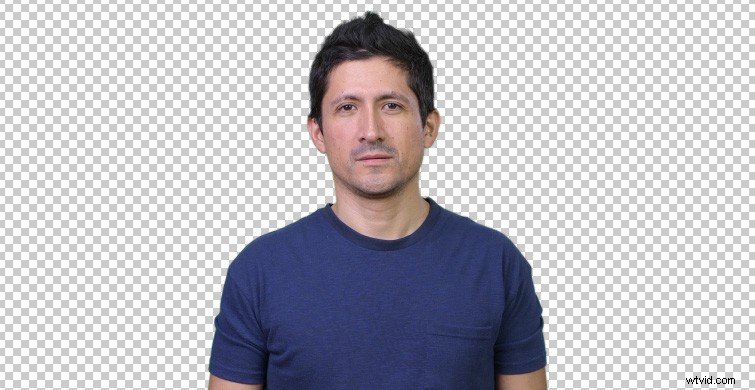
Krok 6:Dodaj tło
Aby dodać obraz tła lub wideo do klipu, po prostu przeciągnij i upuść znajduje się pod materiałem z zielonego ekranu w kompozycji.
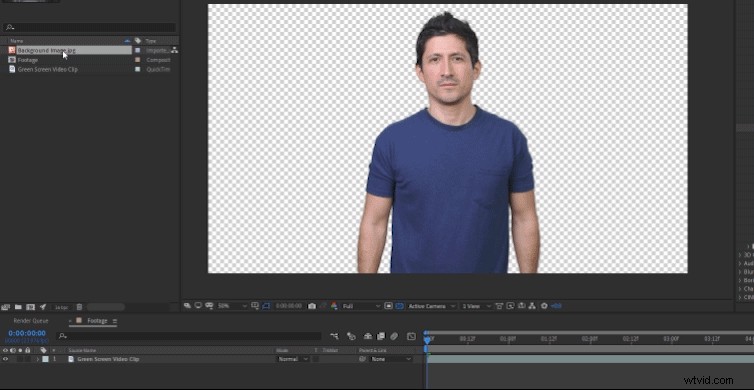
Dodatkowe wskazówki dotyczące zielonego ekranu
Jeśli zielony ekran nie obejmuje całego tła, może być konieczne użycie Narzędzia Pióro aby utworzyć maskę wokół tematu. Możesz to zrobić przed lub po zastosowaniu wstępnego ustawienia kluczowania. Wybierz ikonę narzędzia Pióro w lewym górnym pasku narzędzi.

Następnie wybierz materiał z zielonego ekranu i kliknij, aby narysować maskę wokół obiektu. Zamknij maskę, klikając ponownie pierwszy utworzony punkt maski.
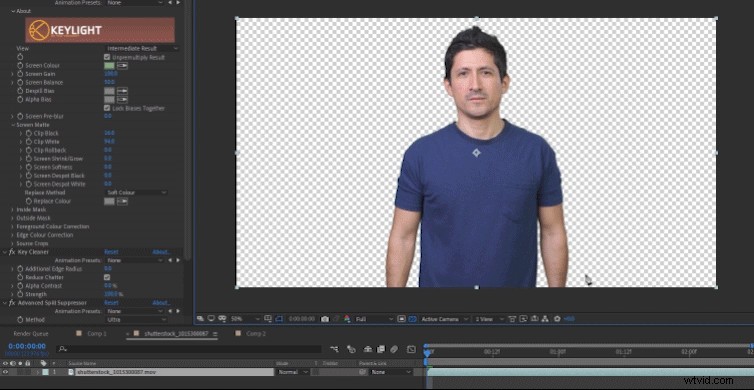
Jeśli chcesz również zobaczyć samouczek wideo z wykorzystaniem tego ustawienia zielonego ekranu, obejrzyj poniższy film.
Dowiedz się więcej o zielonym ekranie i niezbędnych umiejętnościach After Effects w tych artykułach:
- Jak zrobić zielony ekran przy budżecie
- After Effects a Premiere Pro:czego potrzebujesz?
- 7 podstawowych umiejętności After Effects, które każdy redaktor powinien znać
- Samouczek:Pierwsze kroki z wypełnianiem z uwzględnieniem treści w After Effects
- Jak eksportować z przezroczystością z Adobe After Effects
