Dowiedz się, jak wyciąć klip w programie After Effects. To szybki i łatwy sposób na dodanie nowej umiejętności i usprawnienie przepływu pracy.
Próba wycięcia klipu w programie After Effects po raz pierwszy może wydawać się nieco dziwna . W końcu After Effects nie ma tradycyjnego narzędzia „wycinania” (takiego jak w Premiere Pro) do dzielenia warstw. Tworzy to dodatkowy krok podczas wycinania klipów, chyba że używasz skrótów jako obejścia.
Chociaż nie polecałbym edytowania całego filmu w After Effects, możesz szybko usprawnić przepływ pracy, wiedząc, jak wyciąć klip. Oto kilka sposobów na zrobienie tego.
Jak After Effects przycina klipy?
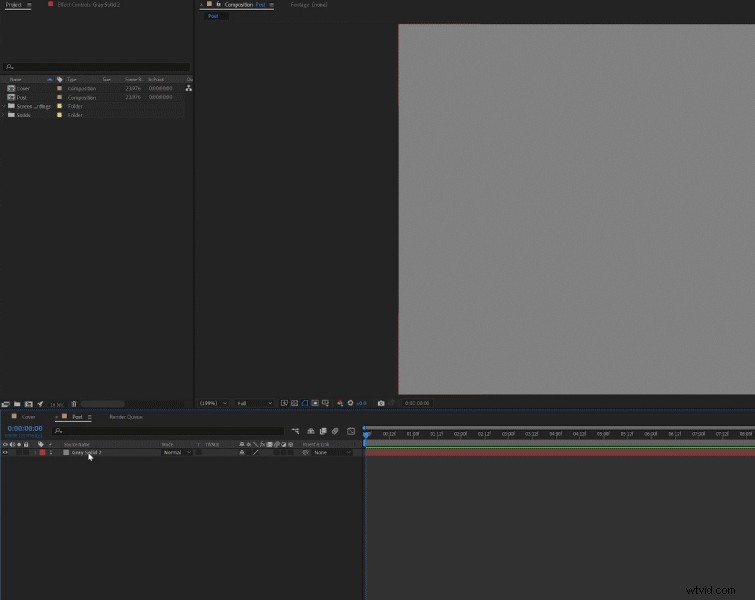
Po skonfigurowaniu kompozycji i załadowaniu jednej warstwy na oś czasu bardzo łatwo jest wyciąć klip. Po prostu zaznacz Twoja warstwa i umieść wskaźnik na osi czasu w miejscu, w którym chcesz wykonać cięcie. Następnie przejdź do edycji i znajdź Podziel warstwę (Ctrl+Shift+D ). Kliknij go.
Po kliknięciu zobaczysz, że Twoja warstwa jest teraz zduplikowana i podzielona na dwie oddzielne warstwy. Twój klip będzie nadal odtwarzany bez przerw, ale z niezależnymi warstwami. W ten sposób program After Effects przycina klipy, ponieważ nie można wyciąć klipu w środku tej samej warstwy.
Szybsze sposoby wycinania klipu w After Effects
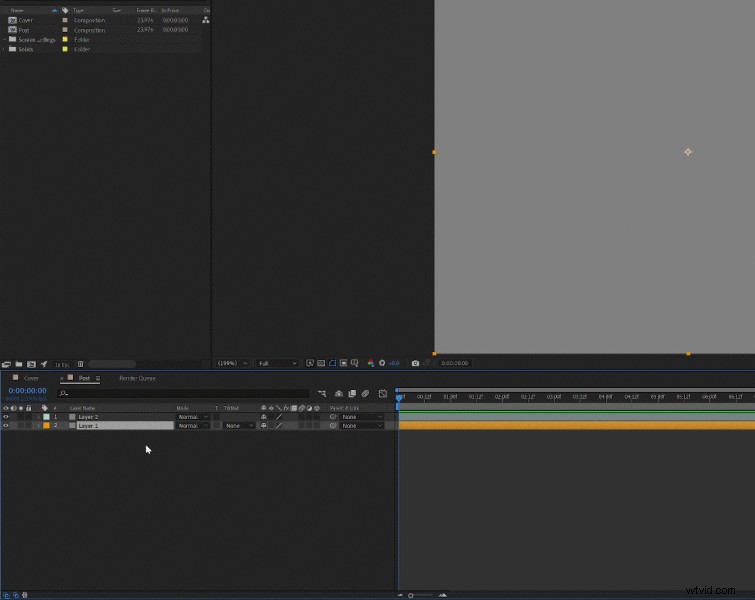
Oto inny sposób wykonania cięcia:zduplikuj swoją warstwę — Ctrl + D na komputerze lub Command + D na Macu . Następnie chwyć jeden koniec warstwy i przytnij klip dokładnie do żądanej klatki.
Jeśli chcesz przyciąć klip do pozycji głowicy, po prostu przytrzymaj shift podczas przeciągania końców klipu. Spowoduje to, że Twoja warstwa przyciągnie do pozycji głowicy odtwarzania, eliminując żmudną pracę polegającą na wyrównaniu jej klatka po klatce.
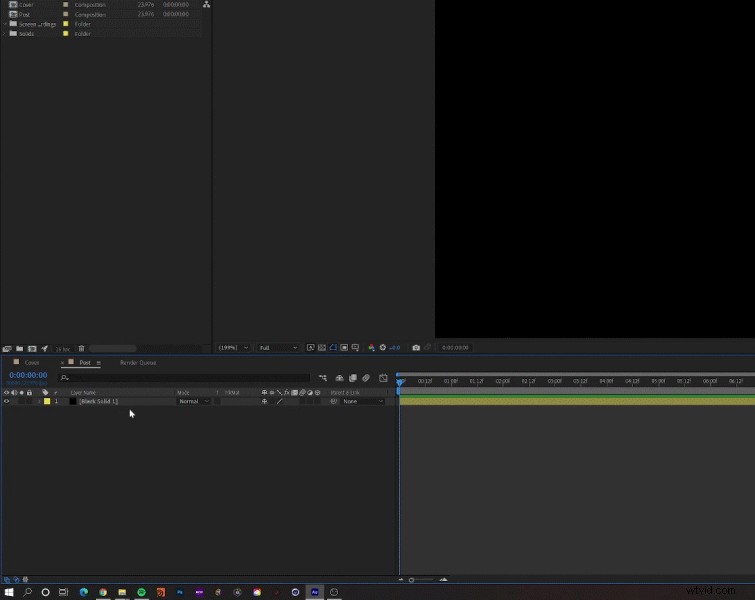
Oto najszybszy sposób na wycięcie klipu w programie After Effects (i moja preferowana metoda) — po prostu użyj skrótów wraz z głowicą odtwarzania.
Najpierw umieść głowicę odtwarzania dokładnie w klatce, którą chcesz wyciąć. Następnie użyj skrótu Alt + [ na komputerze lub Opcja + [ na Macu aby przyciąć klip od początku. Jeśli chcesz przyciąć klip od końca, użyj skrótu Alt + ] na komputerze lub Opcja + ] na Macu . Oba te skróty przycinają klip do miejsca, w którym znajduje się głowica odtwarzania.
Zaletą tych skrótów jest to, że nie dotyczą one tylko warstw wideo. Możesz ich używać do szybkiego przycinania warstw kształtów, brył, warstw dopasowania — każdego typu warstwy. Używam tych skrótów cały czas, a kiedy je zapamiętałem, zauważyłem znaczny wzrost szybkości w moim przepływie pracy. Jestem pewien, że będziesz mógł powiedzieć to samo. Powodzenia!
Chcesz poznać kilka dodatkowych wskazówek i porad dotyczących programu After Effects? Cóż, masz szczęście:
- Dowiedz się, jak przenosić punkty zakotwiczenia w Adobe After Effects
- 3 sposoby wykorzystania efektu szumu fraktalnego w Adobe After Effects
- Po efektach:10 funkcji i ulepszeń z ostatnich wydań
- Samouczek wideo:Jak zrobić pasek informacyjny w After Effects
- Utwórz efekt usterki połączenia wideokonferencji w After Effects
