Potrzebujesz szybko wymienić materiał filmowy w po efektach? W rzeczywistości łatwo jest nauczyć się tej umiejętności, jeśli zastosujesz się do właściwych wskazówek. W tym artykule dowiesz się, jak zastąpić nagranie po efektach. Dowiedzmy się, jak łatwo wymienić klipsy.
- Część 1:Jak wymienić materiał filmowy w After Effects
- Część 2:Inne sposoby szybkiego rozpoczęcia edycji w After Effects
Część 1:Jak wymienić materiał filmowy w After Effects
W dostępnych mediach możesz zastąpić materiał źródłowy filmów i połączyć go z nowym plikiem źródłowym. Podczas zastępowania nagrań instancje klipów są zachowywane w widoku osi czasu Ekspert i panelu Projekt w zasobach ze spójnymi punktami wejścia i wyjścia. Najlepsze jest to, że każdy zastosowany efekt pozostaje nienaruszony.
Klip wideo nie jest jednak powiązany z oryginalnym materiałem filmowym, ale powiązany z materiałem zastępczym. Na przykład możesz zastąpić nagranie po efektach ścieżką dźwiękową w jednym języku i użyć ścieżki dźwiękowej w innym języku dla podobnych typów innych materiałów filmowych. Edycje wprowadzone do oryginalnych materiałów filmowych są zachowywane w mediach, chociaż zastąpiono je materiałem źródłowym. Aby zastąpić nagranie po efektach, musisz wybrać klip, dla którego wymagane jest nowe nagranie źródłowe, w panelu zasobów projektu.
Po pierwsze , wybierz klip i zastąp nagranie. Możesz także sterować klipem lub kliknąć go prawym przyciskiem myszy, aby zastąpić materiał filmowy. Po drugie , w polu zastępowania materiału filmowego możesz wybrać nowy plik i nacisnąć Otwórz. Gdy to zrobisz, stary materiał filmowy zostanie zastąpiony nowym, a nowy materiał filmowy zostanie połączony ze wszystkimi instancjami starego.
Możesz także polubić:15 darmowych szablonów After Effects, które wzmocnią Twoje wideo
Część 2:Inne sposoby szybkiego rozpoczęcia edycji w After Effects
1. Użyj szortów, aby wymienić klips
Zamiana lub dodawanie materiału filmowego w kompozycji to typowy proces After Effects. Możesz znaleźć dwa przydatne i gotowe do użycia skróty do szybkiej i łatwej zmiany. Przeciąganie materiału w celu dodania go do kompozycji jest zawsze dostępnym wyjściem, ale możesz też użyć skrótu CMD + / na Macu i CTRL + / na komputerze, aby dodać klip do kompozycji.
Jeśli chcesz zmienić jedną warstwę w kompozycji z innym materiałem filmowym, najpierw należy wybrać warstwę z kompozycji, a następnie klip w projekcie, a na końcu użytkownicy MAC powinni nacisnąć CMD + OPCJA + / a użytkownicy komputerów PC powinni nacisnąć CTRL + ALT + / . Oto lista skrótów programu After Effects w celach informacyjnych.
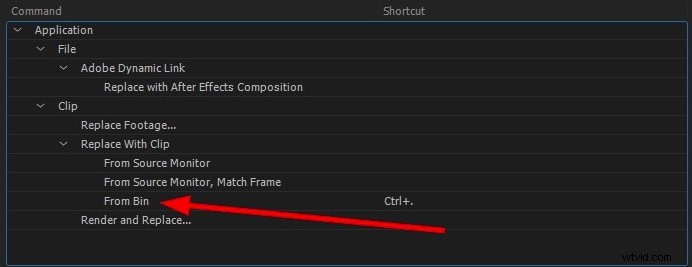
2. Użyj proxy dla lepszych preferencji
W celu przyspieszenia podglądu, serwery proxy używają zdjęcia lub filmu o niskiej rozdzielczości. Kiedy pracujesz nad większymi plikami, aby zredukować je do mniejszych, Proxy jest wygodną opcją. Wystarczy kliknąć klip wideo projektu i wybrać opcję Utwórz proxy, a następnie nacisnąć opcję Film/Zdjęcie.
Aby ustawić Proxy, otworzy się Render Que, aby ustawić moduł wyjściowy i ustawienia renderowania. Możesz zmienić ustawienie Wyjście na Jpeg lub jak chcesz, ale ustawienie Renderowania jest domyślnie obrysowane w połowie.
Gdy skończysz z Proxy Render, obok materiału filmowego zobaczysz kwadrat. To pokazuje, że używasz Proxy i jest on w stanie aktywnym. Jeśli chcesz przestać z niego korzystać, wyłącz Proxy, klikając kwadrat, który zmieni się w kontur. Możesz także użyć serwera proxy, aby przyspieszyć edycję wideo w programie After Effects.
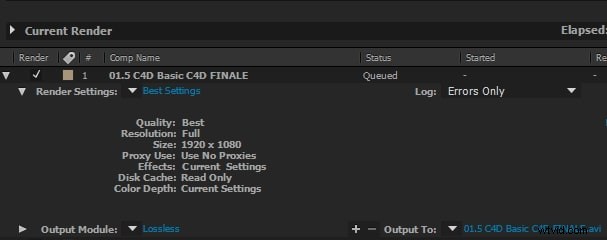
3. Zmień zachowanie maski
Gdy w twojej kompozycji jest kilka masek, a AE domyślnie ma ten sam kolor dla wszystkich masek, może to spowodować zamieszanie. Możesz więc zmienić kolor każdej maski, klikając Preferencje, następnie Wygląd i zaznaczając opcję Przełącz kolory maski.
Wskazówka bonusowa:edycja materiału filmowego w Wondershare Filmora
Wondershare Filmora to fantastyczna platforma do projektowania wyjątkowych filmów bez potrzeby korzystania z profesjonalnych edytorów wideo. Cały interfejs jest wbudowany i można po nim łatwo nawigować. W najnowszej Wondershare Fimora znajduje się cały zestaw narzędzi wraz z zaawansowanymi funkcjami, aby ulepszyć Twoje klipy wideo w najlepszy możliwy sposób. Poniżej znajdują się proste kroki do edycji materiału filmowego i nadania mu profesjonalnego wyglądu. Wybierz liczbę opcji dostosowywania kolorów klipów.
Funkcje:
- Możesz łatwo importować i eksportować pliki
- Dodanie 5 ścieżek tekstowych i 10 ścieżek muzycznych na Twojej osi czasu
- Pozwól na edycję filmów w rozdzielczości do 4K
- Kolorowanie, aby Twoje filmy wyglądały lepiej
- Funkcja dopasowywania kolorów pomaga dopasować kolor wybranych klipów wideo z jednej klatki do drugiej.
Szybkie rozpoczęcie edycji na inne sposoby przez Wondershare Filmora:
Możesz łatwo ulepszyć swoje filmy dzięki Wondershare Filmora. Pozwala dostosować klipy wideo według tonu, koloru, światła, balansu bieli i HSL.
Krok 1:ulepszanie klipów wideo:
Wystarczy dwukrotnie kliknąć klip wideo obecny na osi czasu i wybrać z menu opcję Kolor. Kontynuuj przeciąganie suwaków zgodnie z dopasowaniem kolorów, kontrastu i jasności. Dostępna jest również dostępność efektów 3D LUT, jeśli chcesz całkowicie zmienić wygląd wideo za pomocą jednego kliknięcia.
Krok 2:Zaawansowane dostrajanie kolorów:
Kliknij przycisk Zaawansowane, aby przejść do panelu Zaawansowanego strojenia kolorów. Kliknięcie prawym przyciskiem myszy klipu wideo powoduje wyświetlenie okna zaawansowanego dostrajania kolorów i wybranie wyboru koloru lub kliknięcie ikony kolorów na pasku narzędzi. Możesz łatwo przenieść dowolny element z klipu wideo, nawet po dostrojeniu kolorów. Po edycji wideo za pomocą tej funkcji w Wondershare Filmora poczujesz się bardziej usatysfakcjonowany.
Wniosek
Niezależnie od tego, czy jesteś profesjonalistą, czy nie, wiedza o tym, jak szybko wymienić materiał po efektach, może zaoszczędzić dużo czasu, energii i, co najważniejsze, pieniędzy. Uzyskaj szczyt swojej wydajności, stosując szybkie sztuczki.
