Podczas nagrywania wideo może się okazać, że istnieją pewne obiekty, które chcesz usunąć. Zamiast przechodzić przez skomplikowany proces edycji, możesz użyć narzędzia Clone Stamp w programie After Effects, aby łatwo usunąć te obiekty.
Dzięki Clone Stamp będziesz mógł bez wysiłku modyfikować swój film, uzyskując doskonały produkt końcowy! Oto nasz przewodnik dotyczący korzystania z narzędzia Clone Stamp w programie After Effects.
- Część 1:Wprowadzenie do stempla klonów
- Część 2:Jak usunąć obiekty za pomocą stempla klonu
- Część 3:Jak korzystać z gotowych ustawień klonowania
Część 1:Wprowadzenie do stempla klonów
Narzędzie Clone Stamp doskonale nadaje się do kopiowania wartości pikseli z jednego miejsca w filmie i stosowania ich w innym miejscu. Narzędzie może służyć do usuwania obiektów, osób lub obrazów, których nie chcesz w swoim filmie, nakładając na tę sekcję piksele z innej części treści.
Załóżmy, że tworzysz film, który ma posłużyć jako demonstracyjny kawałek pięknego, nietkniętego krajobrazu, ale jest fragment Twojego filmu, w którym widoczna jest linia słupów elektrycznych i przewodów, które odbierają estetykę, którą próbujesz przedstawić. Narzędzie Clone Stamp pozwoli Ci pobrać piksele z czystego obszaru nieba i nałożyć je na obszar, w którym bieguny i przewody psują obraz.
Piksele z warstwy źródłowej mogą znajdować się w tej samej warstwie co warstwa docelowa lub mogą pochodzić z innej warstwy. Gdy warstwa źródłowa i docelowa są identyczne, narzędzie pobierze próbkę pociągnięć farby i efektów w warstwie źródłowej.
Część 2:Jak usunąć obiekty ze stemplem klona
Krok 1:Importuj klip wideo
Proces rozpoczyna się od zaimportowania klipu wideo do programu After Effects, w którym trzeba usunąć niektóre obiekty. Po przetworzeniu klipu przez program należy przejść do panelu Warstwy, a następnie rozpocząć korzystanie z narzędzia Stempel klonowania.
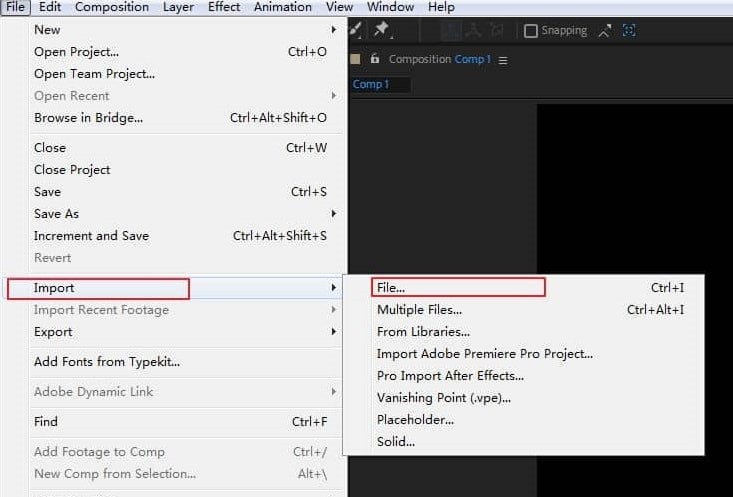
Krok 2:usuwanie obiektów
Powiększ wideo, naciśnij klawisz Alt, jeśli korzystasz z komputera z systemem Windows i Option, jeśli korzystasz z komputera Mac, a następnie kliknij obszar, który chcesz skopiować. Teraz, po wybraniu obszaru, możesz przejść do naciskania obszarów na obrazie, które próbujesz usunąć. Program doda wybrany obszar do tych miejsc, prawie tak, jakbyś używał narzędzia do wymazywania.
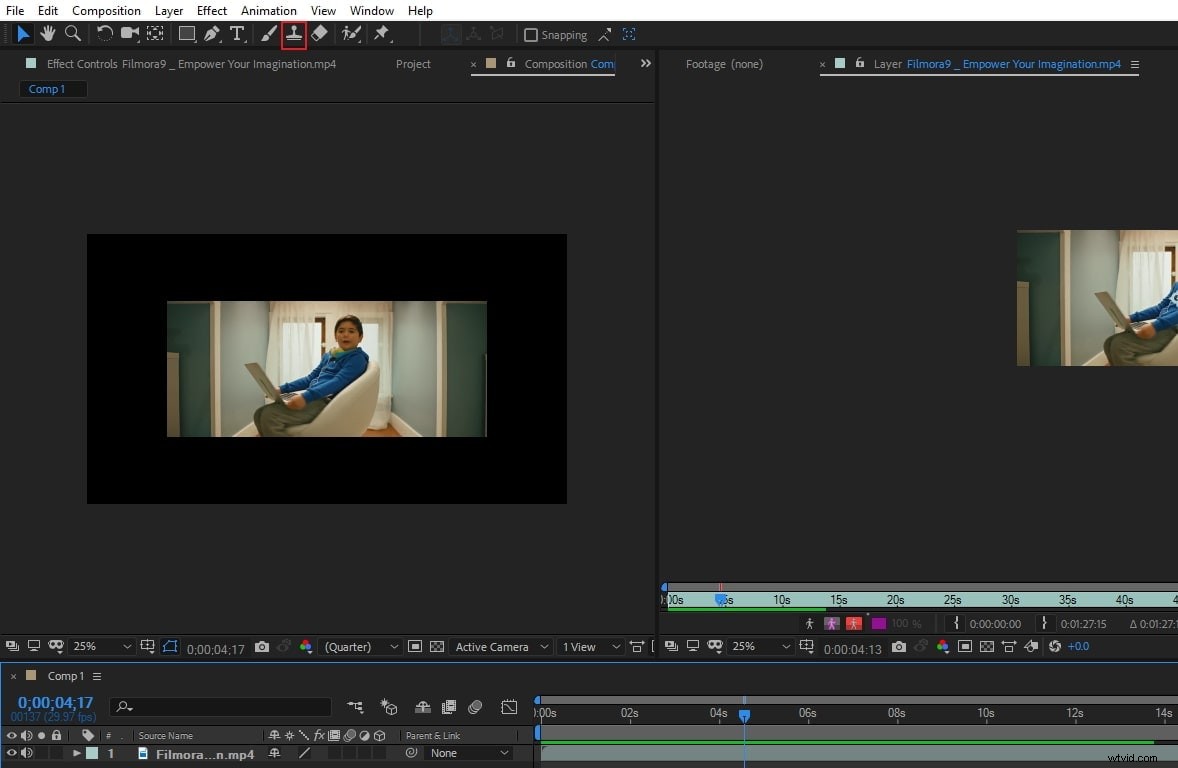
Krok 3:Sprawdź wynik
Po usunięciu obiektu oceń swój film, aby zobaczyć, jak wygląda efekt końcowy. Pamiętaj, że użycie narzędzia Clone Stamp będzie działać najlepiej, gdy masz film ze stabilną scenerią. Zawsze możesz wrócić i cofnąć akcję, jeśli nie jesteś zadowolony z wyniku. Następnie możesz przejść przez ten proces ponownie, używając innej warstwy źródłowej.
Część 3:Jak korzystać z gotowych ustawień klonowania
Istnieją ustawienia wstępne klonowania, do których możesz uzyskać dostęp, jeśli chcesz zapisać i ponownie wykorzystać ustawienia źródłowe w narzędziu. Te ustawienia wstępne obejmują:
- Warstwa źródłowa
- Wyrównane
- Czas blokady źródła
- Przesunięcie czasowe źródła
- Przesunięcie
- Pozycja źródłowa
Predefiniowane ustawienia narzędzia Clone Stamp są zapisywane w pliku preferencji programu. Możesz uzyskać do nich dostęp w ciągu kilku sekund, a jednocześnie możesz je zapisać, aby móc ponownie użyć ustawień wstępnych w różnych filmach.
Aby uzyskać dostęp do tych ustawień wstępnych, możesz nacisnąć klawisze od 3 do 7 na klawiaturze, a jednocześnie możesz to zrobić, klikając przycisk Clone Preset. Jest obecny w panelu Malowanie w After Effects.
Wniosek
Teraz znacznie łatwiej będzie Ci edytować obiekty lub obrazy ze swoich filmów. Zamiast ponownego nagrywania sceny, ponieważ zawiera obiekt, który zakłócił obrazy, które zamierzałeś zaprezentować, możesz użyć narzędzia Clone Stamp, aby ponownie nałożyć tę część wideo. Jest to prosty proces, który możesz wykonać w After Effects, jak pokazuje nasz przewodnik. Jeśli chcesz mieć łatwiejszy sposób na tworzenie efektów, wypróbuj FilmoraPro. Jest to najlepszy edytor wideo dla osób, które wyrosły z poziomu podstawowego i chcą wejść na wyższy poziom edycji wideo. Możesz użyć FilmoraPro, aby uzyskać niesamowite efekty z kluczowania, zniekształcania, wyostrzania i innych. Po prostu pobierz go teraz, aby spróbować (za darmo)!
