Po oficjalnym wycofaniu Windows Movie Maker 10 stycznia 2017 r. wbudowane możliwości edycji wideo systemu Windows 10 zostały zredukowane do zera. Aktualizacja jesienna systemu Windows 10 zmieniła to, wprowadzając narzędzia do edycji wideo do aplikacji Zdjęcia. Mimo że funkcje edycji wideo są teraz dostępne w systemie Windows 10, właściciele komputerów nie powinni pokładać zbyt wielkich nadziei, ponieważ dostępne narzędzia oferują wsparcie dla ograniczonej liczby zadań edycji wideo. Jeśli szukasz sposobu na szybkie wyprodukowanie wciągającego wideo w systemie Windows 10 bez konieczności pobierania aplikacji innej firmy, jesteś we właściwym miejscu, ponieważ w tym artykule pokażemy Ci, jak edytować filmy w aplikacji Zdjęcia.
Jak tworzyć filmy z funkcją Story Remix w aplikacji Zdjęcia?
Funkcja Story Remix pozwala na zabawę z nagraniami, ponieważ losowo układa zdjęcia i filmy oraz automatycznie dodaje muzykę. Aby wybrać materiały do następnego remiksu Story, musisz kliknąć przycisk Utwórz i wybierz Automatyczne wideo z muzyką opcja.
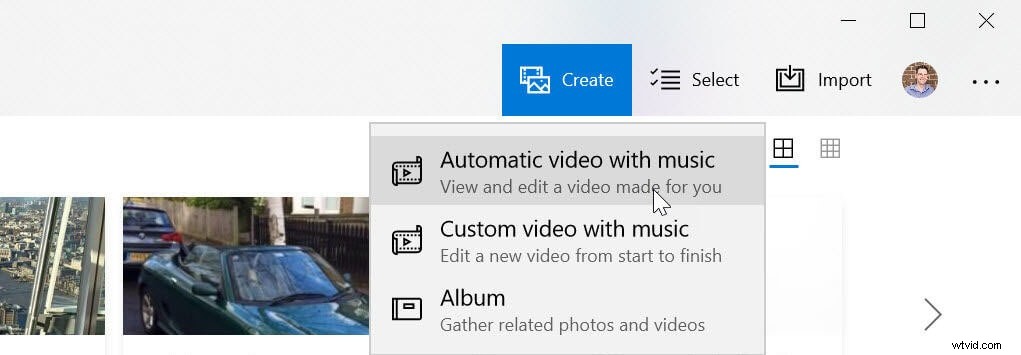
Przejdź do wyboru folderu zawierającego klipy wideo lub zdjęcia, które chcesz umieścić w swoim Story Remix, i wstaw tytuł. Nowy film zostanie generowany automatycznie i po chwili zacznie grać. Uruchom remiks rozmycia przycisk nad „Zremiksuj to dla mnie”, jeśli nie podobają Ci się wyniki, aby wypróbować inną losową kombinację wideo i muzyki.
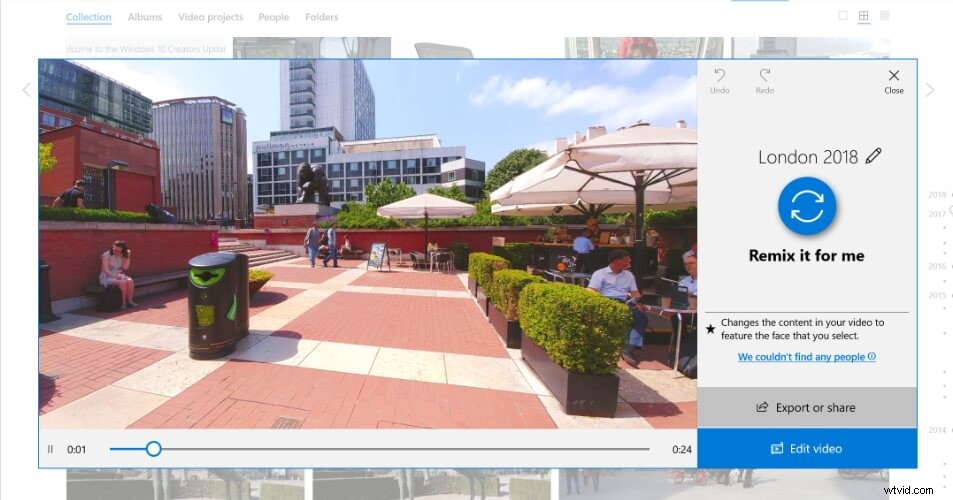
Obraz z internetu
Kliknij przycisk Eksportuj i udostępniaj przycisk, aby zakończyć proces tworzenia remiksu historii lub naciśnij przycisk Edytuj wideo przycisk, jeśli chcesz wprowadzić dalsze poprawki w materiale.
Szybka poprawka:dlaczego nie widzę funkcji remiksowania historii?
Narzędzia do edycji wideo w aplikacji Zdjęcia dostępne tylko w aktualizacji Fall Creator Update i nowszych wersjach systemu Windows 10. Jeśli nie widzisz opcji edycji wideo w menu Utwórz, musisz zaktualizować system operacyjny na swoim komputerze. Ponadto, aby móc korzystać z aplikacji Zdjęcia, komputer musi spełniać minimalne wymagania techniczne oprogramowania. Powinieneś mieć zainstalowany system Windows 10 w wersji 15063.0 lub nowszy, a architektura powinna być ARM X64 lub X86.
Jeśli nadal nie możesz uzyskać dostępu do funkcji Story Remix, mimo że zaktualizowałeś system operacyjny, może powinieneś spróbować użyć innego oprogramowania do edycji wideo innej firmy na komputerze z systemem Windows10.
Jak edytować wideo w systemie Windows 10:samouczek krok po kroku
Edycja filmów w aplikacji Zdjęcia nie jest skomplikowana, ponieważ możesz szybko dostosować materiał i wyeksportować plik w mgnieniu oka. Oto kroki, które musisz wykonać, aby edytować wideo w systemie Windows 10.
1. Importuj pliki multimedialne
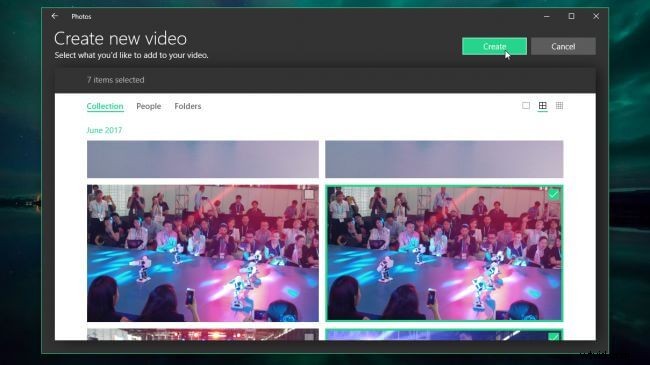
Obraz z internetu
Po uruchomieniu aplikacji Zdjęcia należy kliknąć Importuj przycisk, aby dodać do oprogramowania pliki, które chcesz edytować. Możesz wybrać między opcjami „Z folderu” lub „Z USB”, a po wybraniu folderu, który chcesz zaimportować, po prostu kliknij przycisk „Dodaj ten folder do zdjęć”. Niestety nie możesz osobno dodawać plików do aplikacji, ponieważ musisz określić folder, który chcesz zaimportować. Dlatego dobrze jest umieścić wszystkie filmy i obrazy, które chcesz umieścić w swoim filmie, w jednym folderze i jednocześnie je zaimportować. Wszystkie pliki dodane do folderu po zaimportowaniu do oprogramowania zostaną automatycznie dodane do projektu. Kliknij przycisk Utwórz i wybierz „Niestandardowy film z muzyką” opcja po zaimportowaniu obrazów i filmów do oprogramowania.
2. Zmiana kolejności i przycinanie klipów
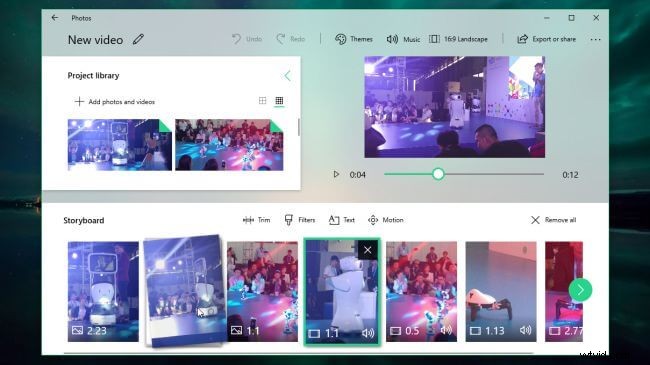
Obraz z internetu
Aplikacja Zdjęcia automatycznie wygeneruje wideo, które możesz wyświetlić w prawym górnym rogu okna. Ścieżki wideo i audio zostaną zsynchronizowane, ale jeśli nie podobają Ci się wyniki, możesz łatwo zmienić położenie każdego klipu wideo, po prostu przeciągając go do nowej lokalizacji w scenorysie, który znajduje się u dołu ekranu.
Jeśli chcesz usunąć części klipu wideo, wystarczy wybrać go w sekcji Scenorys i kliknąć ikonę Przytnij. Następnie możesz ustawić nowy punkt początkowy i końcowy tego klipu, przeciągając znaczniki. Kliknij Gotowe i przejdź do podglądu wyników, klikając przycisk Odtwórz znajdujący się pod oknem podglądu.
3. Stosowanie tekstu, filtrów i efektów 3D
Aby uzyskać dostęp do funkcji tekstowych aplikacji, musisz najpierw wybrać klip w scenorysie, a następnie kliknąć ikonę tekstu. W prawym górnym rogu okna zobaczysz pole „Wprowadź tutaj swój tekst”, dzięki czemu możesz po prostu wpisać tekst, który chcesz dodać do wybranego klipu. Podczas wpisywania tekst zostanie automatycznie dopasowany do dostępnego miejsca na ekranie. Jeśli klip trwa dłużej niż dwie sekundy, tekst będzie animowany, a styl animacji możesz wybrać z menu po prawej stronie ekranu. Kliknij jedną z opcji w sekcji „Wybierz układ”, aby zmienić położenie tekstu, i naciśnij przycisk Gotowe, aby potwierdzić zmiany.
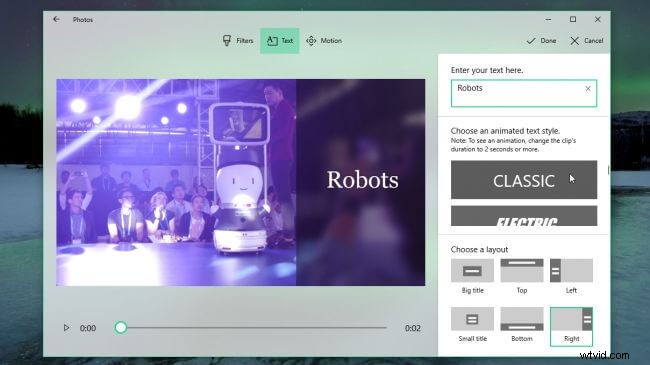
Obraz z internetu
Możesz także chcieć:Jak dodać tekst do wideo YouTube
Menu nad scenorysem oferuje funkcję Ruchu który umożliwia dodawanie efektów Pan i Zoom do materiału filmowego. Ta opcja działa lepiej w przypadku nieruchomych obrazów, ale możesz również wypróbować ją na filmach, jeśli chcesz dodać dodatkowy ruch do ujęcia.
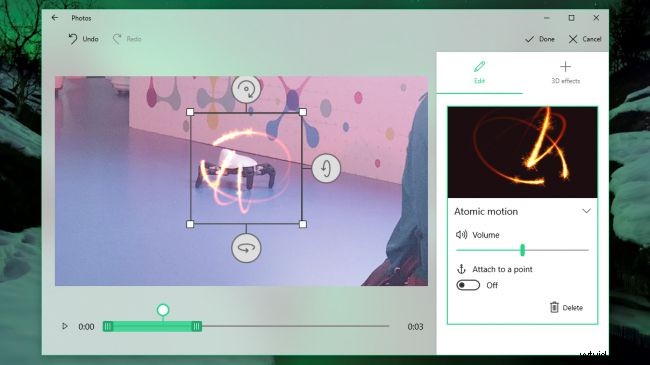
Obraz z internetu
Opcje dostępne w menu Motywy nadadzą Twojemu filmowi charakterystyczny wygląd, a także dodadzą do niego muzykę i tytuły. Jednak użycie określonego motywu oznacza, że czas trwania klipów zostanie zmieniony, aby można je było zsynchronizować z muzyką. Może to zmienić sposób, w jaki pierwotnie ułożyłeś klipy, więc upewnij się, że podobają Ci się wprowadzone zmiany przed naciśnięciem przycisku Gotowe.
Aplikacja Zdjęcia oferuje szeroką gamę filtrów zdjęć i filmów, których można używać do poprawiania kolorów w Twoich filmach. Większość filtrów ma wygląd vintage, ale niestety nie można dopracować ich właściwości. Kliknij ikonę Filtry po wybraniu klipu w scenorysie i przejrzyj kolekcję ustawień wstępnych oprogramowania. Gdy znajdziesz filtr, który Ci się podoba, po prostu kliknij go, aby go wybrać, a następnie kliknij przycisk Gotowe, aby zastosować go do wybranego klipu.
Kliknięcie ikony Efekty 3D zapewni Ci dostęp do bogatego wyboru efektów 3D w aplikacji, które pomogą Ci podkreślić ważny punkt w Twoim filmie. W przeciwieństwie do filtrów, efekty 3D są w pełni konfigurowalne, dzięki czemu możesz wybrać, jaka część efektu zostanie zastosowana do wideo. Użyj zielonego suwaka w oknie podglądu, aby ustawić punkt początkowy i końcowy efektu, a następnie kliknij ikonę strzałki, aby dostosować kierunek i kąt efektu.
4. Zmiana muzyki
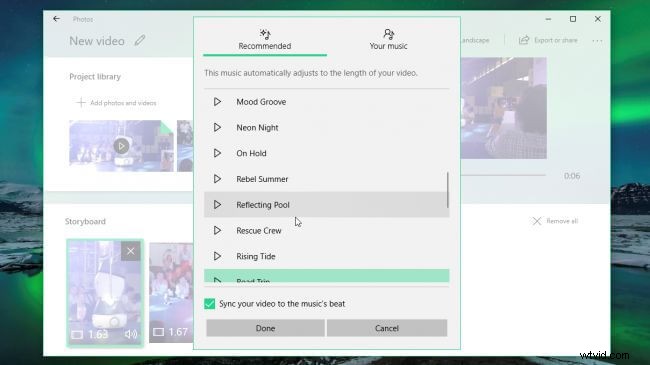
Obraz z internetu
Ścieżka dźwiękowa do Twojego filmu zostanie automatycznie wygenerowana natychmiast po rozpoczęciu edycji materiału filmowego, ale jeśli utwór Ci się nie podoba, możesz zastąpić go innym utworem z biblioteki muzycznej aplikacji Zdjęcia lub zaimportować utwór z dysku twardego . Oryginalny dźwięk klipu może czasami być zbyt głośny lub zbyt cichy, ale wystarczy kliknąć klip prawym przyciskiem myszy w scenorysie i wybrać opcję Głośność, aby dostosować poziom głośności.
5. Eksportowanie i udostępnianie filmów
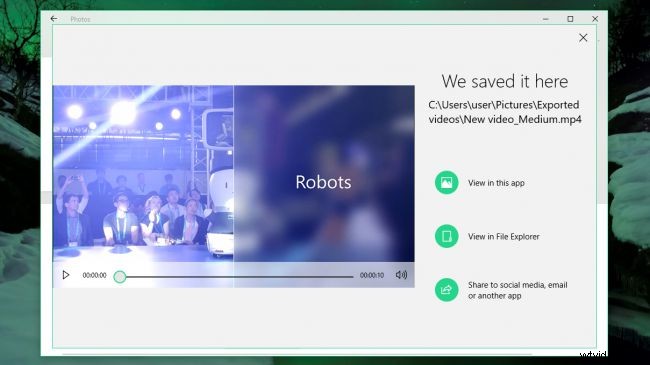
Obraz z internetu
Kliknij przycisk Eksportuj i udostępnij znajdujący się w górnym menu, jeśli nie ma nic więcej, co chciałbyś zmienić w swoim filmie. Po kliknięciu tego przycisku zostaniesz poproszony o wybranie małego, średniego i dużego rozmiaru wideo. Mimo że możesz wybrać jakość obrazu, nie możesz ręcznie zmienić szybkości klatek ani rozdzielczości wideo, ponieważ są one określane automatycznie. Po zakończeniu procesu renderowania Twój film zostanie wyeksportowany do folderu Obrazy i możesz kliknąć opcję Udostępnij w aplikacji Zdjęcia, jeśli chcesz opublikować film na YouTube lub wysłać go znajomemu przez Skype.
Wniosek
Nawet jeśli nie masz wcześniejszego doświadczenia w edycji wideo, możesz tworzyć urzekające filmy w systemie Windows 10. Narzędzia do edycji wideo oferowane przez aplikację Zdjęcia pozwalają szybko dopracować materiał, ale jeśli chcesz mieć większą kontrolę nad filtrami lub efektów wideo, które stosujesz do swoich filmów, powinieneś spróbować użyć edytora wideo innej firmy, który pozwala manipulować plikami multimedialnymi w dowolny sposób. Polecam wypróbować edytor wideo Wondershare Filmora. Jest wymieniany jako jeden z najlepszych programów do edycji wideo dla początkujących przez wiele stron internetowych, takich jak toptenreviews.com. To oprogramowanie do edycji wideo może być również używane w systemach Windows 7/8/10 i Mac. Posiada intuicyjny interfejs, dzięki czemu użytkownicy mogą edytować i tworzyć wideo w ciągu kilku minut. Możesz sprawdzić samouczek wideo poniżej, aby dowiedzieć się, jak tworzyć i edytować filmy za pomocą Filmora. Nie zapomnij go pobrać i spróbować. Ciesz się.
