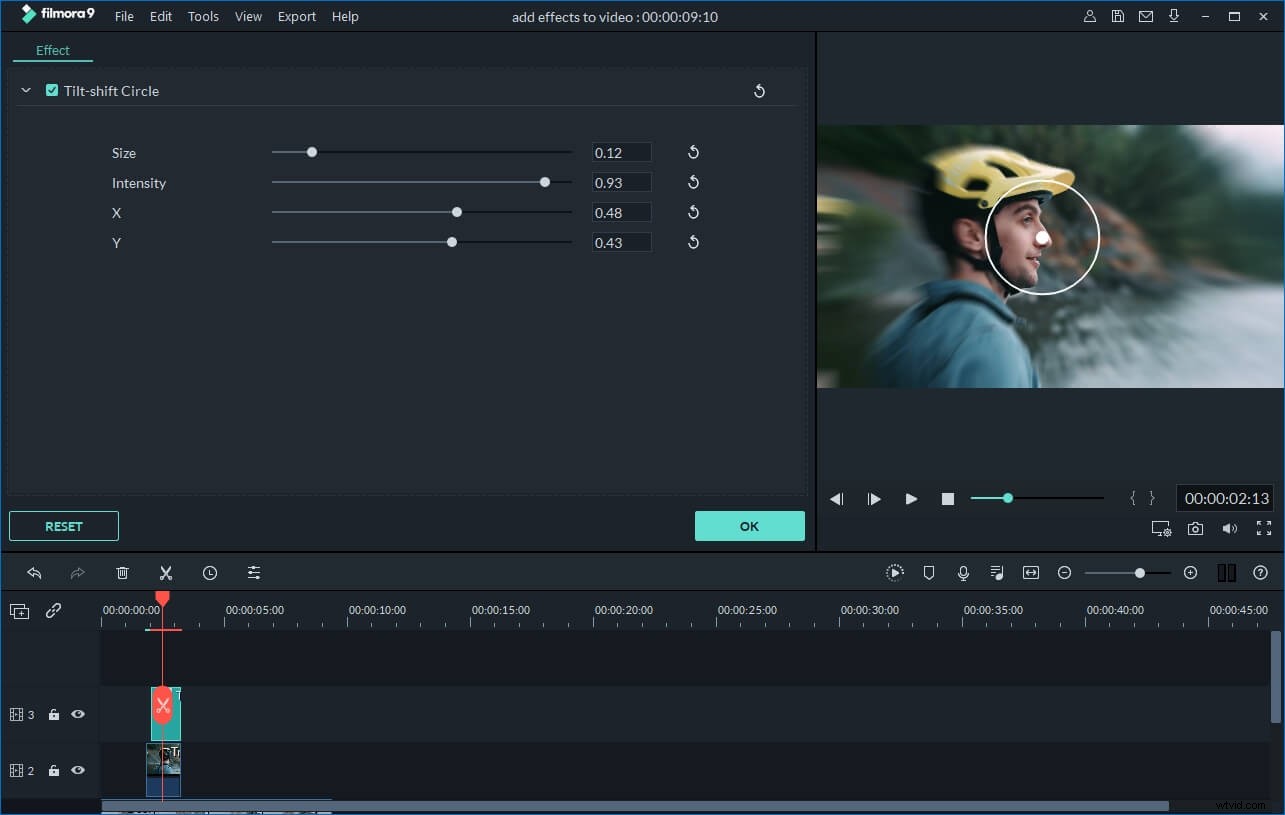Nagrałeś kilka atrakcyjnych filmów za pomocą iPhone'a i chcesz je połączyć, aby utworzyć nowy film? Jeśli kiedykolwiek edytowałeś wideo za pomocą aplikacji do edycji iPhone'a, takich jak Splice, iMovie lub cokolwiek wcześniej, wiesz, jak bolesne może być wykonywanie najprostszych zadań. Ponadto aplikacje na telefony komórkowe zwykle mają bardzo ograniczone funkcje, które mogą nie spełniać Twoich potrzeb. Ponieważ edycja bezpośrednio na iPhonie jest trochę szalona, zobaczmy, co może dla Ciebie zrobić aplikacja komputerowa:Wondershare Filmora. Jest to szybki, zabawny i potężny edytor wideo na iPhone'a na komputer PC, który może szybko przekształcić Twoje filmy w profesjonalnie wyglądające filmy i przesłać je bezpośrednio do serwisu YouTube. Poniżej przedstawię niektóre z jego kluczowych funkcji.
Możesz również polubić:
Łatwe i bezpłatne sposoby przesyłania zdjęć/filmów z iPhone'a na komputer>>
Najlepsze aplikacje do edycji wideo na iOS, które mogą Ci się spodobać>>
Potężny edytor wideo na komputery iPhone:
Wondershare Filmora (pierwotnie Wondershare Video Editor)
- Łatwe przycinanie, obracanie, przycinanie, łączenie i łączenie plików wideo z iPhone'a;
- Dodaj oszałamiający tekst, filtr, intro/kredyty i efekty przejścia, aby wzbogacić pliki wideo iPhone'a;
- Zapewnij zaawansowane efekty, takie jak Tilt-shift, Mozaika, Cięcia z przeskokiem, Face-off i inne;
- Prześlij edytowane filmy iPhone'a na Facebook i YouTube, nagraj na DVD lub zapisz w innych formatach.
Dlaczego warto wybrać Wondershare iPhone Video Editor
#1. Intuicyjny interfejs
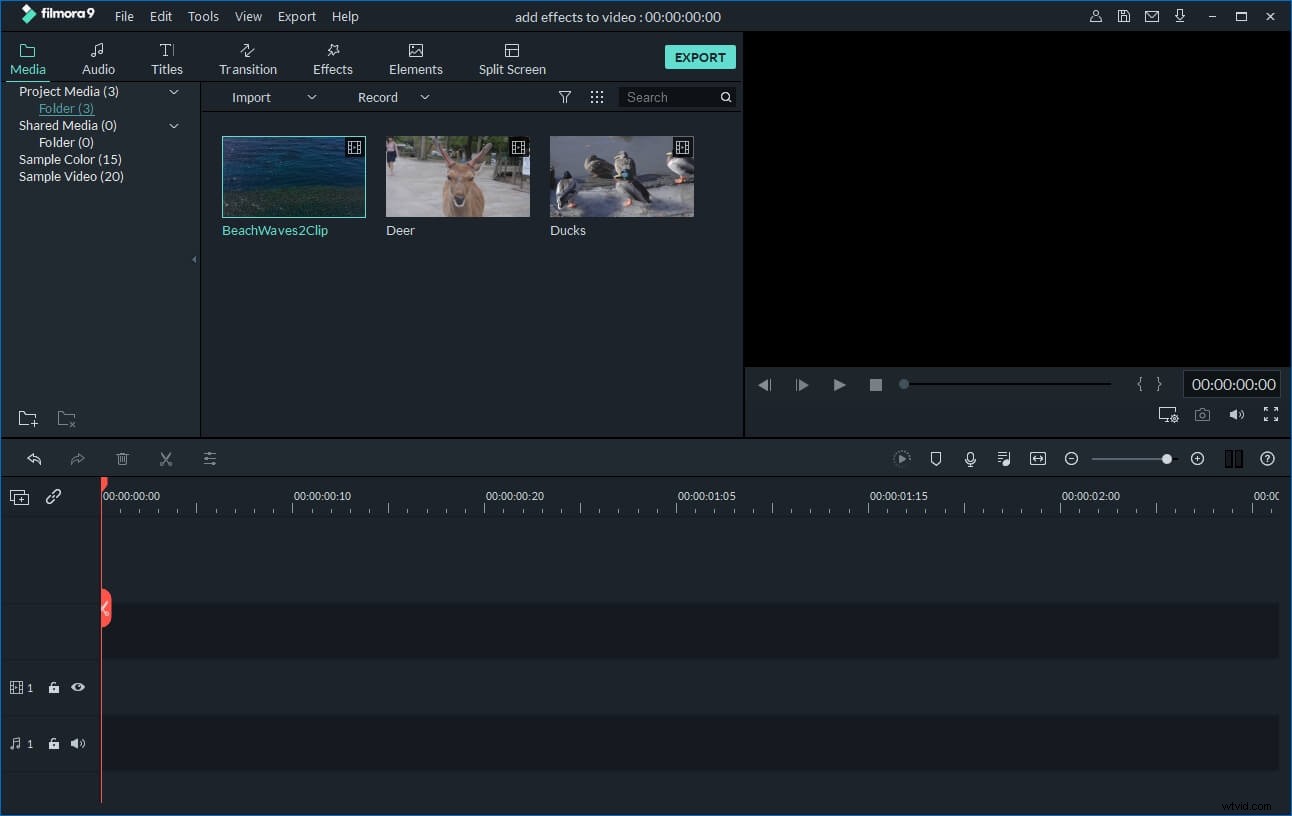
Ten program jest wyposażony w stylowy i łatwy w użyciu interfejs, który umożliwia wydajną edycję wideo iPhone'a. Przyzwyczajenie się do tego nie zajmie dużo czasu.
#2. Edytuj i ulepszaj filmy wideo
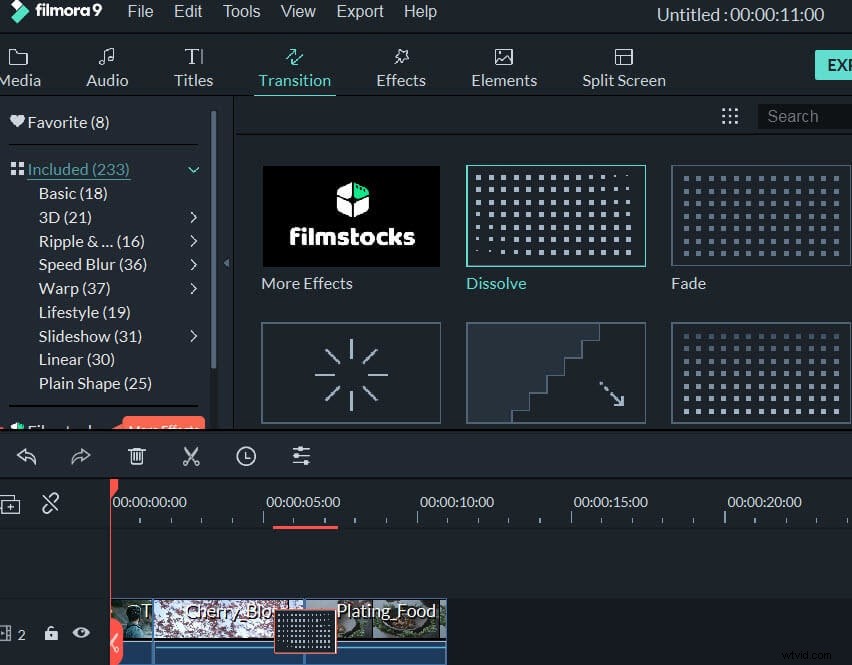
Dzięki wszystkim przydatnym narzędziom do edycji wideo możesz łatwo zrobić wspaniały film ze zwykłych zdjęć i filmów nagranych za pomocą iPhone'a (iPhone 8/7/6 w zestawie).
#3. Fantastyczne efekty wizualne
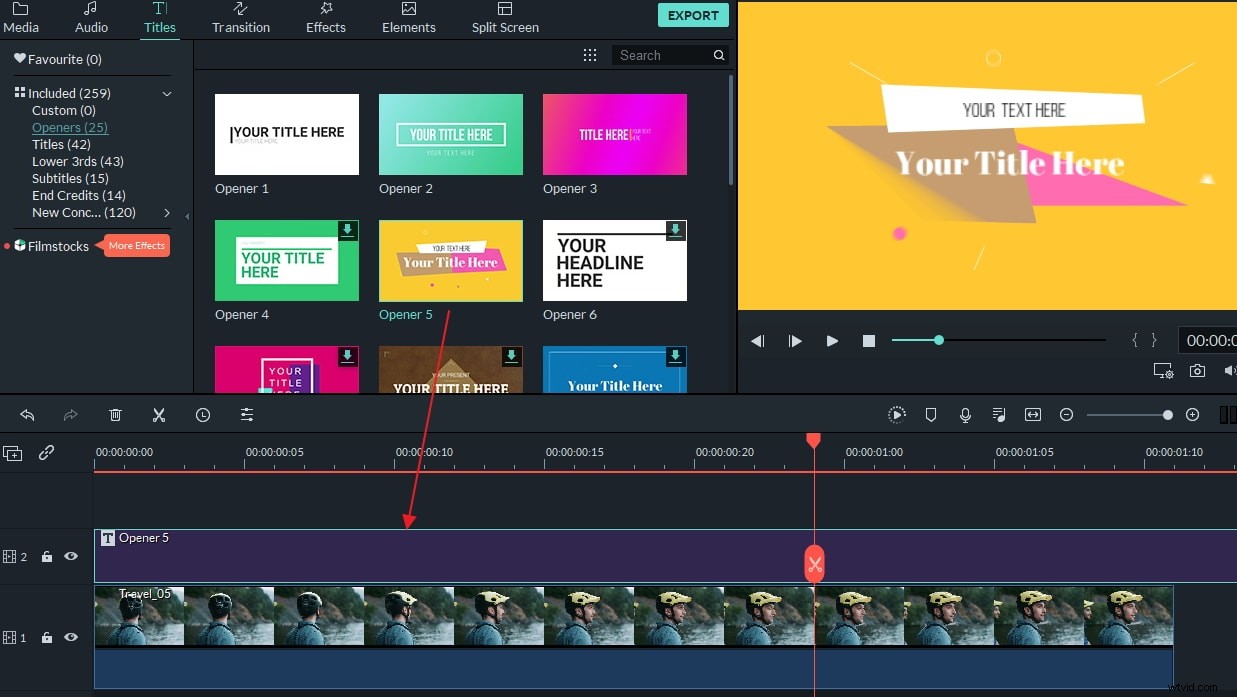
Ten edytor wideo na iPhone'a pozwala z łatwością uczynić Twój film iPhone'a bardziej dopracowanym i profesjonalnym, oferując ponad 300 niesamowitych przejść, tytułów i efektów.
#4. Udostępniaj filmy wszędzie
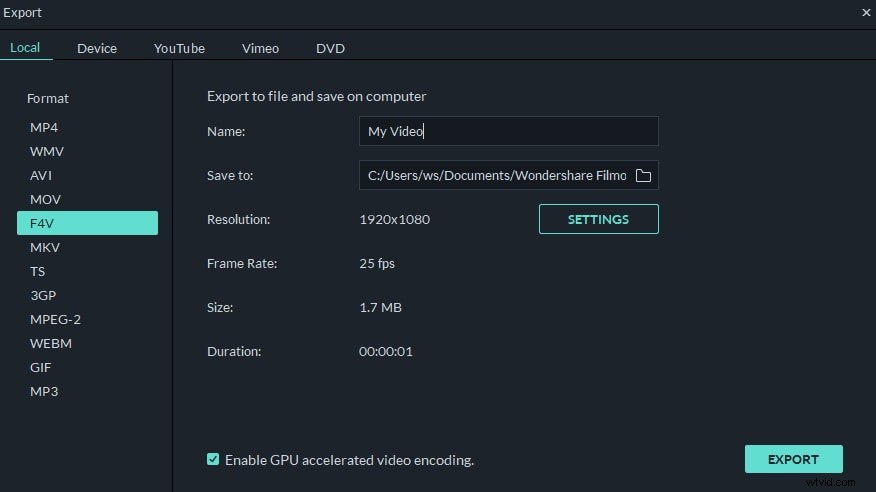
Po zakończeniu edycji wideo zapisz wideo w kompatybilnym formacie do odtwarzania na komputerze i urządzeniach przenośnych, prześlij je bezpośrednio do Internetu lub nagraj na DVD.
Jak edytować filmy iPhone'a na komputerze:
1. Przycinanie lub dzielenie klipu wideo iPhone'a
Jeśli chcesz przyciąć wideo do określonej długości, kliknij klip wideo, przesuń kursor myszy na jego lewą lub prawą krawędź, aby wyświetlić wskaźnik „podwójnej strzałki”, a następnie przeciągnij go do dowolnej długości.
Aby podzielić klip wideo, musisz go wybrać, klikając, przeciągnij górną część czerwonego wskaźnika czasu do dowolnej pozycji, a następnie kliknij przycisk „nożycowy”.
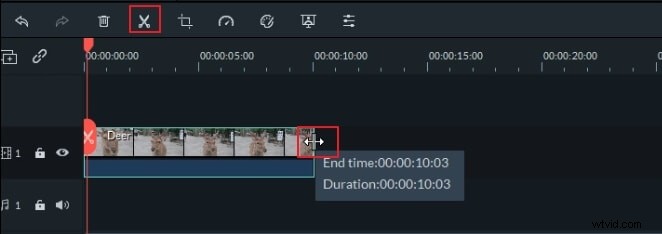
2. Przycinaj, obracaj i zmieniaj ustawienia wideo/audio
Kliknij prawym przyciskiem myszy plik wideo iPhone'a na osi czasu, aby wyświetlić panel edycji wideo i audio. Tutaj możesz obracać lub przycinać wideo, regulować jasność, nasycenie, kontrast, spowolnić lub przyspieszyć prędkość odtwarzania, ustawić wysokość dźwięku, głośność, zanikać/zanikać i nie tylko.
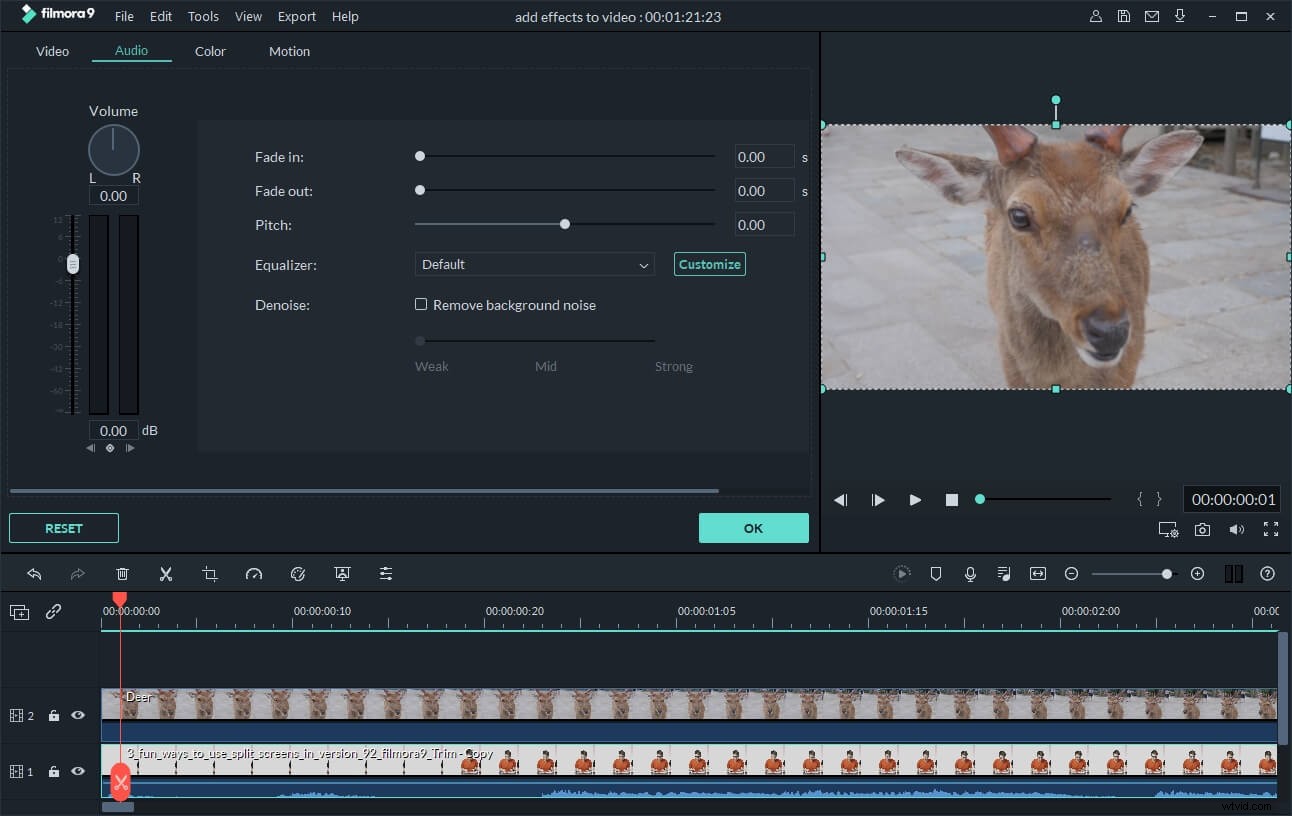
3. Popraw swój film za pomocą muzyki, tekstów, wstępu/autoryzacji i nie tylko
Muzyka w tle doda Twojemu filmowi naprawdę miłego akcentu. Zaimportowaną muzykę można przeciągać i upuszczać na ścieżkę muzyczną, co spowoduje, że muzyka będzie odtwarzana wraz z filmem. Możesz także dodać słowa, aby opisać akcję lub po prostu wskazać coś interesującego. Aby to zrobić, po prostu kliknij przycisk „Tekst” na pasku narzędzi, przeciągnij i upuść efekt tekstowy na ścieżkę tekstową i wprowadź swoje słowa. Oprócz muzyki i tekstów możesz dodawać intro/kredyty i efekty przejść, klikając zakładki nad osią czasu.
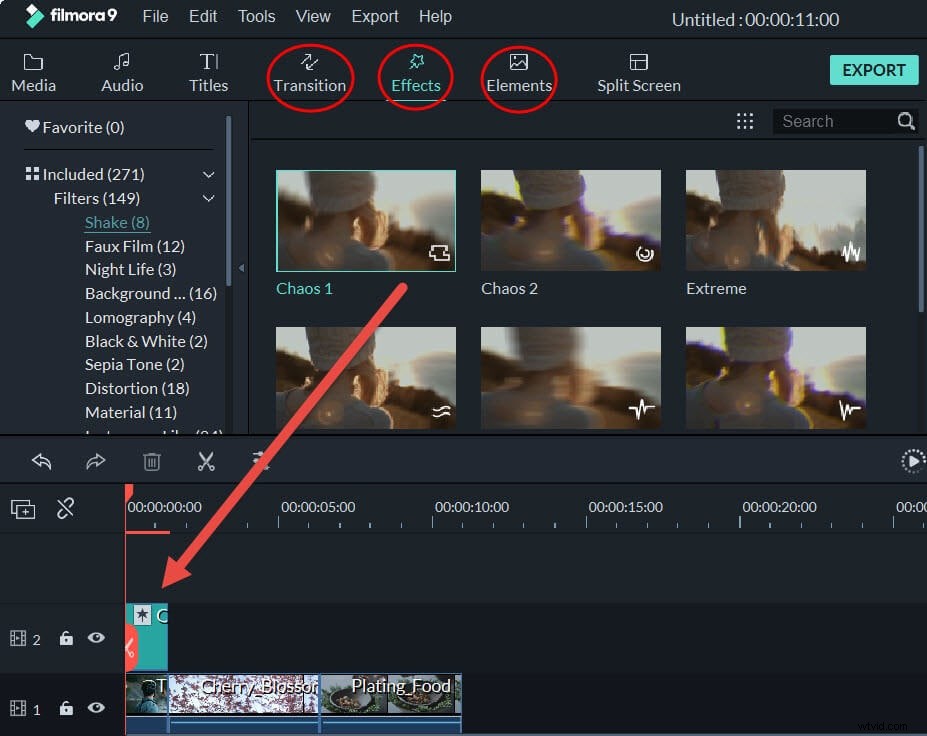
4. Dodaj mozaikę, cięcie z przeskokiem, Tilt-Shift i Face-off
W razie potrzeby kliknij prawym przyciskiem myszy i wybierz opcję „Narzędzie elektryczne” lub bezpośrednio kliknij przycisk „Narzędzie elektryczne” nad osią czasu, aby zastosować do materiału filmowego bardziej zaawansowane efekty, takie jak zbliżenie, cięcie skokowe, pochylenie-przesunięcie, mozaika i twarz.