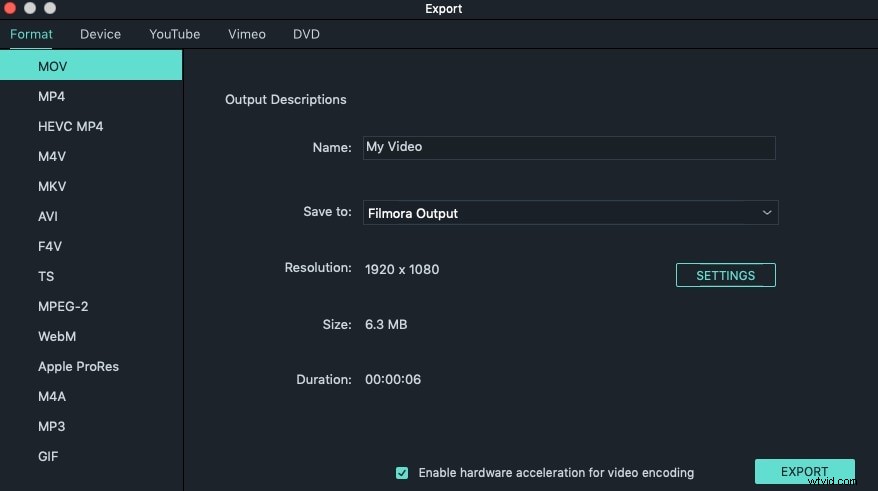Aparaty fotograficzne są coraz bardziej popularne w naszym codziennym życiu, zwłaszcza podczas podróży do niektórych miejsc. Dziś aparaty bardzo ułatwiają uzyskanie dobrej jakości filmów i zdjęć. Ale czasami aparat z autofokusem może błędnie odczytywać jasność lub równowagę otoczenia, a twoja praca może nie wyglądać dobrze lub naturalnie. W tej chwili chcesz poprawić kolor swoich zdjęć lub filmów, aby uzyskać prawdziwe kolory w różnych warunkach oświetleniowych i wzmocnić słabe kolory.
Szukasz profesjonalnego oprogramowania do edycji wideo? Sprawdź, jak wybrać odpowiednie narzędzia programowe do korekcji kolorów.
Możesz również polubić: Jak korygować kolor w Final Cut Pro
- Część 1:Jak poprawić kolor filmu w iMovie
- Część 2:Łatwiejszy sposób na poprawienie koloru filmu na Macu
Część 1:Jak poprawić kolor filmu w iMovie?
Oto szczegółowe kroki korekcji kolorów w iMovie w celach informacyjnych.
Krok 1. Włącz narzędzia zaawansowane
Aby użyć korekcji kolorów iMovie, należy włączyć Narzędzia zaawansowane pierwszy. Możesz to zrobić, przechodząc do Preferencji iMovie> Ogólne , a następnie zobaczysz okno jak poniżej. Wybierz „Pokaż narzędzia zaawansowane”, aby włączyć korekcję kolorów iMovie.
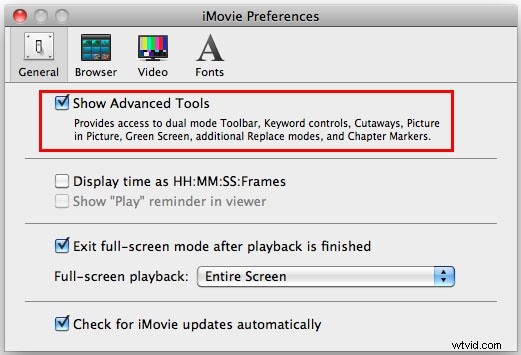
Krok 2. Otwórz inspekcję wideo
Przejdź do Plik > Importuj> Filmy i wybierz filmy z komputera, aby dodać wideo do iMovie. Otwórz inspekcję wideo, klikając ją dwukrotnie lub naciśnij koło zębate przed klipem wideo i wybierz „Dostosowanie klipu”.
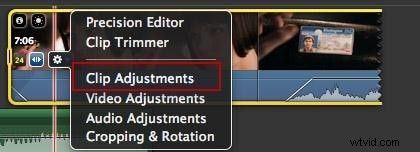
Krok 3. Zacznij poprawiać kolor wideo w iMovie
W Inspektorze wybierz zakładkę "Wideo" iw następnym oknie możesz zmienić i poprawić kolor wideo, jak chcesz. Tutaj możesz dostosować ekspozycję, jasność, kontrast, nasycenie, wzmocnienie koloru czerwonego, wzmocnienie koloru zielonego, wzmocnienie koloru niebieskiego i punkt bieli. Możesz podejrzeć efekt w oknie podglądu w czasie rzeczywistym. Jeśli jesteś zadowolony z efektu, naciśnij „Gotowe”, aby zapisać i zakończyć korekcję kolorów wideo w iMovie.
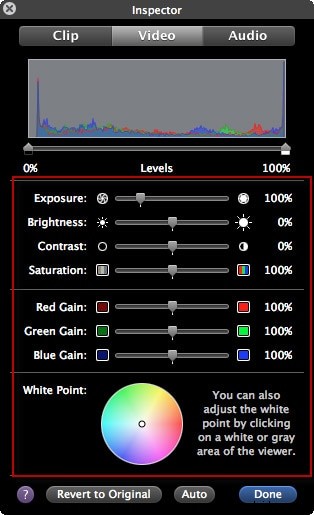
Więcej informacji: Korekcja kolorów i gradacja kolorów w tworzeniu postów wideo
Powiązane:
- Jak dodać efekty wideo w iMovie
- Jak dodać muzykę w tle do iMovie
Część 2:Łatwiejszy sposób na poprawienie koloru filmu na Macu
Aby pomóc Ci łatwo dostosować kolory, Wondershare Filmora może być dobrym wyborem. Wszystko, co musisz zrobić, to przeciągnąć i upuścić swoje filmy do programu, kliknąć je dwukrotnie, a następnie dostosować Jasność , Kontrast , Nasycenie i Barwa . Poza tym możesz go również używać do przycinania, dzielenia, obracania, łączenia, dostosowywania dźwięku i dodawania wielu fajnych efektów wideo, jak chcesz. Teraz po prostu pobierz go i poznaj nieskończone możliwości edycji, jakie zapewnia!
Krok 1. Importuj swoje pliki multimedialne
Przejdź do Plik> Importuj multimedia lub po prostu przeciągnij i upuść swoje filmy z biblioteki iTunes, Photo Booth itp. Do przechwytywania wideo możesz także użyć urządzenia do przechwytywania lub wbudowanego iSight.
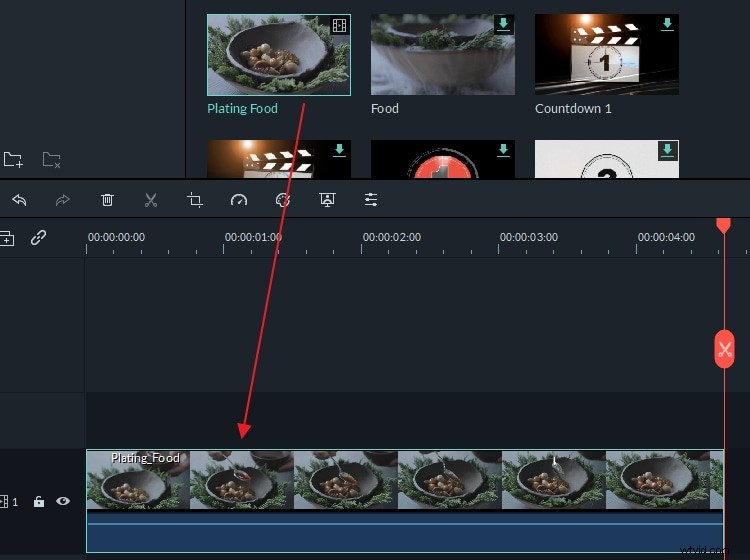
Krok 2. Popraw kolor wideo
Umieść wideo na osi czasu i kliknij go dwukrotnie. W wyskakującym Inspektorze wideo możesz łatwo dostosować jasność, kontrast, nasycenie i odcień wideo. Po prawej stronie pojawi się podgląd wyników w czasie rzeczywistym. Jeśli jesteś zadowolony z efektu, naciśnij „OK”, aby potwierdzić ustawienia.
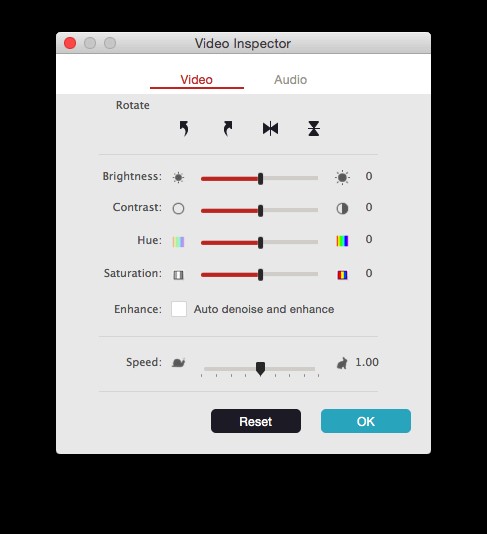
Krok 3. Zapisz lub udostępnij swój film
Gdy wszystko jest w porządku, kliknij „Eksportuj”, aby zapisać lub udostępnić swój film. Możesz udostępnić swoje prace bezpośrednio na YouTube lub Vimeo lub zapisać na dysku lokalnym i urządzeniach mobilnych. Co więcej, możesz również nagrywać na DVD.