Lightroom i Photoshop są ogólnie uważane za narzędzia do standardowej (nieruchomej) fotografii, ale proste zadania wideo można obsługiwać w całości w ramach pakietu subskrypcyjnego Lightroom i Photoshop fotografa (nie ma potrzeby korzystania z Adobe Premiere Pro) i bez żadnych dodatków innych firm narzędzia. W szczególności ta para programów całkiem nieźle radzi sobie z filmami poklatkowymi.
Jako przykład użyję kilku ujęć z ostatniego zaćmienia Księżyca (dla mnie głównie popiersie). Pierwsza seria ujęć była sekwencją szerokokątną (24 mm) wykonaną bezlusterkowym aparatem Canon RP przy użyciu wewnętrznego interwałometru. Panoramowanie w poziomie zostało wykonane przez ustawienie trackera Star Adventurer działającego z prędkością syderyczną z osią biegunową skierowaną prosto do góry. Druga sekwencja została ujęta w nawias i nakręcona przy ogniskowej 425 mm przy użyciu aparatu Nikon D850 z teleskopem Borg 76 mm zamontowanym na montażu astronomicznym Losmandy.

Jak wspomniano powyżej, zaćmienie Księżyca było dla mnie popiersiem, z wyjątkiem samego końca. Brakowało mi widoku całkowitego zaćmienia księżyca z powodu ciężkiej pokrywy chmur, ale mogłem zobaczyć zachodzący księżyc, gdy był jeszcze częściowo zaćmiony. Film jest moją próbą zrobienia lemoniady z cytryn, które dostałam.
Wstępne przetwarzanie ramek w Lightroomie
Pierwszym krokiem jest zaimportowanie sekwencji ramek z szerokim widokiem do Lightrooma. Dostosuj ekspozycję, kolor i inne parametry, używając „typowej” ramki w sekwencji, a następnie zsynchronizuj ustawienia dla całego zestawu. Jeśli światło zmieni się między początkiem a końcem sekwencji, jak miało to miejsce w tym przykładzie, zsynchronizowane ustawienia będą stanowić kompromis.
Ponieważ sekwencja jest przeznaczona dla wideo (w tym przykładzie 1080p HD), jako ostatni krok w Lightroomie, klatki powinny zostać przycięte do odpowiedniego współczynnika proporcji HDTV 16:9 i wyeksportowane do tymczasowej lokalizacji wyjściowej w odpowiedniej zmniejszonej rozdzielczości 1920 x 1080 pikseli. Spowoduje to zminimalizowanie późniejszego przetwarzania, które Photoshop będzie musiał wykonać w celu obsługi wideo. Wyjście w formacie JPEG powinno być odpowiednie, ponieważ nie powinny być konieczne żadne dalsze korekty obrazu, a miejsce na dysku zostanie zmniejszone.
Zwróć uwagę, że podczas eksportowania klatek wyjściowych, jeśli nie są one już poprawnie ponumerowane z aparatu, należy zmienić ich nazwy tak, aby stanowiły sekwencyjnie numerowany zestaw plików (ważne w następnym kroku).
Montaż wideo w Photoshopie
Każdą sekwencję można przekonwertować na klip wideo w programie Photoshop, wykonując następującą procedurę:
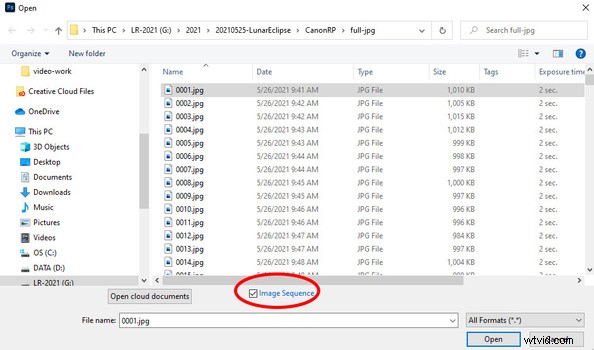
- W Photoshopie, w oknie dialogowym otwierania pliku, wybierz tylko pierwszy plik z każdego zestawu poklatkowego, a następnie kliknij pole wyboru „Sekwencja obrazu” u dołu okna wyboru pliku, jak pokazano powyżej.
- Następnie wybierz wyjściową szybkość klatek wideo z wyskakującego okna dialogowego. Ta liczba klatek w połączeniu z liczbą importowanych klatek określa czas trwania klipu wideo. Uwaga:ta wejściowa liczba klatek na sekundę jest niezależna od wyjściowej liczby klatek na sekundę wybranej dla wyjścia.
- Jeśli nie jest jeszcze otwarty, wybierz „Okno / oś czasu”, aby otworzyć okno wideo, w którym możesz edytować klip wideo utworzony przez Photoshop.
- Szybkość klatek wybrana początkowo podczas importowania klatek w dużej mierze determinuje ostateczną długość klipu wideo. Jeśli klikniesz oś czasu wideo, pojawi się okno dialogowe dostosowania czasu trwania klipu i umożliwi dostosowanie czasu trwania w zakresie od 25% do 400%.
- W tym momencie, jeśli chciałeś tylko „gołego” klipu wideo, gotowe i możesz przejść do procedury wyjścia wideo opisanej w dalszej części tego artykułu.
Większa elastyczność ramek
Ponieważ chciałem dodać krótką sekwencję klatek teleskopowych na końcu mojego filmu, chciałem nieco więcej elastyczności w czasie trwania każdej klatki. Kroki w tym celu to:
- Kliknij „+” na prawym końcu osi czasu wideo utworzonej w krokach opisanych powyżej. Gdy pojawi się okno wyboru pliku, zaznacz wszystkie pojedyncze klatki i NIE zaznaczaj pola wyboru „Sekwencja obrazu”. Spowoduje to dodanie klatek na końcu sekwencji wideo, przy czym każda klatka będzie osobnym klipem wideo.
- Dostosuj czas trwania każdej klatki, klikając i przeciągając prawą krawędź każdej klatki. Format czasu trwania, który zobaczysz to x.yy, gdzie x jest w sekundach, a yy to liczba klatek (30 na sekundę).
- Dodaj przejścia między klatkami zgodnie z potrzebami. W moim przykładzie dodałem ¼ sekundy przenikania między klatkami.
- Jeśli nowa sekwencja musi zostać przesunięta przed istniejący klip wideo, przeciągnij przez wszystkie klatki, które mają zostać przeniesione, aby je zaznaczyć, a następnie przeciągnij je do żądanej pozycji.
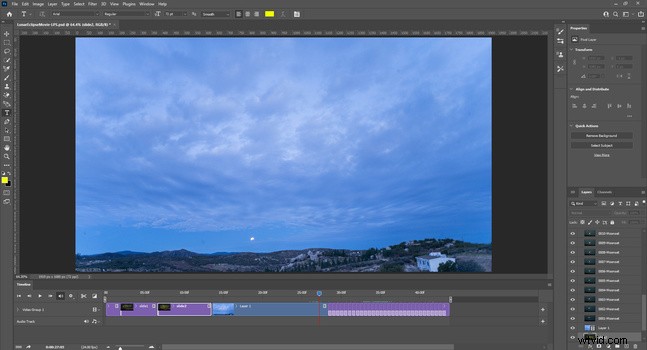
Ramki tytułowe
Możesz dodać ramki tytułów utworzone w Photoshopie, a także inne filmy i zdjęcia w taki sam sposób, jak opisano powyżej, aby uzyskać bardziej dopracowane wideo. Po prostu utwórz tytuły jako nieruchome klatki w Photoshopie i dodaj klatki do osi czasu wideo, jak opisano powyżej dla sekwencji animacji. Kiedy ramki tytułowe zostaną dodane do osi czasu wideo, znajdą się na końcu wideo. W takim przypadku po prostu wybierz je i przeciągnij na początek osi czasu.
W razie potrzeby do osi czasu wideo można dodać dodatkowe klipy wideo. Jako ostatni szlif, Photoshop zawiera nawet przepis na dodanie ścieżki muzycznej do wideo.
Wyjście wideo
Gdy sekwencja wideo zostanie dostosowana w sposób satysfakcjonujący, użyj elementów programu Photoshop „Plik / Eksportuj / Renderuj wideo…”, aby otworzyć okno dialogowe eksportu wideo. Pamiętaj, aby ustawić nazwę i folder wyjściowy dla pliku wynikowego lub możesz się zastanawiać, dokąd poszło później. W przypadku kodera multimediów możesz użyć formatu Adobe Media Encoder i H.264 z dostarczonym ustawieniem wstępnym:„YouTube HD 1080p 29,97” lub „Vimeo HD 1080p 29,97”, jeśli nie znasz niezliczonych formatów wideo. Wynikiem wyjściowym będzie plik MP4, który można odtwarzać bezpośrednio na komputerze, tablecie lub telefonie komórkowym lub przesłać na YouTube lub Vimeo.
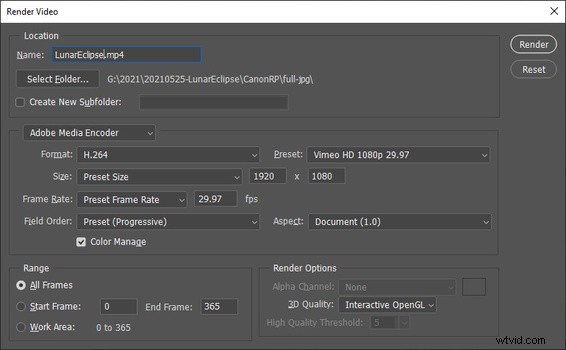
Tworzenie animowanego GIF-a
W przypadku sekwencji zawierającej tylko kilka ramek i/lub mały rozmiar ramki alternatywnym formatem jest animowany GIF. Jest to również przydatne, ponieważ animację można łatwo osadzić bezpośrednio na stronie internetowej, ale wymiary i długość animacji powinny być niewielkie, aby uniknąć dużego rozmiaru pliku.
Aby utworzyć animację, przetwórz klatki w Lightroomie zgodnie z powyższym opisem i wyślij je do katalogu tymczasowego jako klatki JPEG o ostatecznym pożądanym rozmiarze. Następnie uruchom Photoshopa i przetwórz klatki w następujący sposób:
- Otwórz nowy plik Photoshop z rozmiarem płótna odpowiadającym ostatecznemu rozmiarowi wyjściowemu.
- Otwórz okno osi czasu i utwórz pojedynczą oś czasu wideo, jak opisano wcześniej:Wybierz „Okno / oś czasu”, aby otworzyć okno wideo i kliknij „Utwórz oś czasu wideo” w tym oknie.
- Kliknij „+” po prawej stronie osi czasu wideo i wybierz pierwszą klatkę sekwencji. Pamiętaj, aby kliknąć pole wyboru „Sekwencja obrazu”, a następnie rozpocząć import.
- Kliknij pierwszy pusty segment wideo i usuń go.
- Dostosuj czas trwania każdej klatki, klikając i przeciągając prawą krawędź każdej klatki. Format czasu trwania, który zobaczysz to x.yy, gdzie x to sekundy, a yy to liczba klatek (30 na sekundę).
- Dodaj przejścia między klatkami zgodnie z potrzebami. W moim przykładzie dodałem ¼ sekundy przenikania między każdą klatką.
- Dla wyjścia wybierz „Plik / Eksportuj / Zapisz do Internetu (starsze)...”, aby otworzyć stronę wyjścia animacji. Wybierz GIF jako format wyjściowy. Ustaw „Opcje zapętlania” na „Na zawsze”, aby stale zapętlać animację.

