Wiele osób myśli o programie Microsoft PowerPoint jako o oprogramowaniu do prezentacji na żywo.
Ale użycie slajdów może być również świetnym sposobem na nagranie filmu edukacyjnego lub informacyjnego. Dodając głos do slajdów programu PowerPoint, możesz udostępnić swoją prezentację znacznie szerszej publiczności.
Oczywiście PowerPoint ma wbudowany rejestrator prezentacji i choć działa bez trudu, ma dość poważne ograniczenia.
Jaki jest najlepszy sposób na nagranie głosu do prezentacji PowerPoint?
Pokażę ci.
Oto, czego się dowiesz:
- Dlaczego warto nagrywać głos w programie PowerPoint.
- Łatwe kroki do nagrywania głosu do prezentacji.
- Jak łatwo zintegrować swój głos ze slajdami PowerPoint.
- Kilka sprawdzonych metod uzyskiwania doskonałego dźwięku.
- Przykład dla Kary
Po co nagrywać głos w programie PowerPoint?
Praca zdalna, nauka w domu, spotkania Zoom, aż nie będziemy mogli patrzeć prosto — rok 2020 zmienił wszystko, o czym myśleliśmy, że wiemy o pracy, edukacji i szkoleniach.
A rok 2021 wygląda podobnie.
📚 Zalecana lektura: 5 przykładów komunikacji asynchronicznej dla lepszej pracy zdalnejWszystkie te osobiste spotkania, sesje warsztatowe, szkolenia pracowników, wykłady w klasie i prezentacje prawie na pewno będą zdalne.
Ale to nie jedyny powód, aby nagrywać swoje prezentacje.
W pewnym momencie powrócimy do pozorów tego, co wiedzieliśmy wcześniej. Kiedy tak się dzieje, wielu ekspertów uważa, że przynajmniej niektóre zmiany mogą być trwalsze. Zalety nagranej prezentacji z narracją dźwiękową pozostaną.
Tak więc nagrywanie prezentacji PowerPoint ma sens, a powody, dla których warto to zrobić, wykraczają poza nieuniknione potrzeby tego roku lub następnego.
Nagrane prezentacje PowerPoint są bardziej elastyczne
Spotkania na żywo i sesje edukacyjne mają swoje miejsce, ale wymagają od wszystkich przebywania w tym samym miejscu w tym samym czasie (nawet jeśli jest to miejsce wirtualne). To dobrze, jeśli wszyscy Twoi pracownicy, studenci lub inni członkowie publiczności znajdują się w tych samych lub stosunkowo bliskich strefach czasowych.
Ale co, jeśli Twoja firma ma pracowników na całym świecie? Ta godzina czternasta Spotkanie ET w siedzibie Twojej firmy odbywa się o północy dla Twoich pracowników w Sydney w Australii.
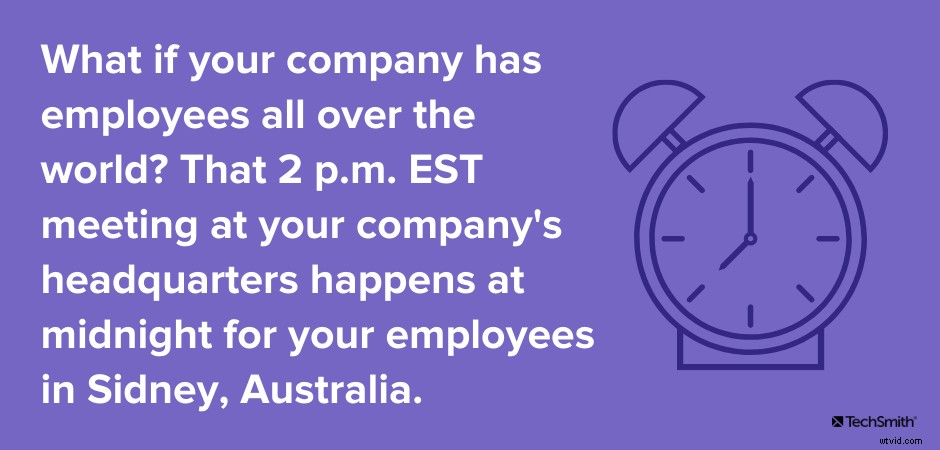
A co z pracownikami, studentami lub innymi osobami, które muszą dzielić się technologią lub nie zawsze mają dostęp do szybkiego Internetu lub prywatności niezbędnej do spotkania w wyznaczonym czasie?
Oferując swoją prezentację asynchronicznie (tylko wymyślne słowo na „na żądanie”), dajesz ludziom elastyczność w korzystaniu z treści, kiedy jest to dla nich wygodne lub łatwiejsze. Dodatkowo, ponieważ mogą spożywać je we własnym tempie, mają więcej możliwości przyswojenia i zrozumienia informacji.
Nie oznacza to, że synchroniczne (tylko fantazyjne słowo na „na żywo” lub „osobiście”) spotkania, szkolenia, zajęcia itp. nie są ważne ani przydatne. Oznacza to po prostu, że danie odbiorcom większej liczby opcji daje im więcej sposobów na konsumpcję i uzyskanie wartości z Twoich treści.
Zapomnij o wbudowanym rejestratorze PowerPoint — jest lepszy sposób
Pierwszą rzeczą, którą prawdopodobnie zauważysz, gdy zdecydujesz się na nagrywanie głosu przez dźwięk dla swoich slajdów PointPoint, jest to, że PowerPoint ma wbudowany rejestrator. Po prostu kliknij przycisk prezentacji rekordów i ruszaj na wyścigi.
Jasne, to do pewnego stopnia działa. Ale nie jest to NAJLEPSZY sposób. A później, gdy będziesz chciał wprowadzić drobne poprawki lub zmiany, będziesz naprawdę smutny, że zrobiłeś to w ten sposób.
Wbudowany rejestrator programu PowerPoint nie pozwala na edycję błędów ani słownych pomyłek. Wszystko, co otrzymujesz, to pojedyncze nagranie prezentacji na żywo. Musisz zapamiętać, co chcesz powiedzieć, przesunąć slajdy i zrobić wszystko, aby uniknąć potknięcia — tak jakbyś robił to na spotkaniu lub przed publicznością na żywo.
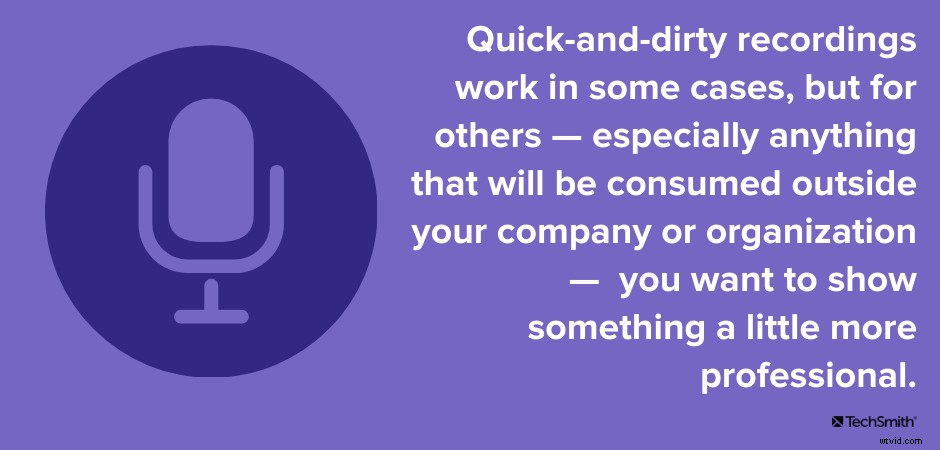
Ale tworzenie nagranych treści prezentacji na żądanie daje możliwość stworzenia czegoś, co jest nieco bardziej dopracowane.
Szybkie i brudne nagrania działają w niektórych przypadkach, ale w innych — zwłaszcza wszystko, co będzie wykorzystywane poza firmą lub organizacją — chcesz pokazać coś bardziej profesjonalnego.
Nagrywając swój głos osobno, możesz upewnić się, że Twoje nagrania są profesjonalne i bardziej wciągające.
Jak nagrywać głos w programie PowerPoint
Tak więc, jeśli nie zamierzamy korzystać z wbudowanego rejestratora programu PowerPoint, czego zamierzamy użyć?
Pozwól, że przedstawię TechSmith Audiate — najłatwiejszy sposób nagrywania i edytowania głosu.

Kiedy mówię, że Audiate jest łatwe, mam na myśli to, że jest prawie śmiesznie łatwe.
Oto jak to zrobić.
1. Zacznij od skryptu
Niezależnie od tego, czy tworzysz nową prezentację, czy nagrywasz tę, którą podałeś tysiąc razy, tworzenie skryptu zapewnia, że wiesz, co chcesz powiedzieć, dokładnie wtedy, gdy chcesz to powiedzieć. Pomaga uniknąć zbaczania z tematu lub zapominania ważnych punktów.
Jeśli masz już talię slajdów, możesz użyć jej jako zarysu swojego skryptu. Następnie po prostu wpisz to, co normalnie powiedziałbyś swoim widzom, prezentując na żywo!
Jeśli nie chcesz pisać pełnego skryptu słowo w słowo (co gorąco ci polecam), nawet posiadanie wypunktowanej listy punktów do dyskusji jest znacznie lepsze niż próba zrobienia tego bez niczego. I zaoszczędzi ci to mnóstwo czasu na edycję później.
Dowiedz się więcej o pisaniu świetnych skryptów tutaj.
2. Nagraj swój dźwięk

Nie tak dawno myśl o korzystaniu z rejestratora/edytora dźwięku wydawała się większości ludzi dość zniechęcająca.
Nietrudno zrozumieć, dlaczego. Nawet te najłatwiejsze mogą być niezgrabne i trudne w użyciu. Mogą mieć wszelkiego rodzaju skomplikowane ustawienia, a interfejsy użytkownika mogą być przytłaczające dla każdego, kto nie jest profesjonalnym producentem dźwięku.
Ale to wszystko zmieniło się dzięki TechSmith Audiate. Audiate to po prostu najłatwiejszy sposób na nagranie głosu i edycję dźwięku.
Ma intuicyjny i łatwy do zrozumienia interfejs, który pozwoli Ci nagrać dźwięk w kilka sekund.
Po prostu wybierz nagranie i jesteś w drodze.
I dokonuje transkrypcji dźwięku podczas nagrywania, dzięki czemu możesz edytować pliki audio tak samo, jak edytowanie dokumentu tekstowego.
Gdy skończysz nagrywać narrację, po prostu kliknij Zatrzymaj, a audyt zakończy transkrypcję.
3. Edytuj i eksportuj swoje nagranie
Jak wspomniano powyżej, teraz możesz przeglądać i edytować swoje błędy i wszelkie wahania.
Koniec z polowaniem na fale, aby znaleźć to oszukane słowo. Audiate pokazuje dokładnie to, co powiedziałeś i gdzie to powiedziałeś. Po prostu zaznacz słowo lub słowa, które chcesz usunąć, a Audiate zajmie się resztą.
Audiate pozwala również szybko i łatwo znaleźć i usunąć wszystkie Twoje umm i uhhhs. Może nawet usunąć je automatycznie.
Jeśli planujesz dodać podpisy do swojego filmu (co powinieneś z wielu powodów), przejrzyj transkrybowany dźwięk i popraw wszelkie błędy lub cokolwiek, co Audiate mogło niewłaściwie usłyszeć, aby tekst pasował do tego, co faktycznie powiedziałeś.
Od dłuższego czasu robię filmy z podkładami głosowymi i czuję się całkiem komfortowo z bardziej skomplikowanym oprogramowaniem do nagrywania dźwięku. Ale kiedy nagrywam lektora, zawsze wybieram Audiate. To po prostu takie proste i potężne.
Możesz wycinać i wklejać pojedyncze słowa lub całe sekcje dźwięku, aby przenosić je w razie potrzeby.
Jeśli chcesz dodać więcej lub ponownie nagrać sekcję, która nie wyszła tak, jak chcesz, możesz to zrobić bezpośrednio w tym samym pliku. Po prostu kliknij Nagraj ponownie, a Audiate doda nowy dźwięk na końcu bieżącego pliku. Następnie po prostu wytnij i wklej go tam, gdzie chcesz.
Otóż to. Udało Ci się nagrać swój głos przez dźwięk!
Kliknij przycisk Eksportuj, aby zapisać nagranie jako plik .WAV i gotowe.
Aha, i nie zapomnij kliknąć Plik, a następnie Eksportuj skrypt. To pozwoli Ci zapisać plik tekstowy jako plik .SRT, którego Camtasia może użyć do dodania napisów.
Teraz nadszedł czas, aby dodać dźwięk do filmu.
Wskazówka dla profesjonalistów:edytuj swój film w Camtasia (podziękujesz mi później)
TechSmith Camtasia to potężny, ale łatwy w użyciu edytor wideo. Nawet jeśli nigdy nie robiłeś filmów, możesz szybko nauczyć się tworzyć filmy o profesjonalnej jakości.
Ale to tylko część powodów, dla których powinieneś tworzyć slajdy PowerPointa za pomocą Camtasia.
Importuj slajdy
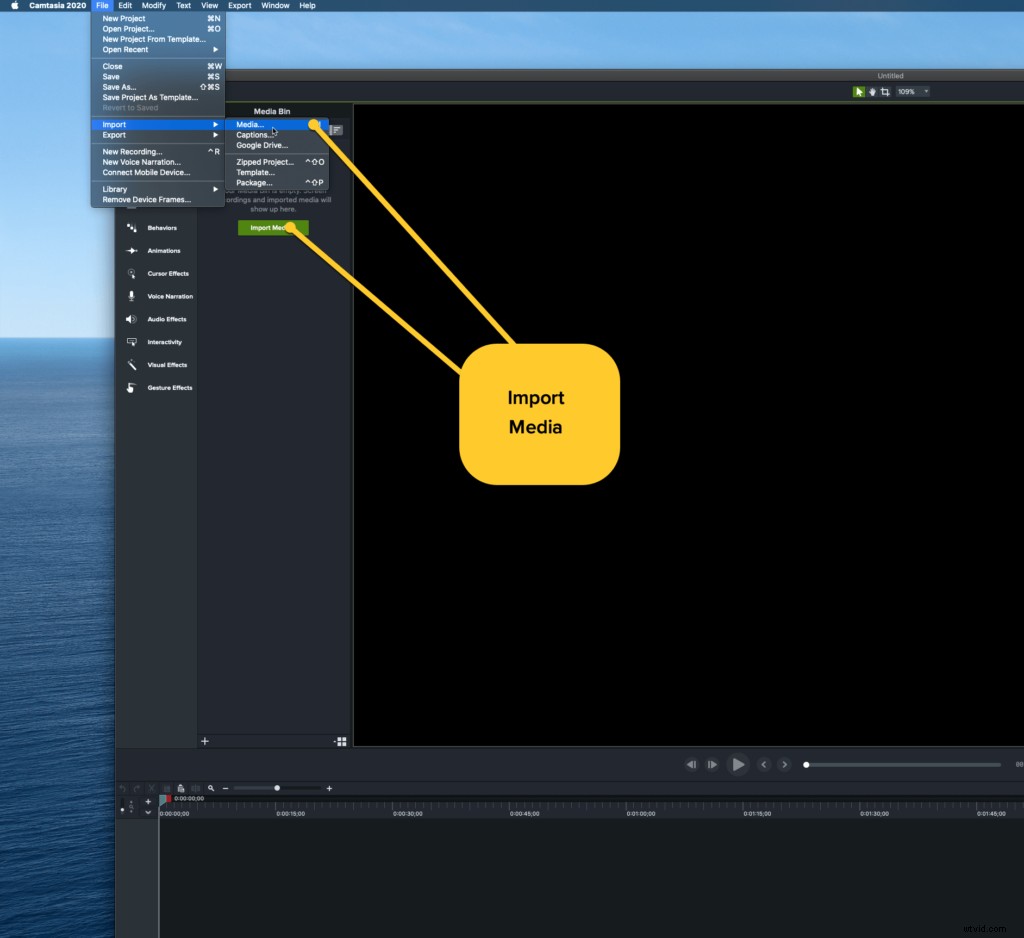
Camtasia może faktycznie importować slajdy PowerPoint do użytku i wstawiać dźwięk później. Koniec z nagrywaniem ekranu podczas przeglądania slajdów.
Po prostu kliknij Plik> Importuj> Multimedia lub na karcie Multimedia kliknij przycisk Importuj multimedia i przejdź do wybranych plików programu PowerPoint.
Chociaż Camtasia nie może pobierać slajdów z Prezentacji Google lub Apple Keynote, jeśli zbudowałeś slajdy w jednej z tych aplikacji, możesz zapisać plik jako prezentację PowerPoint, a Camtasia może zaimportować ten plik.
Aby zaimportować plik PowerPoint, wybierz kartę Media w Camtasia, a następnie Importuj multimedia. Wybierz plik PowerPoint i zaimportuj go.
Następnie zrób to samo z nagraniem audio.
Dodaj slajdy do osi czasu
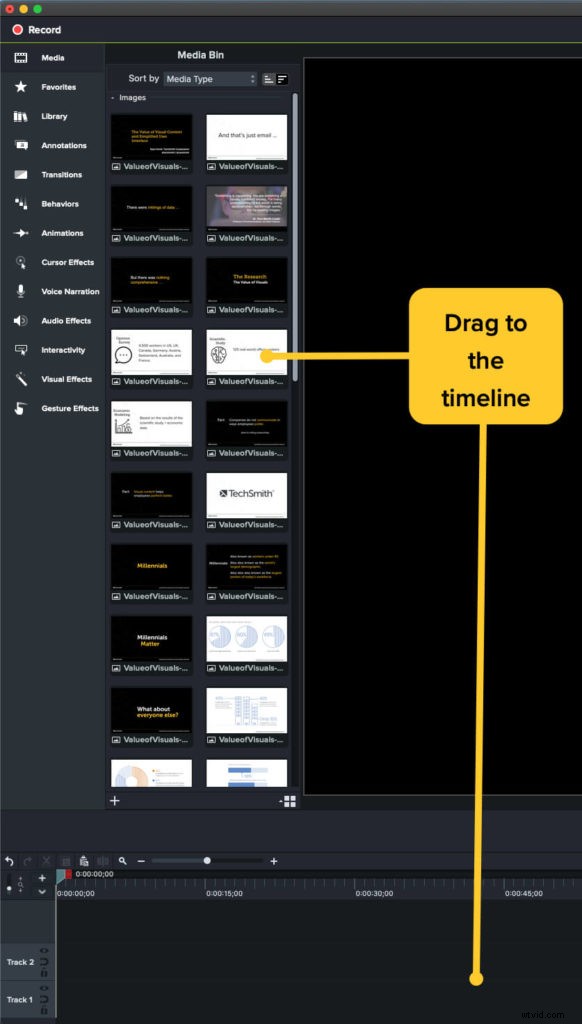
Gdy slajdy i dźwięk znajdą się w koszu multimediów, dodaj dźwięk do swojej osi czasu.
Następnie po prostu dodaj swoje slajdy do osi czasu tam, gdzie to konieczne. Możesz dostosować czas wyświetlania slajdów i czas, przez który są widoczne, aby mieć pewność, że mają sens tego, co jest mówione w dźwięku.
Gdy wszystko jest na swoim miejscu, możesz rozpocząć produkcję.
Zrób swój film o krok dalej
Ale możesz zrobić więcej, jeśli chcesz. Użyj objaśnień i innych funkcji Camtasia, aby dodać strzałki, podkreślić ważne informacje lub w inny sposób poprawić wrażenia z oglądania filmów dla swoich widzów. To jest coś, czego zdecydowanie nie możesz zrobić w programie PowerPoint.
Gdy będziesz gotowy do dodania podpisów, kliknij opcję Modyfikuj i dodaj podpisy, aby zaimportować plik podpisów. Przeciągnij go na oś czasu, a Camtasia automatycznie umieści podpisy we właściwym miejscu w Twoim filmie.
Gdy upewnisz się, że film jest gotowy, możesz zapisać plik lokalnie lub przesłać go do dowolnego z wielu miejsc docelowych Camtasia, w tym YouTube, Dysku Google, Vimeo, Screencast.com i innych.
A teraz Twój film jest gotowy do udostępnienia całemu światu.
A jeśli kiedykolwiek będziesz musiał edytować lub zaktualizować swój film, możesz po prostu wrócić do Camtasia, zastąpić wszelkie slajdy, które trzeba zmienić, zaimportować nowy dźwięk, którego potrzebujesz, i jesteś gotowy do pracy. Gdybyś nagrywał w programie PowerPoint, musiałbyś zrobić wszystko od nowa.
To nie jest wielka sprawa, jeśli Twoja prezentacja trwa pięć minut lub mniej, ale co jeśli jest to 30 minut? Godzina? Możliwość edytowania fragmentów filmu, a nie całości, będzie ratunkiem dla życia.
Wskazówki dotyczące uzyskania doskonałego dźwięku
Jeśli nie jesteś profesjonalnym inżynierem dźwięku, uzyskanie dobrego dźwięku może wydawać się onieśmielające.
Sprawdź ten post na temat nagrywania narracji, aby uzyskać całą masę świetnych informacji, jak upewnić się, że Twój narracja jest świetna.
Ale oto kilka wskazówek na dobry początek.
- Zacznij od skryptu. Będziesz mówić pewniej i pozostaniesz na miejscu.
- Użyj lepszego mikrofonu. Twój mikrofon komputerowy będzie działał w mgnieniu oka, ale jeśli naprawdę chcesz najlepszego dźwięku (lub jeśli planujesz nagrywać więcej filmów), zainwestuj w przyzwoity mikrofon USB. Możesz dostać fajny za znacznie mniej, niż prawdopodobnie myślisz, a zrobi to ogromną różnicę.
- Nawodnij. Twój głos brzmi lepiej, gdy struny głosowe są ładne i nawodnione. Dodatkowo zmniejszysz odpychające odgłosy ust itp. I nie, kawa się nie liczy.
- Podobnie miej pod ręką wodę podczas nagrywania. Wypij łyk, kiedy trzeba. Możesz edytować tę część później.
- Mów wolno i wyraźnie. Wiem, że kiedy się denerwuję, mam tendencję do ścigania się z tym, co próbuję powiedzieć. Za każdym razem, gdy nagrywam głos przez dźwięk, muszę sobie przypomnieć, żeby zwolnić i wypowiadać się.
Nagrywanie podkładów głosowych w programie PowerPoint jest łatwe — dzięki odpowiednim narzędziom
Jasne, PowerPoint ma wbudowany rejestrator, ale jak mawiał mój dziadek, zawsze używaj odpowiedniego narzędzia do pracy.
Korzystając z TechSmith Audiate, a następnie edytując gotowy film w Camtasia, możesz stworzyć lepsze ogólne wrażenia dla swoich widzów.
A ponieważ używasz odpowiednich narzędzi do pracy, będziesz mieć lepszą kontrolę nad tym, co widzą i słyszą.
Często zadawane pytania
Czy trudno jest nagrać głos w programie PowerPoint?Zupełnie nie. Dzięki odpowiednim narzędziom możesz łatwo dodać głos do slajdów programu PowerPoint i zamienić prezentację w naprawdę wciągający film edukacyjny lub informacyjny!
Jakich narzędzi potrzebuję do nagrywania głosu w programie PowerPoint?Niewiele! Przyzwoity mikrofon i ciche miejsce do nagrywania znacznie poprawią jakość nagrania.
Czy mam nagrać swój głos za pomocą rejestratora prezentacji PowerPoint?Podczas gdy wbudowany rejestrator programu PowerPoint działa w mgnieniu oka, zaoszczędzisz sobie dużo czasu i kłopotów, używając samodzielnego rejestratora dźwięku, takiego jak TechSmith Audiate.
Jakiego oprogramowania mam użyć do edycji mojego wideo prezentacji?Gorąco polecamy TechSmith Camtasia. Jest bardzo łatwy w użyciu i może bezpośrednio importować slajdy PowerPoint!
