Szukasz edytora wideo dla systemu Windows 11? Nie martw się, w tym poście przygotowałem listę 5 najlepszych edytorów wideo w systemie Windows 11 i zilustrowałem, jak edytować filmy w systemie Windows 11 za pomocą wbudowanego edytora wideo i programu MiniTool MovieMaker.
Windows 11 to najnowsza wersja systemu Windows. Windows 11 ma świeży i stylowy interfejs użytkownika z zaokrąglonymi narożnikami i oferuje szereg nowych funkcji. Jeśli używasz systemu Windows 11 i chcesz edytować na nim filmy, dostępnych jest wiele edytorów wideo dla systemu Windows 11.
Przyjrzyjmy się teraz liście najlepszych edytorów wideo Windows 11 w 2022 roku.
5 najlepszych edytorów wideo Windows 11
Oto 5 najlepszych edytorów wideo dla systemu Windows 11
- Wbudowany edytor wideo w systemie Windows 11 – aplikacja Zdjęcia
- MiniTool MovieMaker
- Strzał
- Pinnacle Studio
- Adobe Premiere Pro
Wbudowany edytor wideo systemu Windows 11 — aplikacja Zdjęcia (bezpłatna)
Mówiąc o edycji wideo, wielu z was może najpierw pomyśleć o Adobe Premiere. W rzeczywistości, jeśli chcesz po prostu dokonać prostych zmian w swoim filmie, wbudowane narzędzie do edycji wideo w systemie Windows 11 jest więcej niż wystarczające do obsługi zadań edycji. Jest bezpłatny, prosty w użyciu i nie ma potrzeby instalowania oprogramowania innych firm na komputerze z systemem Windows.
Interfejs tego edytora wideo w systemie Windows 11 jest prosty i przejrzysty ze wszystkimi niezbędnymi podstawowymi funkcjami edycji oraz szeregiem efektów 3D, szablonów tekstowych, filtrów i przejść. Funkcje edycji obejmują dzielenie, przycinanie, obracanie, przyspieszanie i zwalnianie.
W aplikacji Zdjęcia w systemie Windows 11 dostępnych jest mnóstwo efektów 3D, takich jak zorza polarna, najświeższe wiadomości, bąbelki, ślad komety, eksplozja, fajerwerki, świetliki itp. Poza tym wbudowana biblioteka 3D zapewnia wszelkiego rodzaju obiekty 3D, takie jak jako zwierzęta i owady, samochody i pojazdy, budynki i budowle, uroczystości, science fiction i fantasy itp.
Co nam się podoba | Czego nam się nie podoba |
|
|
MiniTool MovieMaker (bezpłatny)
MiniTool MovieMaker to kolejny program do tworzenia filmów i edytora wideo w systemie Windows 11. Jest również kompatybilny z Windows 8/10. To oprogramowanie do edycji wideo jest wyposażone w intuicyjny i łatwy w obsłudze interfejs użytkownika oraz wiele funkcji. Umożliwia edycję filmów poprzez wycinanie, przycinanie, obracanie, odwracanie i dodawanie fascynujących efektów, animowanego tekstu do filmu.
Oprócz edycji filmów MiniTool MovieMaker obsługuje również edycję GIF-ów. Możesz go używać do przycinania, dzielenia, dodawania tekstu do GIF-ów i tworzenia GIF-ów z wideo lub obrazu. Może być również używany jako kreator pokazu slajdów, aby pomóc w przekształcaniu zdjęć w wideo. Podczas edycji filmów i obrazów możesz jednym kliknięciem zastosować przejście, efekt do wszystkich klipów lub wybranych klipów.
Obsługując najpopularniejsze formaty, MiniTool MovieMaker może konwertować dowolny popularny format na MP4 i wyodrębniać MP3 z wideo.
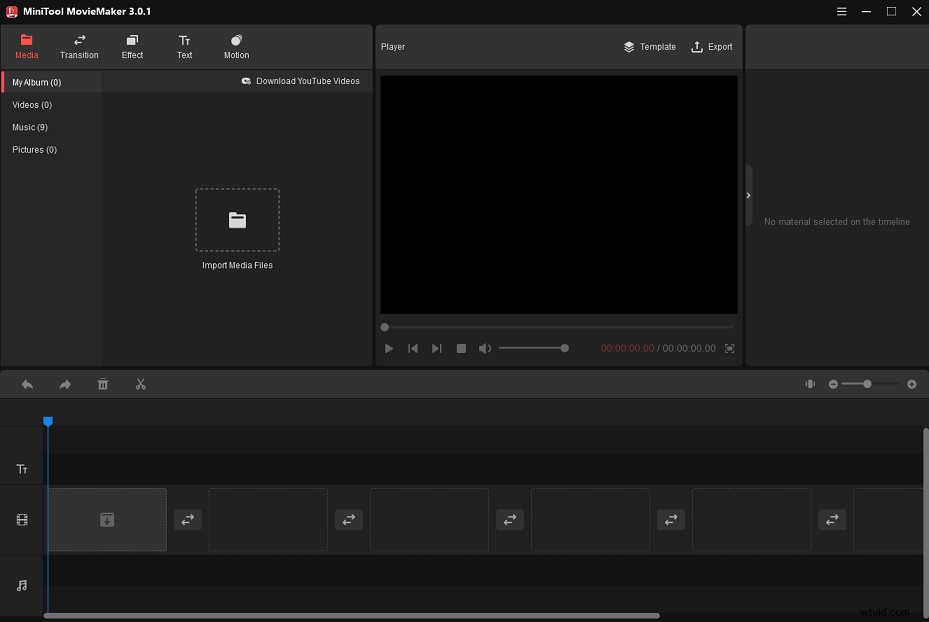
| Co nam się podoba | Czego nam się nie podoba |
|
|
Skrót (bezpłatny)
Jest to darmowy edytor wideo typu open source dla systemu Windows 11. Obsługuje setki formatów wideo, audio i obrazów, dzięki czemu możesz importować pliki multimedialne do Shotcut bez konieczności konwertowania ich na popularne formaty.
Funkcja wieloformatowej osi czasu umożliwia miksowanie filmów o różnych rozdzielczościach i liczbie klatek na sekundę. Co więcej, Shotcut obsługuje przechwytywanie dźwięku, przechwytywanie z kamery internetowej, odtwarzanie strumienia sieciowego, klatki kluczowe, znaczniki osi czasu i oferuje szereg filtrów audio, zakresów audio, filtrów wideo, filtrów wideo 360°, szerokich przejść, zakresów wideo.
Jest to jeden z najlepszych darmowych edytorów wideo Windows 11 z bogatą funkcjonalnością. Interfejs użytkownika Shotcut został przetłumaczony na ponad 30 języków, w tym angielski, holenderski, niemiecki, francuski, japoński itp.
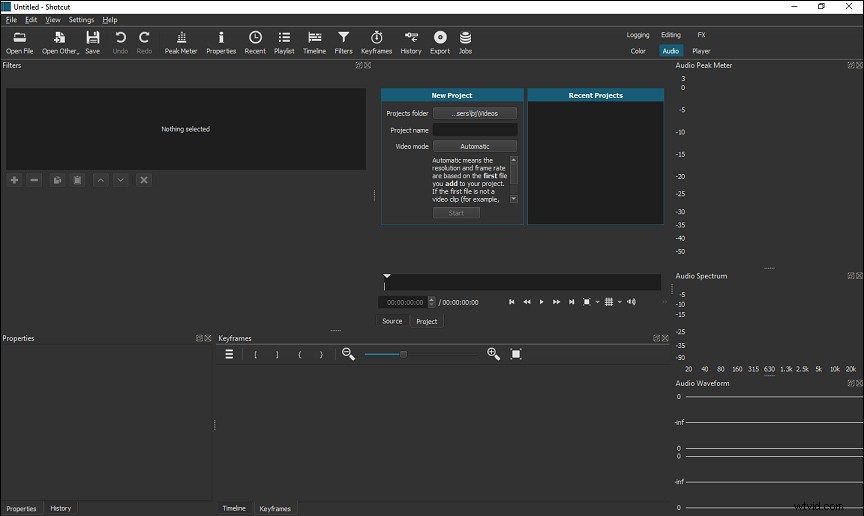
| Co nam się podoba | Czego nam się nie podoba |
|
|
Pinnacle Studio (płatne)
Innym oprogramowaniem do edycji wideo w systemie Windows 11 jest Pinnacle Studio. Jest to profesjonalny edytor wideo, który obejmuje maskowanie wideo, edycję wielu kamer, korekcję kolorów, nagrywanie ekranu, sterowanie klatkami kluczowymi, inteligentne śledzenie obiektów, śledzenie ruchu, edycję wideo 360°, tryby mieszania, kanał alfa i tak dalej.
Ten potężny edytor wideo oferuje mnóstwo funkcji edycji, które umożliwiają dostosowanie parametrów wideo, takich jak szybkość, rozmiar, efekt itp.
Istnieje ponad setki przejść, filtrów, efektów specjalnych, ustawień wstępnych, tytułów 3D, których możesz użyć do stworzenia profesjonalnie wyglądającego wideo.
Pinnacle Studio nie jest darmowy i oferuje trzy wersje, w tym Standard, Plus i Ultimate.
Standardowy :59,95 USD
Plus :99,95 USD
Najwyższy :129,95 USD
W porównaniu z Pinnacle Studio Ultimate funkcje Pinnacle Studio Standard i Pinnacle Studio Plus są ograniczone.
| Co nam się podoba | Czego nam się nie podoba |
|
|
Adobe Premiere Pro (płatny)
Opracowany przez firmę Adobe Inc., Adobe Premiere Pro to oparty na osi czasu edytor wideo dla systemu Windows 11, który jest dobrze znany w branży wideo. Jest potężny z wieloma zaawansowanymi funkcjami edycji. Bez względu na to, czy jesteś nowicjuszem, czy doświadczonym użytkownikiem, może spełnić Twoje wymagania, aby pomóc Ci w tworzeniu wysokiej jakości dzieł.
Adobe Premiere Pro jest idealny dla każdego, kto chce edytować swoje filmy w systemie Windows 11. Dla początkujących początkowa krzywa uczenia się jest stroma, ale mogą znaleźć wiele samouczków wideo na YouTube lub innych stronach internetowych.
Adobe Premiere Pro jest dostępny tylko w ramach subskrypcji. Kosztuje 20,99 USD miesięcznie z planem rocznym, 31,49 USD miesięcznie, 239,88 USD rocznie.
| Co nam się podoba | Czego nam się nie podoba |
|
|
Jak edytować filmy w systemie Windows 11
Część 2 pokaże Ci, jak korzystać z edytorów wideo Windows 11:aplikacji Zdjęcia i MiniTool MovieMaker.
Jak edytować filmy w systemie Windows 11 za pomocą programu MiniTool MovieMaker
Wykonaj następujące kroki, aby edytować filmy za pomocą narzędzia do tworzenia filmów w systemie Windows 11 — MiniTool MovieMaker.
Krok 1. Uruchom MiniTool MovieMaker
Najpierw pobierz i zainstaluj MiniTool MovieMaker. Uruchom program i zamknij wyskakujące okienko, aby uzyskać dostęp do głównego interfejsu użytkownika.
Krok 2. Importuj filmy
Kliknij Importuj pliki multimedialne aby otworzyć Eksplorator plików. Wybierz filmy z komputera i zaimportuj je do programu MiniTool MovieMaker.
Kliknij w dowolnym miejscu w Bibliotece multimediów. Naciśnij Ctrl + A klawisze, aby wybrać wszystkie importowane filmy i przeciągnij je i upuść na osi czasu.
Krok 3. Zmień kolejność filmów
Przeciągnij klip wideo do miejsca, które chcesz umieścić.
Krok 4. Podziel i przytnij klipy
Podziel klipy:
Przesuń niebieską głowicę odtwarzania w miejsce, w którym chcesz podzielić, i kliknij ikonę nożyczek podzielić klip w systemie Windows 11.
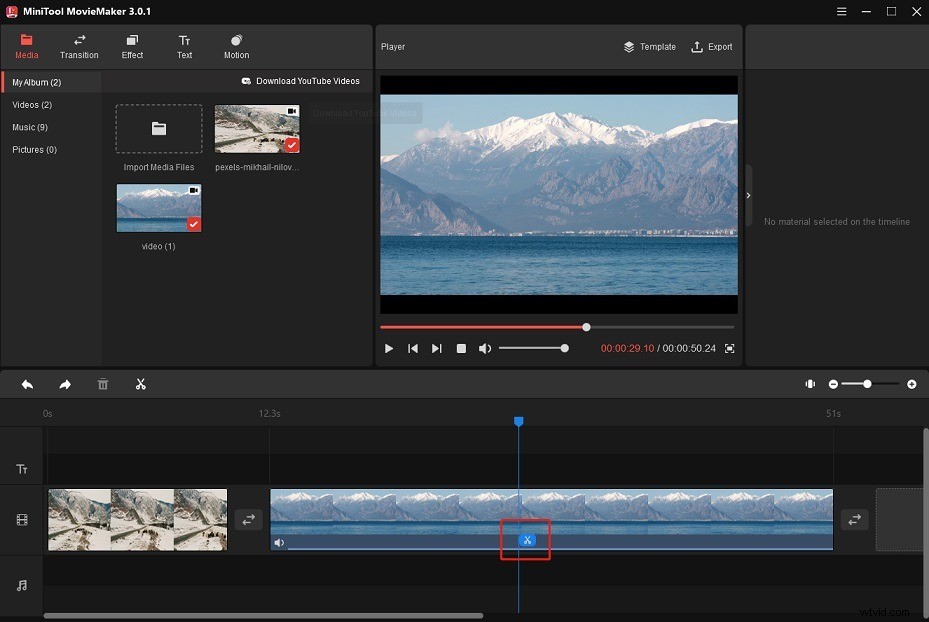
Przycinanie klipów:
Przeciągnij krawędź wideo na środek wideo, aby przyciąć niechciane części klipu.
Krok 5. Zmień prędkość wideo
Po wybraniu filmu na osi czasu ikona kontrolera prędkości pojawi się. Kliknij kion regulatora prędkości i wybierz przyspieszenie, spowolnienie lub odwrócenie wideo.
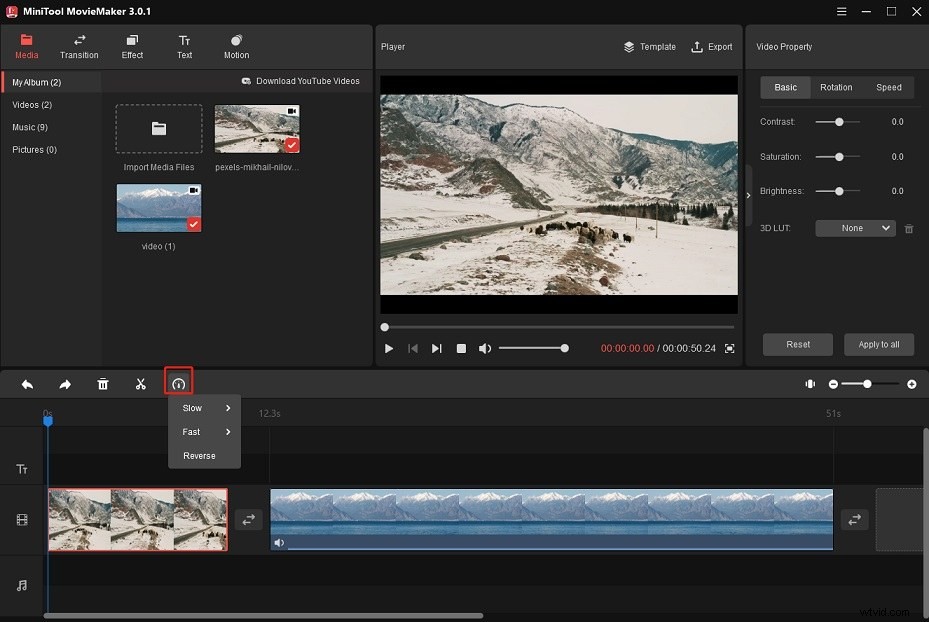
Krok 6. Dodaj efekt Kena Burnsa do klipów
Stuknij w Ruch i wyświetl podgląd tych efektów Kena Burnsa. Następnie przeciągnij żądany efekt na klip wideo.
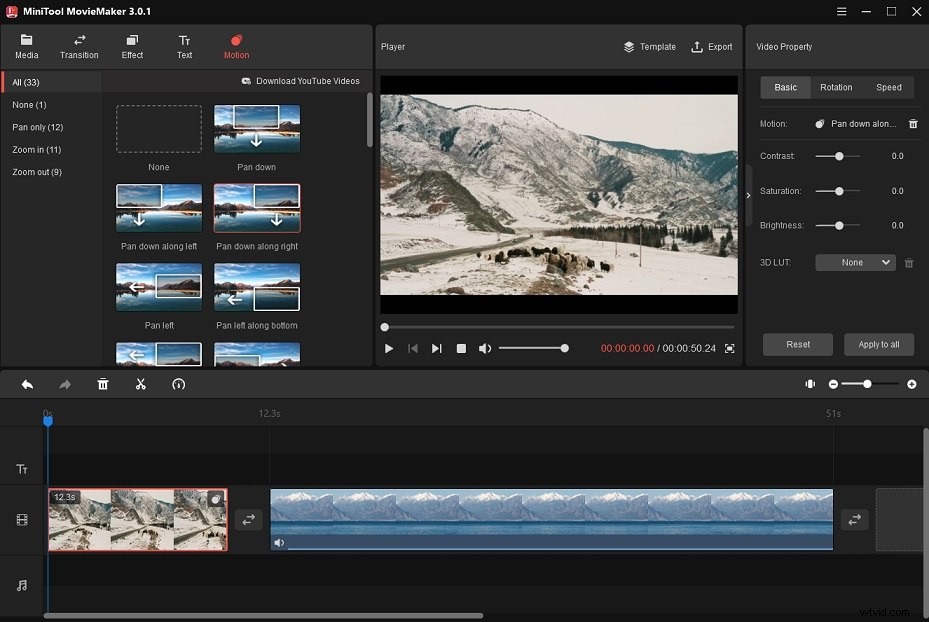
Krok 7. Dodaj przejścia do klipów
Przejdź do Przejścia i kliknij prawym przyciskiem myszy żądane przejście, aby zastosować przejście do wszystkich klipów lub wybranego klipu.
Krok 8. Dodaj animowany tekst do filmu
Aby dodać tekst do klipu, kliknij Tekst . Wybierz szablon tekstu, którego chcesz użyć, i kliknij + aby dodać tekst do osi czasu. Na osi czasu umieść tekst w wybranej lokalizacji.
Następnie przejdź do edytora tekstu, wprowadź tekst i zmień kolor tekstu, typ czcionki, rozmiar, krycie itp. Aby zmienić położenie tekstu na wideo, możesz bezpośrednio przeciągnąć tekst i szablon tekstu w dowolne miejsce wideo.
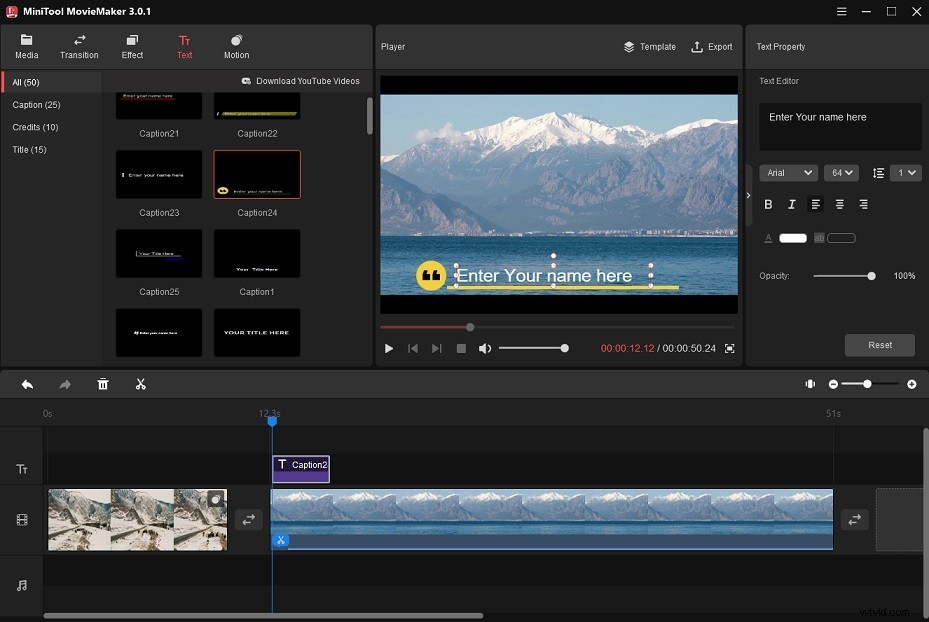
Krok 9. Dodaj dźwięk do wideo
Zaimportuj ścieżkę dźwiękową z komputera i dodaj ją do osi czasu. Następnie możesz dodać efekty zanikania i zanikania, aby wygładzić dźwięk.
Krok 10. Wyeksportuj wideo
Po zakończeniu kliknij Eksportuj aby dostosować ustawienia, takie jak edycja nazwy pliku, zmiana formatu wyjściowego i rozdzielczość.
Następnie naciśnij Eksportuj przycisk, aby zapisać wideo na komputerze z systemem Windows 11.
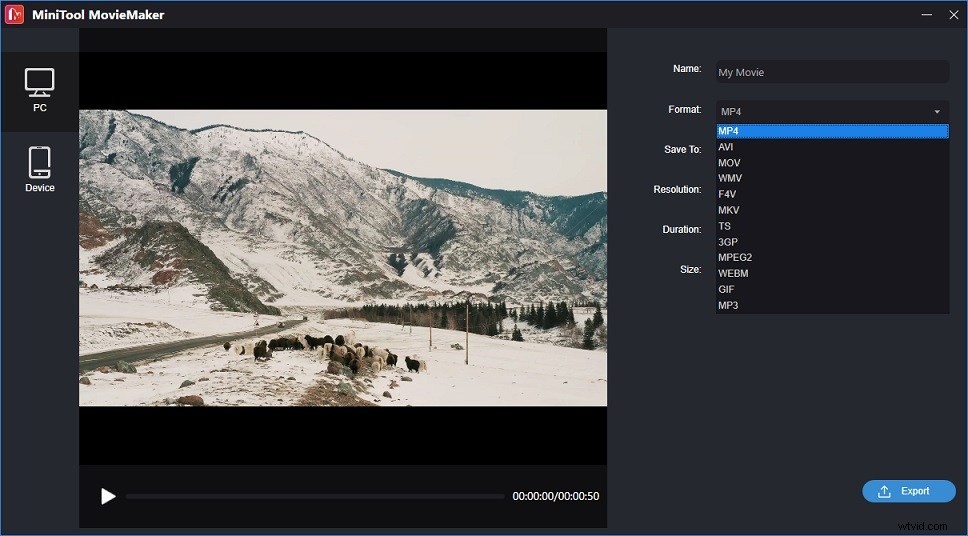
Jak edytować wideo w systemie Windows 11 za pomocą wbudowanego edytora wideo
Oto jak korzystać z aplikacji Zdjęcia w systemie Windows 11.
Krok 1. Otwórz natywny edytor wideo w systemie Windows 11.
Kliknij ikonę wyszukiwania na pasku zadań i wpisz „edytor wideo” w pasku wyszukiwania. Otwórz aplikację edytora wideo Windows 11.
Krok 2. Utwórz nowy projekt i importuj filmy
Następnie pojawi się wyskakujące okienko, nadaj filmowi nazwę i kliknij OK . Kliknij + Dodaj i wybierz Z tego komputera z wyskakującego okienka.
Następnie wybierz filmy, które chcesz edytować na komputerze, i kliknij Otwórz aby je zaimportować. Upewnij się, że wszystkie filmy są zaznaczone i przeciągnij je z biblioteki projektu do scenorysu lub po prostu dotknij Umieść w scenorysie .
Krok 3. Zmień kolejność klipów
Możesz zmienić kolejność filmów, przesuwając wideo do pozycji, którą chcesz umieścić w scenorysie.
Krok 4. Dodaj tytuł do filmu
Jeśli chcesz utworzyć tytuł początkowy swojego filmu, kliknij Dodaj kartę tytułową . Stuknij w Tekst aby edytować tekst. W prawym panelu wprowadź tekst w polu tekstowym, wybierz animowany styl karty tytułowej i wybierz układ, który Ci się podoba. Kliknij Gotowe aby zapisać zmiany.
Aby zmienić kolor tła karty tytułowej, kliknij Tło i wybierz kolor, który Ci się podoba.
Domyślny czas trwania karty tytułowej to 3 sekundy. Aby zmienić czas trwania, kliknij prawym przyciskiem myszy kartę tytułową i wybierz Czas trwania . W wyskakującym okienku możesz zmienić czas wyświetlania karty tytułowej. Następnie kliknij Zmień przycisk.
Krok 5. Przycinanie i dzielenie klipów
Przycinanie klipów:
Wybierz klip, który chcesz przyciąć, i kliknij Przytnij . Przeciągnij lewy i prawy wskaźnik poniżej okna podglądu, aby wyciąć początek i koniec klipu.
Wyświetl podgląd przyciętego klipu, jeśli jesteś zadowolony z wyniku, kliknij Gotowe .
Podziel klipy:
Wybierz klip, który chcesz podzielić na dwie części, i kliknij Podziel . Przesuń wskaźnik do żądanej pozycji i kliknij Gotowe . Pod Podziałem , zobaczysz czas trwania dwóch klipów.
Krok 6. Dodaj tekst do filmu
Możesz dodać napisy do swojego filmu. Wybierz klip wideo, kliknij Tekst w scenorysie i wpisz tekst. Wybierz styl i układ tekstu. Następnie użyj suwaka, aby dostosować czas trwania tekstu.
Krok 7. Zastosuj filtry do filmu
Wybierz opcję Filtry, aby uzyskać dostęp do biblioteki filtrów. Wybierz filtr, którego chcesz użyć, i kliknij Gotowe .
Krok 8. Dodaj muzykę do filmu
Stuknij w Muzyka w tle i możesz wybrać utwór z wbudowanej biblioteki muzycznej. Lub kliknij Niestandardowy dźwięk i prześlij plik audio z komputera.
Krok 9. Eksportuj wideo do systemu Windows 11
Po zakończeniu kliknij Zakończ film . Wybierz rozdzielczość, w której chcesz zapisać film, i kliknij Eksportuj .
Wniosek
Te edytory wideo systemu Windows 11 mogą służyć do wprowadzania zarówno podstawowych, jak i zaawansowanych edycji wideo. Wybierz ten, który najbardziej Ci odpowiada i spróbuj!
Jeśli masz jakiekolwiek pytania dotyczące korzystania z programu MiniTool MovieMaker, daj nam znać na adres [email protected] lub zostaw komentarz.
