Nagrywanie i dodawanie narracji do filmu to świetny sposób, aby uczynić go imponującym i łatwym do zrozumienia. iMovie to jeden z najpopularniejszych edytorów wideo dla użytkowników Apple. Jak nagrać lektora w iMovie na Macu i iPhonie? Ten post zawiera przewodnik krok po kroku.
iMovie to jeden z najlepszych darmowych edytorów wideo na komputery Mac, iPhone i iOS. Jest wyposażony w ogromne funkcje i narzędzia do tworzenia i edycji zwiastunów i filmów, takich jak tytuły, napisy, przejścia. Możesz także nagrać swój głos lektora i dodać go do swojego filmu. Ten post ilustruje, jak zrobić narrację w iMovie z jasnymi krokami.
A jeśli chcesz dodać swoją ulubioną muzykę do filmu w systemie Windows, po prostu wypróbuj MiniTool MovieMaker. Jest darmowy i nie ma znaków wodnych.
Jak zrobić narrację w iMovie na Macu
iMovie jest preinstalowany na większości urządzeń Apple. Jeśli nie, przejdź do App Store, aby pobrać iMovie, a następnie dokończ instalację. I łatwo jest dodać głos iMovie, aby dodać swoją narrację do swojej pracy.
Oto jak dodać lektora w iMovie na Macu.
Krok 1. Otwórz iMovie na komputerze Mac, kliknij Utwórz nowy przycisk, wybierz Film i dotknij przycisku Importuj multimedia przycisk, aby zaimportować wideo.
Krok 2. Następnie przeciągnij wideo na oś czasu. Opcjonalnie możesz wyciszyć dźwięk w filmie. Po prostu kliknij go prawym przyciskiem myszy, wybierz Modyfikuj> Odłącz dźwięk opcja.
Krok 3. Przed nagraniem komentarza przesuń głowicę odtwarzania w wybrane miejsce, w którym ma się rozpocząć nagrywanie.
Krok 4. Dotknij mikrofonu w lewym dolnym rogu lub kliknij Okno> Nagraj narrację .
Krok 5. Aby zmienić ustawienia nagrywania, kliknij Opcje głosu ikonę obok przycisku nagrywania, możesz wybrać źródło wejścia, dostosować głośność itp.
Krok 6. Kliknij Nagraj przycisk, aby rozpocząć nagrywanie narracji. Kliknij go ponownie, aby zatrzymać nagrywanie. Następnie kliknij Gotowe , a nagranie pojawi się pod klipem wideo na osi czasu.
Jak zrobić narrację w iMovie na iPhonie/iPadzie
Poniżej znajdują się szczegółowe instrukcje, jak nagrać lektora w iMovie na iPhonie/iPadzie.
Krok 1. Uruchom iMovie, dotknij Utwórz projekt aby stworzyć nowy projekt, a następnie kliknij Film , wybierz Utwórz film , a następnie dodaj swój film. Przeciągnij klip na oś czasu.
Krok 2. Jeśli chcesz wyciszyć ten film, po prostu dotknij go, a następnie kliknij Dźwięk i kliknij przycisk Wycisz przycisk obok suwaka głośności.
Krok 3. Przeciągnij głowicę odtwarzania w wybrane miejsce, w którym chcesz rozpocząć narrację.
Krok 4. Na iPhonie kliknij duży + ikonę i wybierz Narrację . Na iPadzie po prostu dotknij mikrofonu przycisk.
Krok 5. Dotknij Nagraj przycisk, a następnie rozpocznij narrację po trzysekundowym odliczaniu. Kliknij Zatrzymaj aby zatrzymać nagrywanie.
Krok 6. Kliknij Akceptuj aby dodać nagranie do swojego filmu. Lub możesz Anuluj , Powtórz , Recenzja nagranie. Kliknij Dode , a następnie wyeksportuj swoją pracę z iMovie.
Jak zrobić narrację w programie Windows Movie Maker
Windows Movie Maker to darmowa alternatywa dla iMovie dla Windows. A oto jak nagrać lektor w Windows Movie Maker w systemie Windows.
Krok 1. Otwórz Windows Movie Maker, kliknij Dodaj filmy i zdjęcia aby wyszukać film i kliknij przycisk Otwórz .
Krok 2. Aby usunąć dźwięk z filmu, kliknij Edytuj , kliknij Głośność wideo i przeciągnij suwak całkowicie w lewo obok przycisku Wycisz.
Krok 3. Kliknij Strona główna , a następnie dotknij Nagraj narrację i kliknij Nagraj aby rozpocząć nagrywanie narracji.
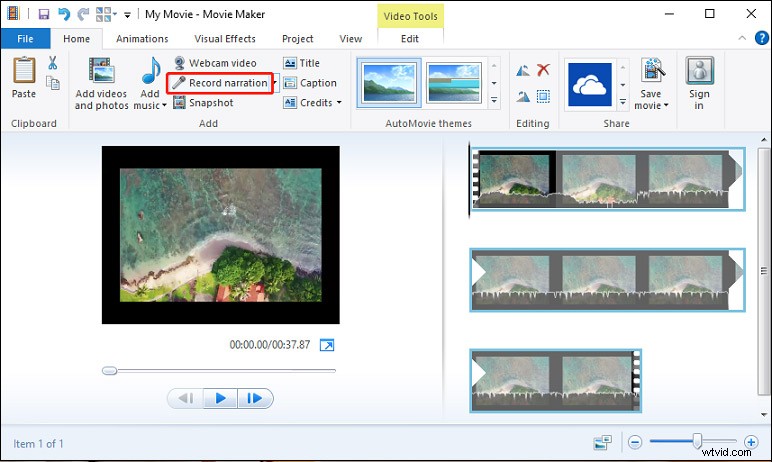
Krok 4. Dotknij Zatrzymaj aby zatrzymać nagrywanie. Następnie pojawi się wyskakujące okienko, w którym możesz wybrać folder, w którym chcesz zapisać to nagranie. Po kliknięciu Zapisz , powrócisz do interfejsu programu Windows Movie Maker i możesz kliknąć Paly przycisk, aby wyświetlić podgląd wideo z narracją.
Krok 5. Aby zapisać ten film, dotknij Zapisz film , a następnie wybierz folder, nadaj plikowi nazwę i kliknij przycisk Zapisz .
Powiązany artykuł:Windows Movie Maker 2021 do pobrania za darmo + 6 rzeczy, które warto wiedzieć
Wniosek
Teraz twoja kolej. Wykonaj powyższe kroki i dowiedz się, jak nagrać lektora w iMovie na Macu/iPhonie/iPadzie. Jeśli chcesz dodać komentarz do wideo w systemie Windows, wypróbuj Windows Movie Maker.
