Podczas oglądania długich filmów lub filmów możesz chcieć szybko odtworzyć niepotrzebne lub nieistotne ujęcia. W tej chwili najlepszym sposobem jest przyspieszenie tego filmu. Jak przyspieszyć wideo? Ten post zapewni Ci kompleksowe i jasne metody przyspieszania wideo zarówno na komputerach, jak i telefonach.
Dzięki bogactwu aplikacji do edycji wideo łatwiej jest tworzyć i dostosowywać filmy do własnych upodobań. Wśród wielu funkcji edycji wideo ten post położy nacisk na przyspieszenie wideo. A jeśli chcesz przyspieszyć wideo za darmo, zaleca się tutaj MiniTool MovieMaker, wspaniały zmieniacz prędkości wideo.
Jak przyspieszyć wideo offline
W tej części dowiesz się, jak przyspieszyć wideo z dwoma komputerowymi kontrolerami prędkości wideo, MiniTool MovieMaker i Adobe Premiere.
Metoda 1 – MiniTool MovieMaker
MiniTool MovieMaker to w 100% darmowe, czyste oprogramowanie do edycji wideo bez reklam i znaków wodnych. Posiada przyjazny dla użytkownika interfejs i jest prosty w użyciu. Dlatego każdy, nawet początkujący, może go wykorzystać do tworzenia kreatywnych filmów. Przede wszystkim jest to twórca i edytor wideo. Obsługuje najpopularniejsze formaty obrazów, wideo i audio.
Dzięki temu możesz łatwo stworzyć film ze zdjęć i klipów oraz dodać do niego muzykę w tle. Jeśli nie masz pewności, jakiego stylu filmów chcesz, możesz wybrać jeden z pięknie zaprojektowanych szablonów filmów w hollywoodzkim stylu i kontynuować tworzenie filmów. MiniTool MovieMaker to jeden z najlepszych kontrolerów prędkości wideo. Umożliwia przyspieszenie wideo w 6 opcjach i spowolnienie wideo w 6 opcjach.
Po drugie, ułatwia edycję dźwięku w filmie. Może wyodrębniać dźwięk z MP4, usuwać dźwięk z wideo, zanikać i zanikać dźwięk i nie tylko. Pamiętaj o tym:najpierw dodaj obrazy lub filmy, a następnie dodaj dźwięk do wideo i możesz edytować dźwięk. W przeciwnym razie nie możesz dodawać ani edytować dźwięku na osi czasu.
Wreszcie, jest to wspaniały kreator i edytor GIF-ów. Obsługuje wideo na GIF, obraz na GIF i GIF na wideo. Na przykład może konwertować Twoje ulubione filmy na GIF Wesołych Świąt lub GIF z okazji urodzin itp. Jest również wyposażony w wiele narzędzi do edycji GIF-ów, takich jak czesanie lub przycinanie GIF-ów.
Oto szczegółowe informacje o tym, jak przyspieszyć wideo za pomocą MiniTool MovieMaker.
Krok 1. Zainstaluj i uruchom MiniTool MovieMaker.
- Kliknij przycisk poniżej, aby pobrać to oprogramowanie na swój komputer.
- Zainstaluj go na podstawie instrukcji wyświetlanych na ekranie.
- Otwórz i zamknij wyskakujące okienko.
Krok 2. Importuj docelowy film.
- Dotknij Importuj pliki multimedialne , znajdź i wybierz swój film, a następnie kliknij Otwórz .
- Kliknij + lub przeciągnij i upuść wideo na oś czasu.
- Naciśnij Powiększ, aby dopasować oś czasu aby dopasować wszystkie klipy do osi czasu.
Krok 3. Przyspiesz wideo.
- Na osi czasu wybierz klip wideo i kliknij Szybkość
- Wybierz Szybki i wybierz jedną opcję z Normal , 2X , 4X , 8X , 20X , 50X i kliknij go.
- Kliknij przycisk Odtwórz przycisk, aby wyświetlić podgląd wideo.
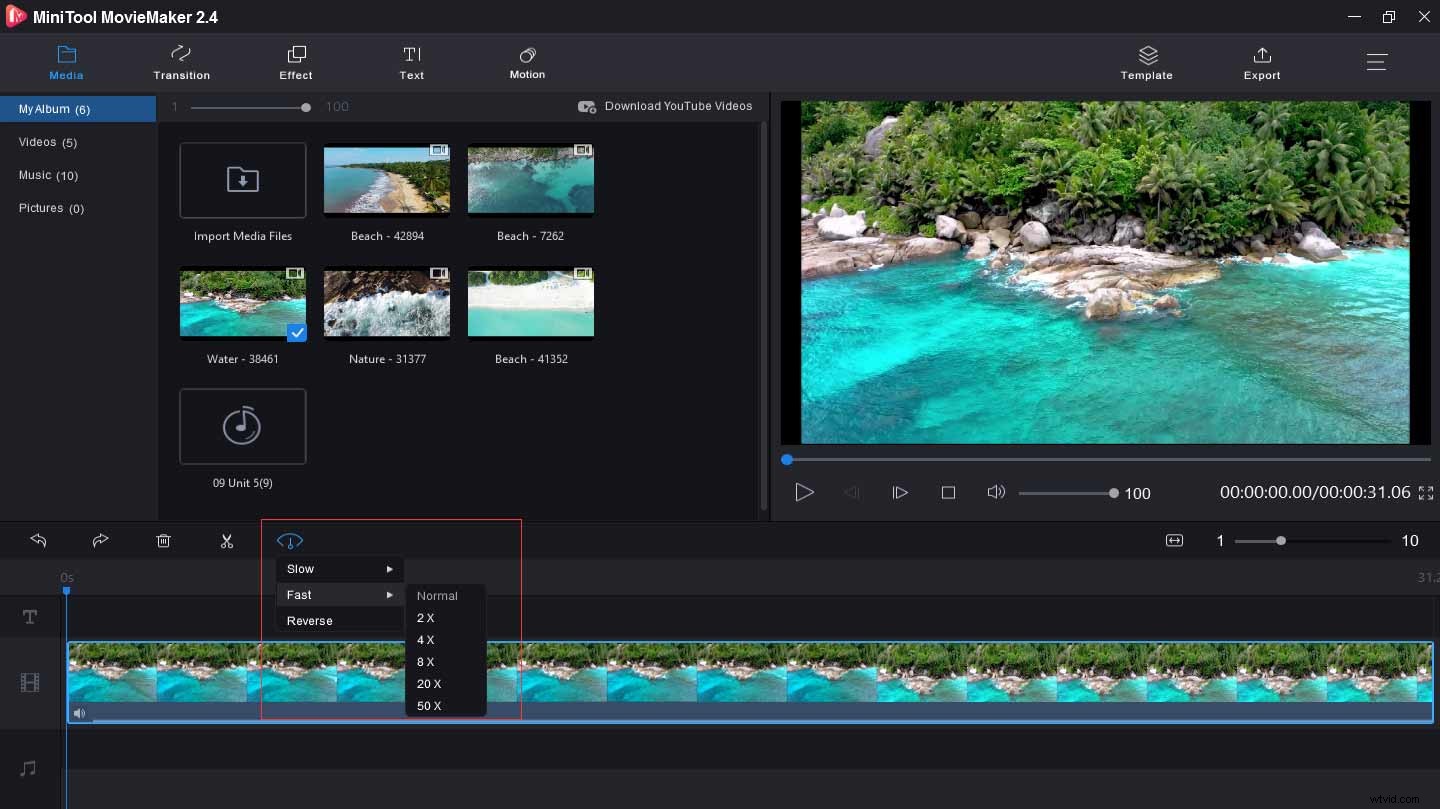
Krok 4. Zwolnij wideo. (Opcjonalnie)
- Wybierz i kliknij klip na osi czasu.
- Dotknij Powoli , wybierz jeden z– Normalny , 5X , 0,25X , 0.1X , 0,05X , 0,01X .
- Zastosuj zmianę i wyświetl podgląd wideo.
Krok 5. Kontynuuj edycję wideo. (Opcjonalnie)
- Dodaj dźwięk do wideo:kliknij Importuj pliki multimedialne , prześlij dźwięk, kliknij + aby dodać go do osi czasu.
- Dodaj tekst do filmu:kliknij Tekst , wybierz szablon, usuń przykładowy tekst i wpisz swój tekst.
- Zastosuj efekty wideo:kliknij Efekt , wybierz i naciśnij + aby go zastosować.
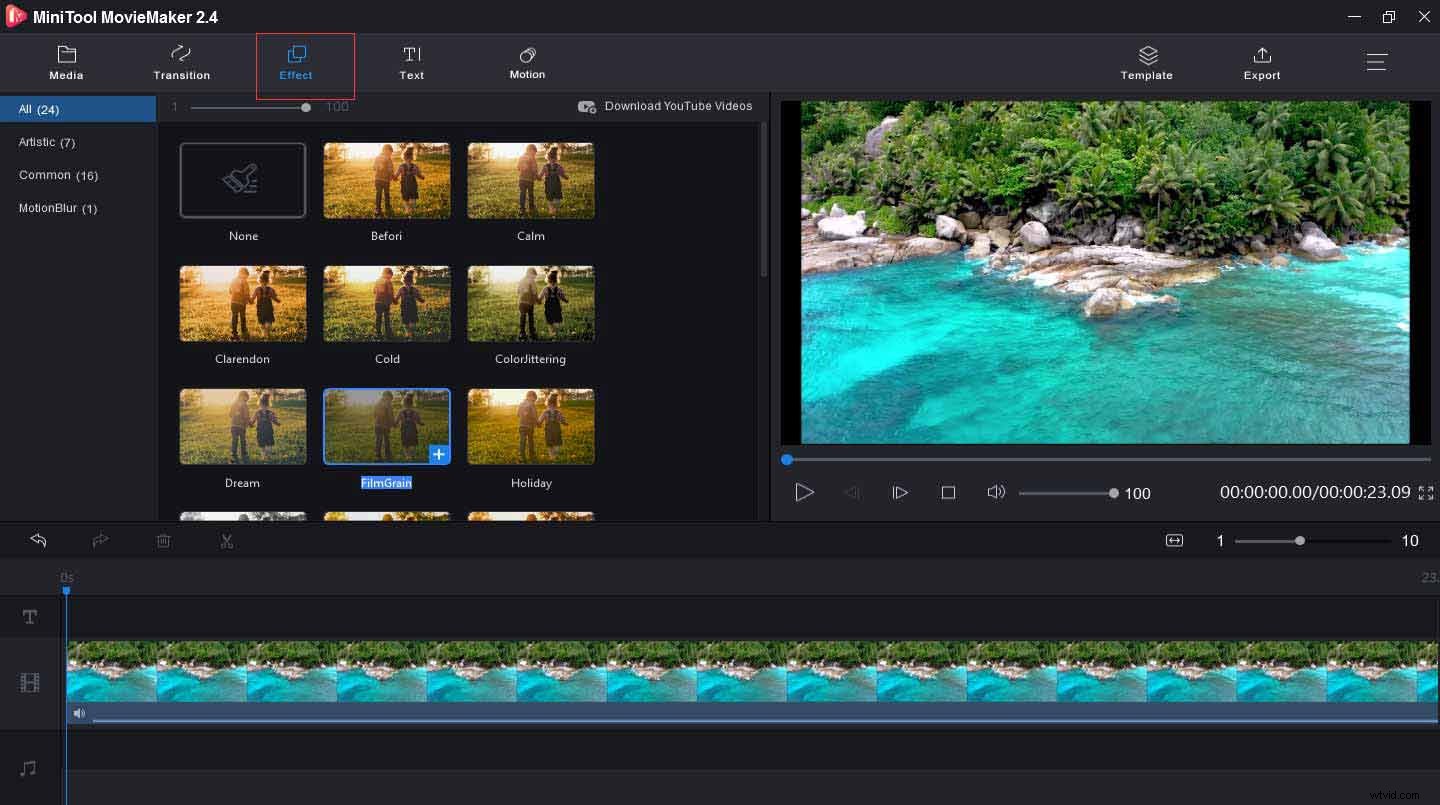
Krok 6. Wyeksportuj i zapisz wideo.
- Kliknij Eksportuj aby wyświetlić okno wyjściowe.
- Zmień nazwę filmu i wybierz folder.
- Dotknij Eksportuj aby zapisać film.
Inne kluczowe funkcje MiniTool MovieMaker:
- Oferuje wiele przejść wideo i efektów.
- Może dodawać tekst do wideo i umożliwia zmianę czcionki, rozmiaru, pozycji i koloru.
- Może przycinać, obracać, wycinać, scalać i odwracać filmy.
- Może dokonywać korekcji kolorów w filmach.
- Może zmienić prędkość GIF-a.
- Może dzielić, obracać, wycinać i łączyć GIF-y, dodawać tekst lub muzykę do GIF-ów.
MiniTool MovieMaker pozwala mi bardzo łatwo przyspieszyć lub spowolnić wideo. Kliknij, aby tweetować
Metoda 2 — Adobe Premiere
Adobe Premiere to profesjonalna, ale trochę droga aplikacja do edycji wideo. Niemniej jednak nadal jest popularny wśród użytkowników ze względu na wszechstronne i potężne narzędzia do edycji, takie jak dostosowywanie koloru wideo, przycinanie lub obracanie wideo, stabilizacja wideo itp. W poprzednim artykule dowiedziałeś się, jak dodawać tekst w programie Premiere. W tym poście dowiesz się, jak przyspieszyć wideo w Premiere.
Oto instrukcje, jak przyspieszyć wideo w Premiere.
Krok 1. Uruchom Premiere i otwórz wideo.
Krok 2. Na osi czasu wybierz klip lub więcej klipów.
Krok 3. Kliknij klip prawym przyciskiem myszy i wybierz Szybkość/Czas trwania lub kliknij Klip> Szybkość/Czas trwania .
Krok 4. W Prędkość wpisz wartość procentową, aby określić żądaną prędkość odtwarzania.
Krok 5. W Interpolacji czasu wybierz Przepływ optyczny i kliknij OK aby zastosować ustawienia.
Krok 6. Kliknij sekwencję> Renderuj na zewnątrz lub Wybór renderowania .
Krok 7. Kliknij OK i odtwórz wideo.
Uwaga: Jeśli chcesz zmienić prędkość wideo bez zmiany czasu trwania, możesz kliknąć przycisk gangu, aby wyświetlał uszkodzony link.Jak przyspieszyć wideo online
Teraz wiesz, jak przyspieszyć wideo w Premiere i MiniTool MovieMaker. Jeśli chcesz, aby dwie doskonałe aplikacje komputerowe zmieniały prędkość wideo, musisz zainstalować je na swoim komputerze. Jeśli jednak chcesz kontrolować prędkość wideo bez pobierania oprogramowania, możesz przyspieszyć wideo online. Poniższa treść przedstawia dwie metody.
Metoda 1- Kapwing
Kapwing to doskonały edytor online do filmów, GIF-ów i obrazów. Jest dostępny do łączenia filmów, dodawania dźwięku, podpisów i napisów do filmów, scalania, przycinania, znaków wodnych i odwracania filmów itp. Może także przycinać dźwięk, dodawać muzykę do GIF, zmieniać rozmiar GIF-ów, obracać obrazy, dodawać tekst do obrazów i nie tylko.
Poza tym jest to generator memów, twórca pokazu slajdów, twórca w zwolnionym tempie i darmowy edytor obrazów. Jest to także doskonały kontroler prędkości wideo online. Bardzo łatwo jest przyspieszyć lub spowolnić wideo.
Oto jak przyspieszyć wideo online dzięki Kapwing.
Krok 1. Wejdź na stronę Kapwing.
Krok 2. Kliknij Narzędzie , przewiń stronę w dół, wybierz Zmieniacz szybkości wideo .
Krok 3. Prześlij film z komputera lub wklej adres URL filmu lub wypróbuj próbkę.
Krok 4. Aby przyspieszyć wideo, wybierz prędkość 1,5X , 2X i 4X .
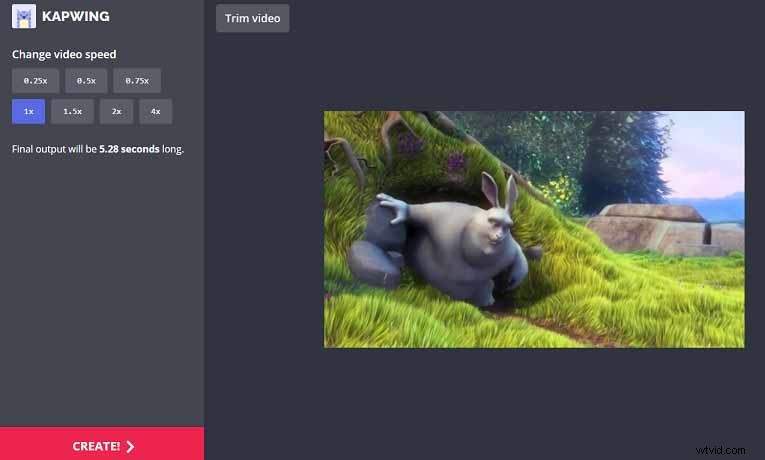
Krok 5. Aby spowolnić wideo, wybierz prędkość 0,25X , 0,5X i 0,75X .
Krok 6. Kliknij Przytnij aby wyciąć i przyciąć wideo, przesuwając suwak i kliknij Gotowe.
Krok 7. Kliknij Utwórz aby załadować wideo do Kapwing lub pobrać je w MP4.
Metoda 2 – Clideo
Clideo to kompleksowe narzędzie wideo online. Dzięki niemu możesz zwiększyć lub zmniejszyć prędkość wideo w kilku prostych krokach. Możesz także przesłać wiele filmów i połączyć je jednym kliknięciem. Jeśli Twój film jest za duży, możesz go skompresować. A Clideo umożliwia przycinanie wideo, zapętlanie wideo, wyciszanie wideo, zmianę rozmiaru wideo, wycinanie lub łączenie dźwięku itp.
Co więcej, pozwala tworzyć śmieszne memy z tekstem i emotikonami oraz pokazy slajdów z muzyką, obrazami i filmami.
Oto jak przyspieszyć wideo online za pomocą Clideo.
Krok 1. Wpisz Clideo.com, aby wejść na jego stronę internetową.
Krok 2. Wybierz Narzędzia> Wszystkie narzędzia .
Krok 3. Przewiń stronę w dół, znajdź i kliknij Szybkie wideo .
Krok 4. Kliknij Wybierz plik aby przesłać filmy z komputera, Dysku Google, Dropbox lub wprowadzić adres URL filmu.
Krok 5. Wybierz 1,25X, 1,5X lub 2X, aby przyspieszyć wideo.
Krok 6. Wybierz 0,25X, 0,5X lub 0,75X, aby spowolnić wideo.
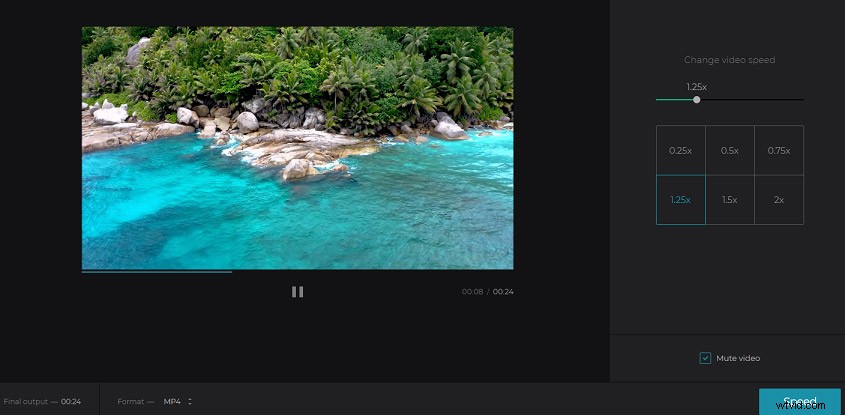
Krok 7. Kliknij Prędkość aby zastosować zmiany.
Krok 8. Kliknij Edytuj wynik aby kontynuować edycję wideo lub wybierz Pobierz aby pobrać wideo na komputer.
Uwaga: Powstały film ma znak wodny. Jeśli chcesz go usunąć, kliknij Usuń znak wodny i wybierz 9 USD miesięcznie lub 72 USD rocznie i kliknij Kontynuuj .Jak przyspieszyć wideo w telefonie
Po nauczeniu się, jak przyspieszyć wideo online i offline, w tym poście dowiesz się, jak kontrolować prędkość wideo na telefonach.
Rozwiązanie dla iPhone'a – iMovie
Jeśli chodzi o najlepszy edytor wideo na iPhone'a, iMovie nie zostanie zignorowany. Dzięki szablonom i motywom możesz tworzyć filmy i zwiastuny w hollywoodzkim stylu. Aby dostosować swoje projekty, możesz dodać logo, napisy końcowe, muzykę oraz zastosować przejścia, filtry, efekty zielonego ekranu itp.
Teraz spójrzmy na kroki, jak przyspieszyć wideo za pomocą iMovie.
Krok 1. Uruchom iMovie i rozpocznij nowy projekt.
Krok 2. Kliknij + i wybierz Film.
Krok 3. Wybierz swój film i kliknij Utwórz film .
Krok 4. Wybierz klip wideo i kliknij Prędkość przycisk.
Krok 5. Przeciągnij suwak w lewo, aby przyspieszyć wideo.
Krok 6. Kliknij Odtwórz aby wyświetlić podgląd zmian.
Krok 7. Wybierz Gotowe aby zapisać zmiany.
Krok 8. Zapisz, wyeksportuj lub udostępnij wideo.
Rozwiązanie dla Androida – InShot
InShot to genialny twórca i edytor wideo dla systemu Android. Jest dostępny do przycinania i przycinania wideo, dzielenia wideo na dwie części, łączenia wielu klipów w jeden, łączenia i kompresji wideo bez utraty jakości, dopasowywania wideo i obrazu do proporcji, przycinania, obracania i obracania wideo oraz eksportowania wideo w jakości HD jakość.
Poza tym może umieszczać muzykę, tekst, naklejki, emotikony do filmów i zapewnia ponad 55 przejść wideo itp. Co ważniejsze, może przyspieszyć wideo lub dodać spowolnienie, od 0,2x do 100x.
Oto jak przyspieszyć wideo za pomocą InShot.
Krok 1. Uruchom InShot na swoim telefonie.
Krok 2. Wybierz Wideo w Utwórz nowy pasek.
Krok 3. Prześlij swój film i wybierz Prędkość .
Krok 4. Wybierz prędkość od 0,2x do 100x.
Krok 5. Kliknij białą ikonę haczyka, a następnie wybierz Zapisz .
Krok 6. Wybierz rozdzielczość wyjściową i udostępnij ją po zakończeniu.
Dolna linia
Niezależnie od tego, czy chcesz przyspieszyć wideo online, offline, czy na telefonach, ten post pozwoli Ci znaleźć satysfakcjonujący wybór. A jeśli masz jakiekolwiek pytania dotyczące przyspieszenia filmu i inne sugestie, możesz skontaktować się z nami pod adresem [email protected] lub zostawić je w obszarze komentarzy poniżej.
Najczęstsze pytania o przyspieszenie wideo
Jak przyspieszyć film w Chrome? Najlepszą opcją jest zainstalowanie rozszerzenia Kontroler prędkości wideo. Może zmienić prędkość wideo na dowolnej stronie, która oferuje wideo HTML5. Jeśli próbujesz przyspieszyć film, musisz najechać kursorem na wskaźnik prędkości w lewym górnym rogu, a następnie kliknąć + aby zwiększyć prędkość odtwarzania wideo.Jak zrobić film w zwolnionym tempie?- Zainstaluj i uruchom VideoStudio na swoim komputerze.
- Prześlij swoje filmy i wybierz klip.
- Kliknij klip prawym przyciskiem myszy i wybierz Przypisanie czasu narzędzie g.
- Wybierz część swojego filmu.
- Uderz w prędkość przycisk, aby dostosować prędkość tego klipu.
- Kliknij Odtwórz aby wyświetlić podgląd wynikowego wideo.
- Wyeksportuj i zapisz wideo w zwolnionym tempie.
- Zainstaluj i uruchom iMovie na swoim iPhonie.
- Rozpocznij nowy projekt dla swojego filmu.
- Wybierz i zaimportuj swój film poklatkowy.
- Wybierz klip wideo, który chcesz spowolnić.
- Kliknij Prędkość i przeciągnij suwak w prawo, aby spowolnić wideo.
- Na koniec dotknij Gotowe kiedy skończysz.
- Uruchom Adobe Rush na swoim telefonie.
- Prześlij i odtwórz wideo.
- Otwórz Prędkość
- Wybierz Zasięg prędkości .
- Przesuń suwak, aby przyspieszyć lub spowolnić wideo.
