Czasami z jakiegoś powodu musimy usunąć tło z obrazu. Jak więc usunąć tło z obrazu Photoshop? W tym artykule szczegółowo opisano, jak wykonać zadanie usuwania tła z obrazu za pomocą różnych narzędzi. Aby nagrać film z obrazami, wypróbuj MiniTool MovieMaker.
Jak usunąć tło z obrazu Photoshop
Najlepszym sposobem na usunięcie tła z obrazu jest użycie Photoshopa. Photoshop udostępnia użytkownikom wiele różnych technik usuwania tła z obrazu. Oto kroki, jak usunąć tło z obrazu w Photoshopie.
Opcja 1
Krok 1:Otwórz Photoshopa i kliknij Plik> Otwórz aby zaimportować obraz, z którego chcesz usunąć tło.
Krok 2. Wybierz Narzędzie do wymazywania tła z lewego panelu.
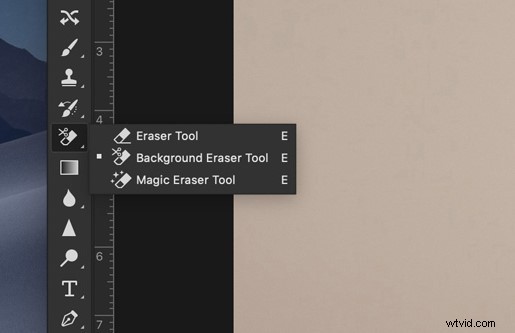
Krok 3. Dostosuj rozmiar pędzla do swoich upodobań.
Krok 4. Upewnij się, że Limity jest ustawiony na Ciągły i Tolerancja jest dostosowany do zakresu 20-25%.
Krok 5. Przenieś pędzel na tło i zacznij wymazywać. Aby uniknąć przypadkowego wymazania niektórych obszarów obiektu na pierwszym planie, użyj narzędzia Pióro programu Photoshop, aby utworzyć czyste zaznaczenie i usunąć niechciane tła.
Krok 6. Przejdź do Plik> Zapisz jako , wpisz nazwę pliku, wybierz PNG w menu rozwijanym, a następnie kliknij Zapisz .
Powiązany artykuł:Top 7 najlepszych rozdzielaczy obrazu w 2020 roku (komputer i online)
Opcja 2
Krok 1. Po uruchomieniu oprogramowania otwórz obraz, który chcesz przetworzyć.
Krok 2. Kliknij W na klawiaturze lub wybierz Narzędzie szybkiego wyboru z paska narzędzi.
Krok 3. Przeciągnij pędzel, aby wybrać preferowany obszar. Photoshop wykryje wybrane części i sam starannie wybierze części o twardych krawędziach i wysokim kontraście.
Krok 4. Naciśnij Shift + Ctrl + I jednocześnie, aby wybrać część, którą chcesz zachować.
Krok 5. W wyskakującym okienku dotknij rozwijanej ikony obok Widok w Trybie wyświetlania sekcji, a następnie kliknij Na warstwach z menu rozwijanego.
Krok 6. Przejdź dalej do Wykrywania krawędzi i sprawdź Inteligentny promień opcja, aby szczegóły tematu były gładsze i bardziej realistyczne.
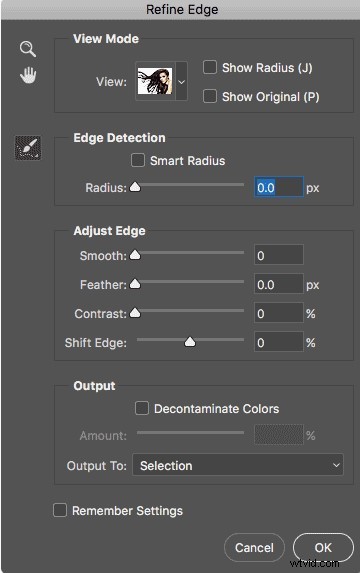
Krok 7. Kliknij Odkaż kolory w sekcji Ustawienia wyjścia aby usunąć dodatkowe kolorowe obwódki i wybierz Nowa warstwa z maską warstwy w Wyjście do sekcja.
Krok 8. Kliknij OK aby zapisać wszystkie zmiany, a następnie całe tło zostało już usunięte z płótna.
Krok 9. Naciśnij Ctrl + S na klawiaturze, aby otworzyć okno eksportu, a następnie podaj nazwę pliku i wybierz PNG jako format pliku wyjściowego.
Jak usunąć tło z obrazu online
Jeśli wolisz usunąć tło z obrazu online, PhotoScissors powinny być Twoim pierwszym wyborem. Ułatwia to, ponieważ nie musisz pobierać żadnego oprogramowania. Teraz nauczmy się korzystać z tego narzędzia online do usuwania tła z obrazu za darmo.
Krok 1. Otwórz przeglądarkę internetową i odwiedź oficjalną stronę PhotoScissors.
Krok 2. Kliknij przycisk Prześlij obraz na ekranie, co otworzy okno dialogowe, w którym możesz wybrać obraz, z którego chcesz usunąć tło.
Krok 3. Po przesłaniu obrazu wybierz zielony + opcja zaznaczenia pierwszego planu, który chcesz zachować.
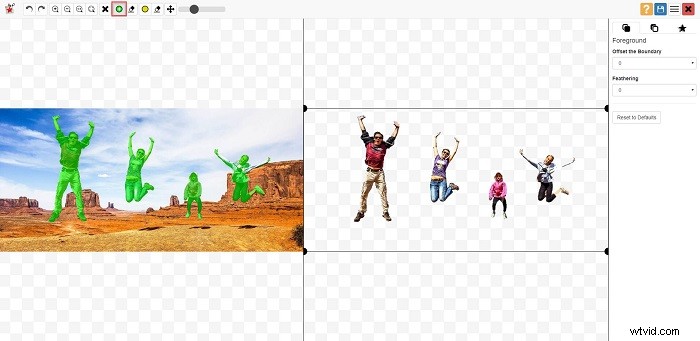
Krok 4. Opcjonalnie dostępne są opcje zaawansowane, takie jak powiększanie, pomniejszanie, usuwanie oznaczeń itp.
Krok 5. Gdy będziesz zadowolony z wyników, kliknij niebieski Pobierz przycisk znajdujący się w prawym górnym rogu.
Dolna linia
Czy opanowałeś już sposób usuwania tła z obrazu Photoshop lub online po przeczytaniu tego posta? Jeśli masz jakieś pytania lub sugestie na ten temat, daj nam znać na adres [email protected] lub udostępnij je w sekcji komentarzy poniżej.
