Użytkownicy komputerów Mac i iOS mogą używać iMovie do tworzenia fajnych filmów. A co z użytkownikami systemu Windows? Czy możemy uzyskać iMovie dla Windows, aby łatwo tworzyć wyjątkowe filmy? Oczywiście możemy! Ten post zawiera listę 6 najlepszych alternatyw i możesz użyć najlepszej alternatywy iMovie dla Windows 10, aby łatwo i szybko tworzyć fajne filmy.
iMovie dla Windows
Jeśli chodzi o tworzenie filmu, każdy fan Apple może polecić iMovie. Za pomocą tego edytora wideo możesz szybko i łatwo tworzyć zwiastuny w hollywoodzkim stylu, a także oszałamiające filmy w rozdzielczości 4K na urządzeniach Mac i iOS.
Niestety, firma Apple nie wydała żadnej wersji programu iMovie dla systemu Windows. Dlatego nie możesz pobrać to oprogramowanie dla systemu Windows 10, Windows 8 i Windows 7.
Teraz myślę, że możesz się zastanawiać:
„Czy możemy pobrać iMovie na komputer z systemem Windows? Czy jest dostępny dla systemu Windows 10?”
Oczywiście! Odpowiedź jest pozytywna.
Na rynku istnieje wiele alternatyw dla iMovie dla Windows. Dzisiaj pokażemy Ci 6 doskonałych alternatyw dla PC. Możesz wybrać odpowiedni, aby stworzyć własną historię. Uwaga:wszystkie wymienione poniżej oprogramowanie do edycji wideo nie są ustawione w określonej kolejności.
#1. Alternatywa dla iMovie dla Windows - MiniTool Movie Maker
MiniTool Movie Maker, bezpłatne i proste oprogramowanie do edycji wideo, zapewnia wiele funkcji, które pomogą Ci z łatwością stworzyć własne arcydzieło wideo od podstaw na komputerze osobistym lub laptopie.
Kluczowe funkcje
- MiniTool MovieMaker oferuje szablony filmów, które pomogą Ci łatwo stworzyć fajne wideo bez znaku wodnego.
- MiniTool Movie Maker oferuje wiele stylowych przejść. Możesz wstawić przejście między różnymi częściami, aby Twój film przepływał płynnie.
- Oferuje wiele czcionek. Możesz tworzyć tytuły z animowanym tekstem, możesz dodać podpis do swojego filmu, aby oglądanie filmu było jeszcze przyjemniejsze.
- Oferuje różne efekty filtrów, które pomogą Ci stworzyć fajne
- Umożliwia zapisywanie filmów w różnych formatach wideo, w tym wmv, .mp4, .avi, .mov, .f4v, .mkv, .ts, .3gp, .mpeg2, .webm, .gif i .mp3. Poza tym może pomóc Ci zmienić rozdzielczość wideo, a nawet przekonwertować wideo na MP3 (kliknij Konwertuj YouTube na MP3, aby dowiedzieć się więcej).
Możesz przeczytać ten post „MiniTool debiutuje MiniTool Movie Maker, łatwy w użyciu edytor wideo”, aby dowiedzieć się więcej o tej bezpłatnej alternatywie.
Jak korzystać z programu MiniTool Movie Maker
Krok 1. Pobierz i zainstaluj MiniTool MovieMaker. Uruchom go, aby uzyskać następujące okno.
Tutaj, jeśli podoba Ci się szablon filmu, możesz wybrać odpowiedni, a następnie zaimportować pliki, aby stworzyć własny film. Z drugiej strony możesz też kliknąć Tryb pełnej funkcjonalności możliwość stworzenia własnego filmu w stylu.
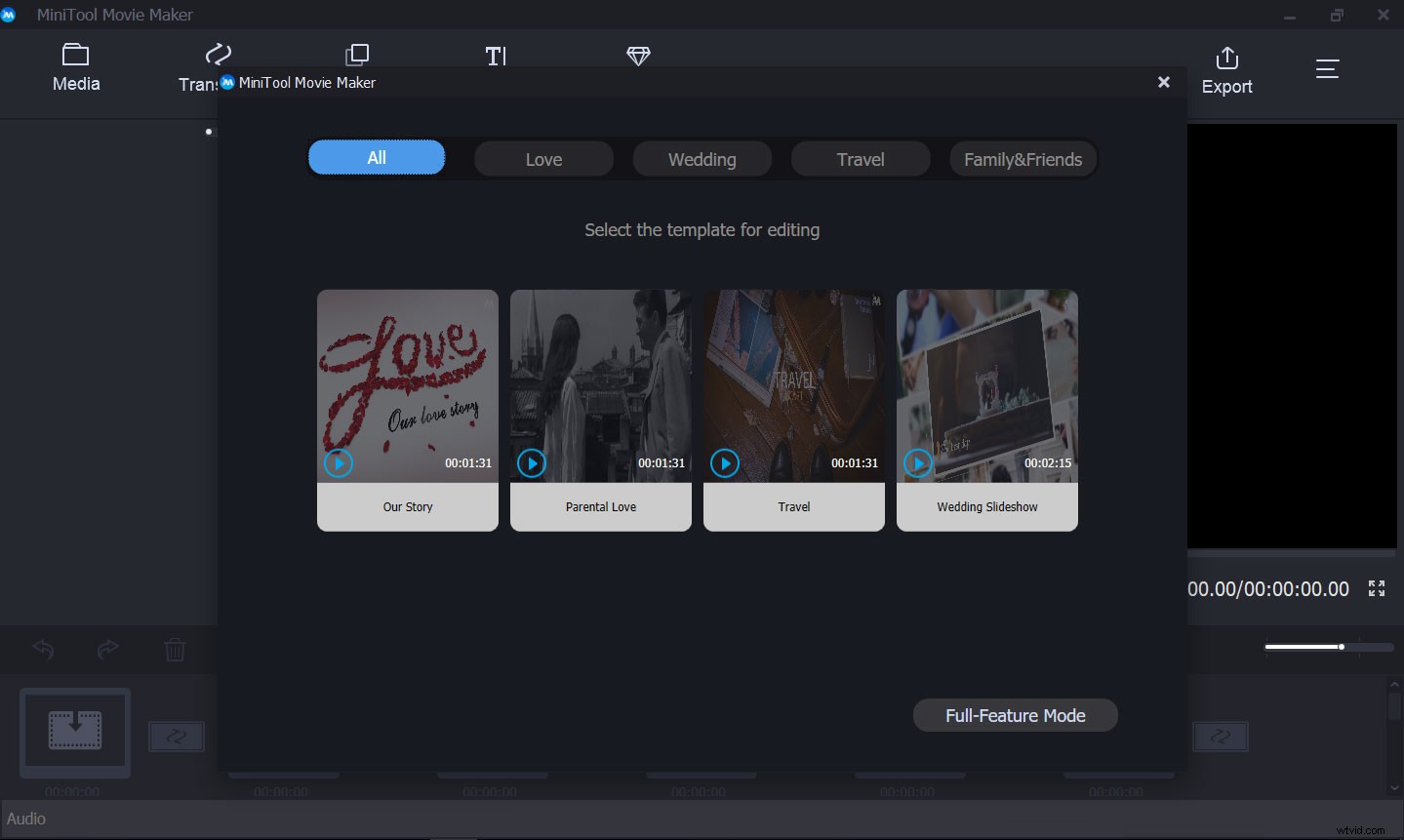
Tutaj pokażemy, jak łatwo i szybko utworzyć film bez korzystania z szablonów filmowych.
Krok 2. Kliknij Importuj pliki multimedialne do importowania filmów, zdjęć i plików muzycznych. Następnie przeciągnij te pliki multimedialne do scenorysu.
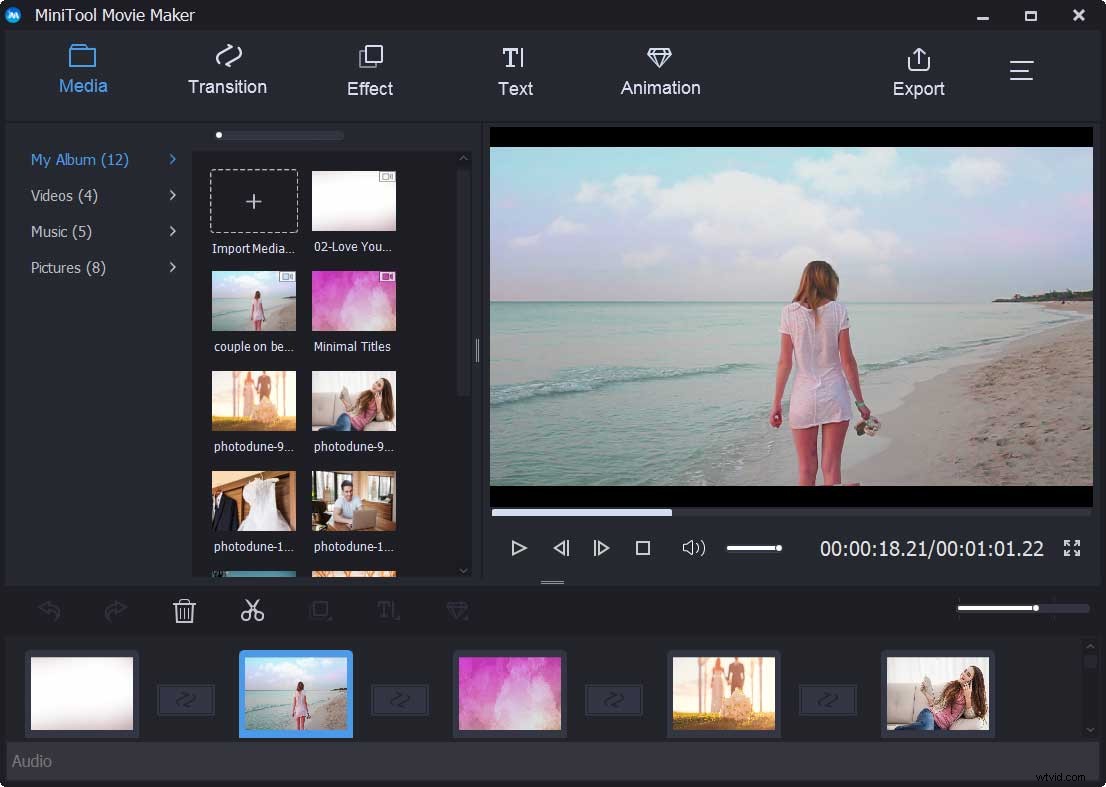
Krok 3. Możesz dodać przejścia, teksty, animacje i efekty do swojego filmu.
Tutaj, na przykład, jeśli chcesz dodać tekst do swoich filmów lub zdjęć, możesz wypróbować następujące kroki.
Przeciągnij i upuść tytuły lub napisy końcowe do swojego filmu, a następnie zmodyfikuj te słowa, aby były dla Ciebie bardziej znaczące. Oczywiście możesz dodać podpisy do swoich filmów/zdjęć. Tutaj możesz sprawdzić instrukcję obsługi, aby poznać szczegółowe kroki.
Krok 4. Na koniec kliknij Eksportuj przycisk, określ nazwę filmu, rozdzielczość wideo i wybierz miejsce, w którym chcesz wyeksportować film. Oczywiście możesz wyeksportować swój film na takie urządzenia, jak iPhone, Apple TV, iPad, smartfon, Nexus, X boxone, Galaxy Note 9, PS4 i Sony TV.
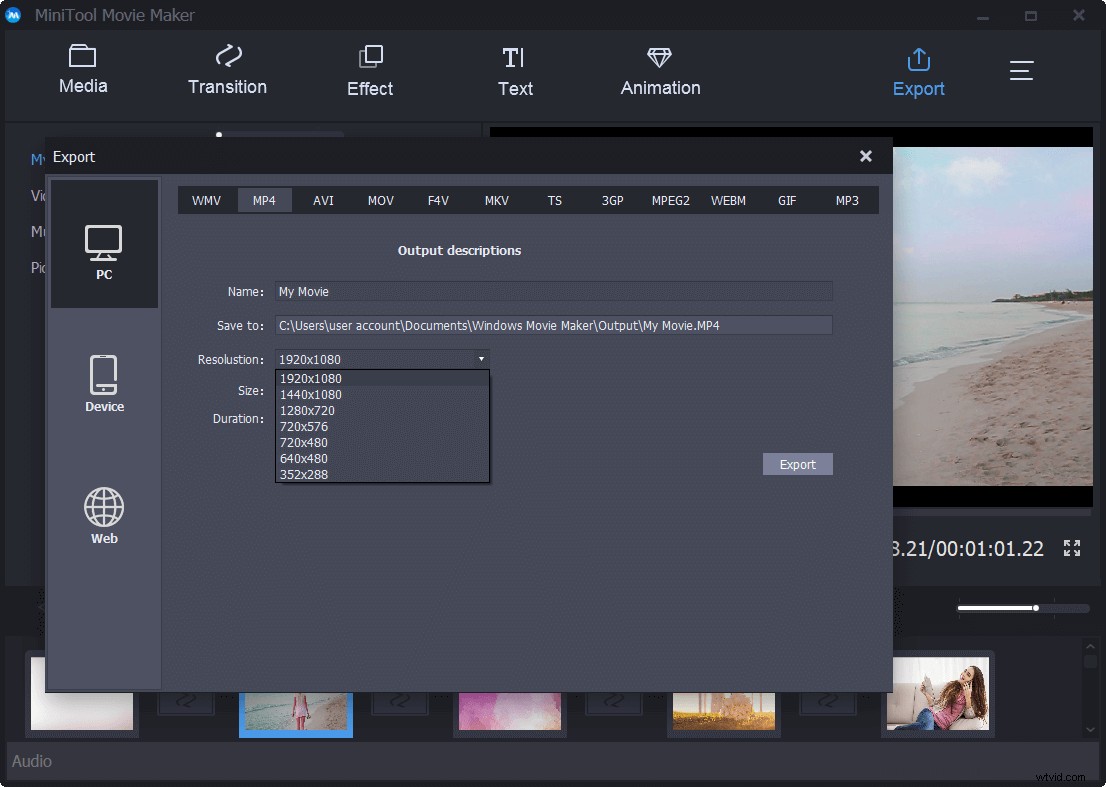
Widzieć! Tworzenie fajnych filmów za pomocą MiniTool MovieMaker jest bardzo łatwe.
Wypróbuj najlepszą alternatywę iMovie dla Windows.Kliknij, aby tweetować
#2. Alternatywa dla programu iMovie dla systemu Windows — Windows Movie Maker
Przypuszczam, że użytkownicy Windowsa prawdopodobnie słyszeli o Windows Movie Maker — darmowym i prostym oprogramowaniu do edycji wideo opracowanym przez Microsoft. To narzędzie do edycji wideo jest również dobrą alternatywą dla systemu Windows.
Kluczowe funkcje
- Jest niezwykle łatwy w użyciu do edycji wideo.
- Oferuje wiele różnych rodzajów przejść.
- Zawiera narrację i inne funkcje audio.
Jak korzystać z programu Windows Movie Maker
Krok 1. Pobierz program Windows Movie Maker, zainstaluj go na komputerze, a następnie uruchom, aby uzyskać jego główny interfejs.
Uwaga: Jeśli nie możesz pobrać tego narzędzia, musisz zaakceptować fakt, że system Windows nie jest już dostępny. Tutaj możesz znaleźć więcej informacji na temat tej alternatywy dla systemu Windows, czytając ten post „6 rzeczy, które musisz wiedzieć o darmowym programie Windows Movie Maker”.
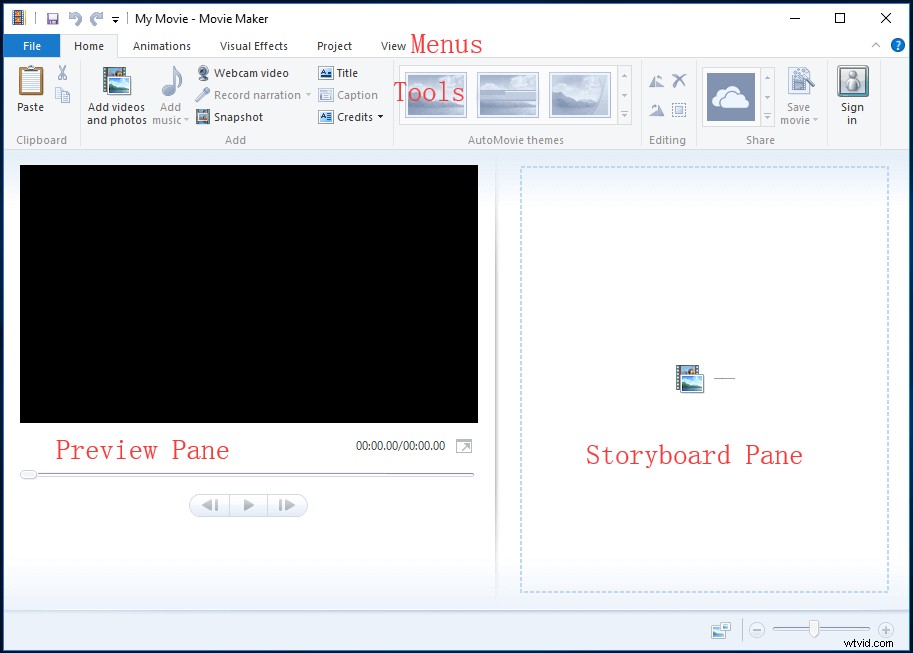
Krok 2. Następnie musisz zaimportować pliki do Microsoft Movie Maker.
Krok 3. Edytuj swój film, jak chcesz. Na przykład możesz dodawać przejścia między klipami, dodawać tekst do filmów, dzielić/przycinać wideo i robić inne rzeczy, aby ukończyć film.
Obejrzyj wideo
Aby poznać szczegółowe kroki dodawania przejścia między klipami, możesz kliknąć przycisk Odtwórz.
Krok 4. Na koniec powinieneś zapisać projekt twórcy filmu na swoim komputerze lub bezpośrednio udostępnić swój film znajomym.
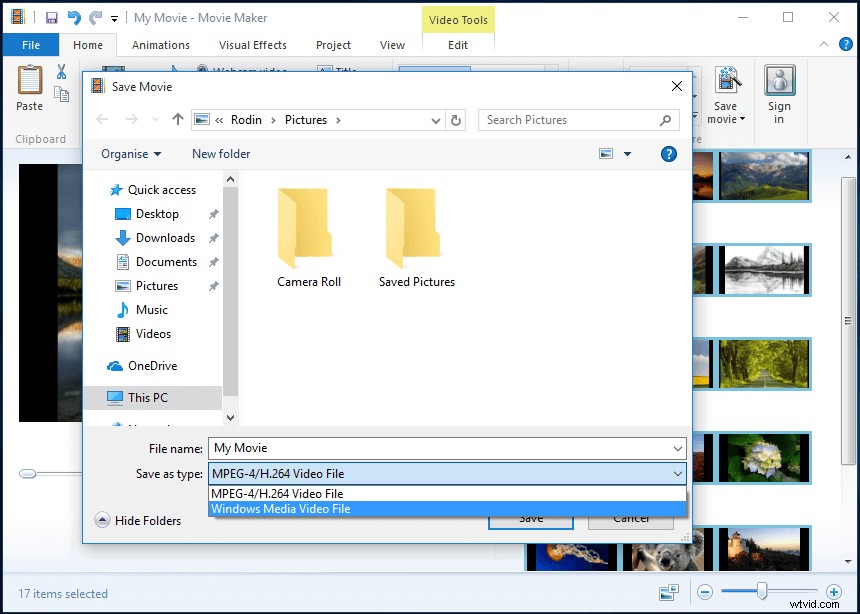
#3. Alternatywa dla iMovie dla Windows – skrót
Skrót, darmowy, wieloplatformowy edytor wideo typu open source dla systemu Windows, może pomóc w łatwym przycinaniu lub przycinaniu klipów wideo za pomocą przyjaznego dla użytkownika interfejsu. Należy pamiętać, że jego strona internetowa nie jest tak dopracowana, jak inni konkurenci”. Dlatego znalezienie tego, czego szukasz, może zająć trochę czasu.
Kluczowe funkcje
- Obsługuje setki formatów audio i wideo oraz kodeków.
- Obsługuje rozdzielczości do 4K.
- Oferuje w pełni konfigurowalne filtry.
- Ma wieloformatową oś czasu i wszystkie funkcje, których można oczekiwać od solidnej aplikacji do edycji wideo.
Jak używać skrótu
Krok 1. Pobierz i zainstaluj skrót.
Krok 2. Zaimportuj swoje pliki do skrótu.
Krok 3. Ułóż pliki na osi czasu.
Krok 4. Przycinaj / przycinaj filmy, dodawaj przejścia, uporządkuj ścieżkę dźwiękową, dodaj podpisy i wykonaj inne czynności, aby edytować swój film.
Krok 5. Na koniec udostępnij swój film.
Ta alternatywa dla systemu Windows jest dobra do przycinania lub przycinania filmów. Ale ma też pewne wady. Na przykład nie ma gotowych profili eksportu dla różnych urządzeń i brakuje w nim wielu krzykliwych przejść i efektów oferowanych przez inne oprogramowanie.
#4. Alternatywa dla iMovie dla Windows — Adobe Rush
Jeśli chodzi o iMovie dla Windows 10, niektórzy profesjonaliści polecają Adobe Premiere Pro CC. Jednak szczerze mówiąc, prawie wszyscy zwykli użytkownicy potrzebują dużo czasu, aby zapoznać się z tym profesjonalnym, ale potężnym narzędziem. Tutaj na szczęście firma Adobe wypuściła Rush, całkowicie nowe oprogramowanie do edycji wideo typu „wszystko w jednym”.
Premiere Rush CC, zupełnie nowa aplikacja do tworzenia i udostępniania filmów online, działa na wszystkich Twoich urządzeniach i zmienia sposób, w jaki tworzysz treści. Nakarm swoje kanały ciągłym strumieniem niesamowitych treści dzięki zupełnie nowej aplikacji.
Kluczowe funkcje
- Jest to uniwersalny i wieloplatformowy edytor wideo dla systemu Windows.
- Oferuje mnóstwo elastyczności dzięki tytułom.
- Pozwala na tworzenie filmu w drodze.
- Sprawia to większy rozgłos w mediach społecznościowych.
Jak korzystać z Rush
Krok 1. Uruchom Premiere Rush CC, a następnie zaimportuj do niego pliki.
Krok 2. Edytuj filmy, jak chcesz. Na przykład możesz dodać tekst do wideo, aranżować klipy wideo, dostosować przejścia, kolor, rozmiar i proporcje.
Krok 3. Eksportuj wideo na PC lub udostępniaj je znajomym na YouTube.
Czy jesteś zainteresowany Adobe Rush? Jeśli chcesz, możesz wypróbować jego bezpłatną wersję z 3 eksportami i 2 GB pamięci w chmurze. Jeśli jednak chcesz cieszyć się nieograniczonym eksportem i cieszyć się 100 GB pamięci w chmurze, musisz ją kupić.
#5. Alternatywa dla programu iMovie dla systemu Windows — Corel VideoStudio
Core VideoStudio to kolejna alternatywa dla systemu Windows. Może przekształcić Twoje zdjęcia i filmy w oszałamiający film.
Kluczowe funkcje
- Jest idealny dla wszystkich poziomów umiejętności; ucz się, edytując i tworząc imponujące filmy od samego początku.
- Oferuje ponad 1500 filtrów i efektów.
- Jeśli zapewnia przyjemne nieoczekiwane funkcje, takie jak zrzut ekranu.
- Obsługuje 360-stopniowe VR, 4K Ultra HD i media 3D.
Jak korzystać z Core VideoStudio
Krok 1. Zainstaluj i uruchom Video Studio dla Windows 10.
Krok 2. Importuj pliki multimedialne. Następnie przeciągnij i upuść swoje pliki na oś czasu w kolejności, w jakiej mają się pojawiać w Twoim filmie.
Krok 3. Dodaj tytuły, przejścia i efekty do swojego filmu.
Krok 4. Zapisz i udostępnij swój film.
#6. Alternatywa dla iMovie dla Windows – Lightworks
Jeśli szukasz innej alternatywy dla bezstratnego przycinania lub przycinania klipsa, możesz wypróbować Lightworks. Ten wykwalifikowany i zgodny ze standardami branżowymi edytor jest dostępny dla systemów Windows, Mac i Linux.
Kluczowe funkcje
- Zapewnia najlepszą wydajność i dobrą opcję do obracania, przycinania lub przycinania wideo.
- Jest specjalnie zoptymalizowany pod kątem szybszego przetwarzania. Dlatego powolne eksportowanie i renderowanie przetworzonego wideo nie stanowi już problemu.
- Może łatwo ulepszyć Twój film, ponieważ zawiera ponad 100 potężnych i wbudowanych ustawień efektów w czasie rzeczywistym.
Jak korzystać z Lightworks
Krok 1. Utwórz nowy projekt.
Krok 2. Zaimportuj źródłowe pliki multimedialne, a następnie dodaj te pliki do osi czasu.
Krok 3. Edytuj swoje filmy.
Krok 4. Eksportuj swoje filmy.
Jednym słowem interfejs Lightworks wydaje się nieco skomplikowany. Jednak to profesjonalne narzędzie jest doskonałym edytorem wideo dla systemu Windows.
Poza tym wersja pro nie jest dobrą alternatywą ze względu na cenę. Możesz jednak wypróbować bezpłatną wersję.
Teraz Twoja kolej, aby stworzyć swoje cenne dzieła
Jaki masz wybór?
Czy kiedykolwiek znalazłeś alternatywę dla iMovie dla Windows, aby stworzyć własny film?
Moim zdaniem lubię MiniTool Movie Maker, ponieważ to oprogramowanie jest bezpłatne, proste i wydajne. Dzięki tej bezpłatnej pełnej wersji iMovie dla systemu Windows mogę z łatwością tworzyć wyjątkowe filmy bez znaku wodnego. Po prostu spróbuj sam. Nie będziesz rozczarowany.
Czy masz jakieś inne dobre sugestie dotyczące tego tematu? Podziel się tym z nami, opuszczając poniższą strefę. Z góry dziękuję.
Pamiętaj, że żadna alternatywa dla iMovie dla Windows nie może ci pomóc, jeśli stracisz surowce. Na szczęście, jeśli zgubisz filmy na swoim komputerze, możesz wypróbować MiniTool Power Data Recovery, aby je odzyskać.
