Format MP4 jest powszechnie używany do przechowywania wideo i audio. Teraz ten format wideo jest szeroko stosowany w Internecie, takim jak YouTube, Twitter, Instagram itp. Jeśli jesteś zainteresowany tworzeniem wideo i udostępnianiem wideo, wybór MP4 nie pójdzie źle. Ten post pokazuje, jak edytować MP4 za pomocą oprogramowania do edycji MP4.
Pierwszym krokiem w edycji procesu MP4 jest wybór odpowiedniego oprogramowania do edycji MP4. Istnieje wiele profesjonalnych programów, które możesz usłyszeć, takich jak Adobe Premiere Pro, Final Cut Pro, Vegas Pro i Lightworks. Jeśli jednak nie masz doświadczenia w edycji MP4, łatwy w użyciu edytor MP4 może być dla Ciebie bardziej odpowiedni.
Dla początkujących polecamy MiniTool Movie Maker opracowany przez MiniTool.
Teraz przejdź do następnej części i dowiedz się, jak edytować filmy MP4.
Jak edytować MP4 offline
MiniTool Movie Maker to oprogramowanie do edycji systemu Windows. Dzięki prostemu i intuicyjnemu interfejsowi możesz łatwo i szybko edytować MP4. Zawiera również niesamowite szablony filmów, które pomagają stworzyć wideo MP4 w kilka sekund.
To narzędzie jest bezpieczne i niezawodne, spróbuj edytować MP4 bez reklam!
Importuj wideo MP4
Aby edytować pliki MP4, musisz je najpierw zaimportować. Oto jak:
Krok 1. Pobierz i zainstaluj MiniTool Movie Maker na swoim komputerze.
Krok 2. Uruchom ten program, a zobaczysz Szablony filmów kliknij Tryb pełnej funkcjonalności lub zamknij okno, aby uzyskać dostęp do jego głównego interfejsu.
Krok 3. Stuknij w Importuj pliki multimedialne aby zaimportować pliki MP4, które chcesz z komputera.
Krok 4. Przeciągnij i upuść pliki MP4 na oś czasu jeden po drugim. Lub najedź myszą na film i kliknij ikonę krzyżyka aby dodać filmy MP4.
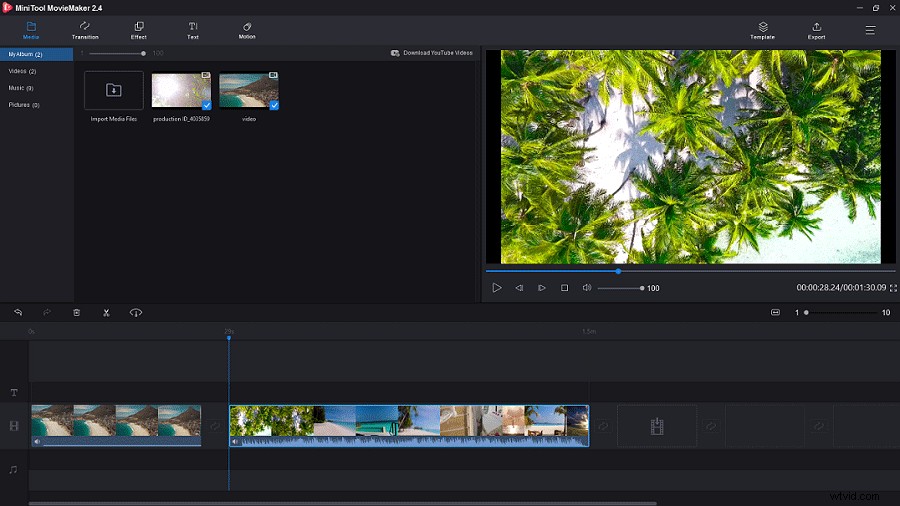
Chcesz znaleźć darmowe materiały wideo do swojego filmu, być może zainteresuje Cię:Najlepsze strony z filmami Royalty Free.
Podziel wideo MP4
Jeśli chcesz usunąć niepotrzebną część wideo MP4, możesz podzielić wideo MP4 i usunąć niechciany klip wideo.
Postępuj zgodnie z instrukcjami, aby podzielić wideo MP4.
Krok 1. Przeciągnij i upuść głowicę odtwarzania w miejscu, w którym chcesz podzielić wideo.
Krok 2. Kliknij ikonę nożyczek na głowicy, aby wyciąć plik MP4.
Krok 3. Wybierz klip wideo, który chcesz usunąć, kliknij go prawym przyciskiem myszy i wybierz Usuń opcja z wyskakującej listy.
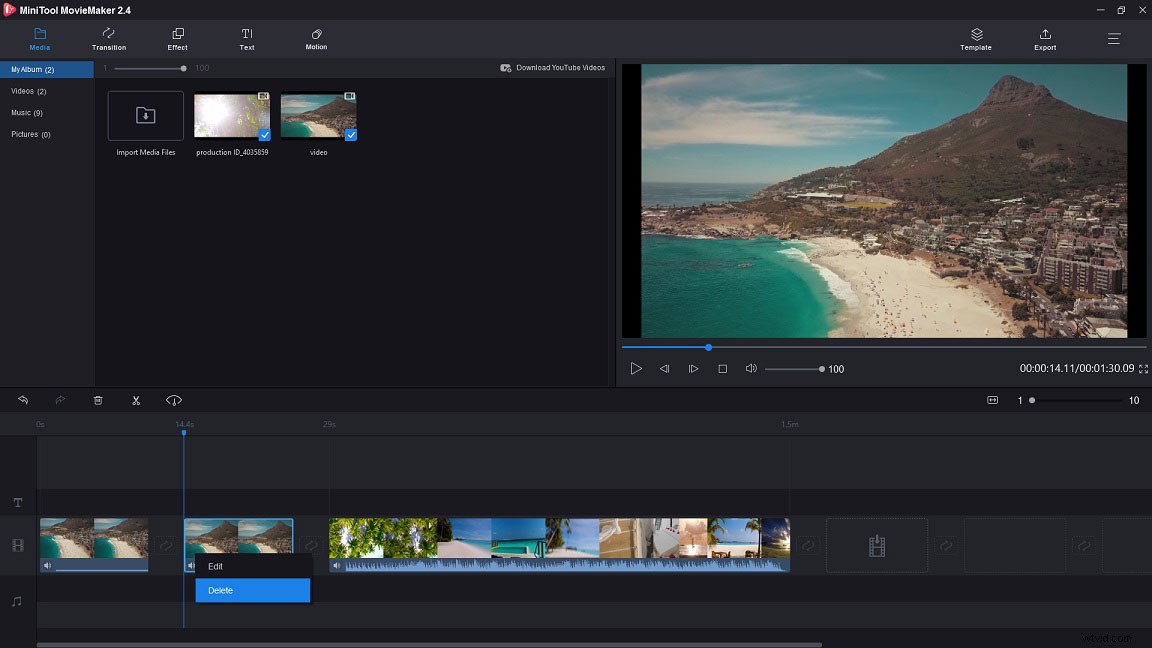
Przytnij wideo MP4
Uważasz, że początkowa część i końcowa część wideo MP4 są niepotrzebne. Jak więc edytować MP4? Najprostszym sposobem jest przycięcie wideo. Oto jak przyciąć wideo MP4.
Krok 1. Wybierz wideo i kliknij ikonę nożyczek obok ikony kosza , a następnie wybierz drugą opcję Pełny podział .
Krok 2. Podział/przycięcie wyskakuje okno, przełącz na TRIM zakładka.
Krok 3. Przeciągnij i umieść głowicę odtwarzania w miejscu, w którym chcesz zacząć, a następnie kliknij ikonę nożyczek .
Krok 4. Wykonaj ten sam krok, co Krok 3 robi, aby usunąć końcową część filmu. Następnie kliknij OK przycisk, aby zastosować tę zmianę.
Możesz też bezpośrednio przyciąć wideo, przesuwając punkt początkowy lub punkt końcowy na osi czasu.
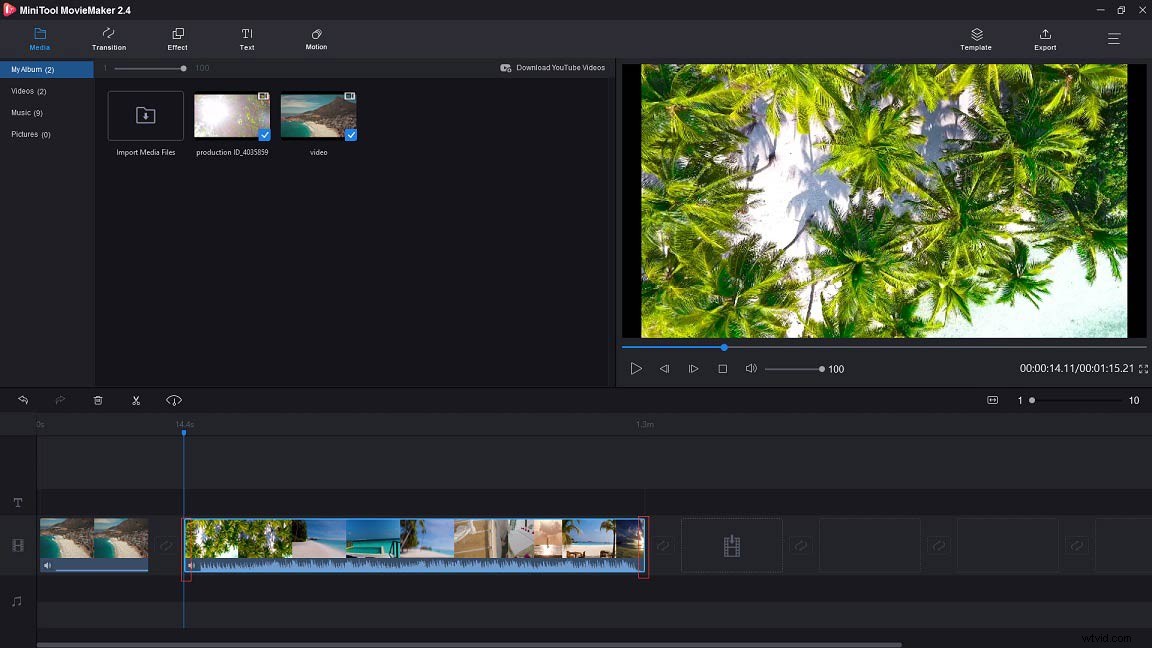
Dodaj przejścia i efekty do wideo
Aby Twój film wyglądał lepiej, możesz dodać przejścia, aby ustawić scenę dla następnej sceny i zastosować efekty, aby ulepszyć scenę. MiniTool Movie Maker oferuje mnóstwo oszałamiających przejść i efektów, przyjrzyjmy się, jak dodawać przejścia i efekty do wideo.
Dodaj przejścia
Krok 1. Stuknij w Przejście na pasku menu, aby uzyskać jego interfejs.
Krok 2. Przewiń w dół okno przejścia i znajdź przejście, które Ci się podoba.
Krok 3. Przeciągnij i upuść przejście między klipami wideo.
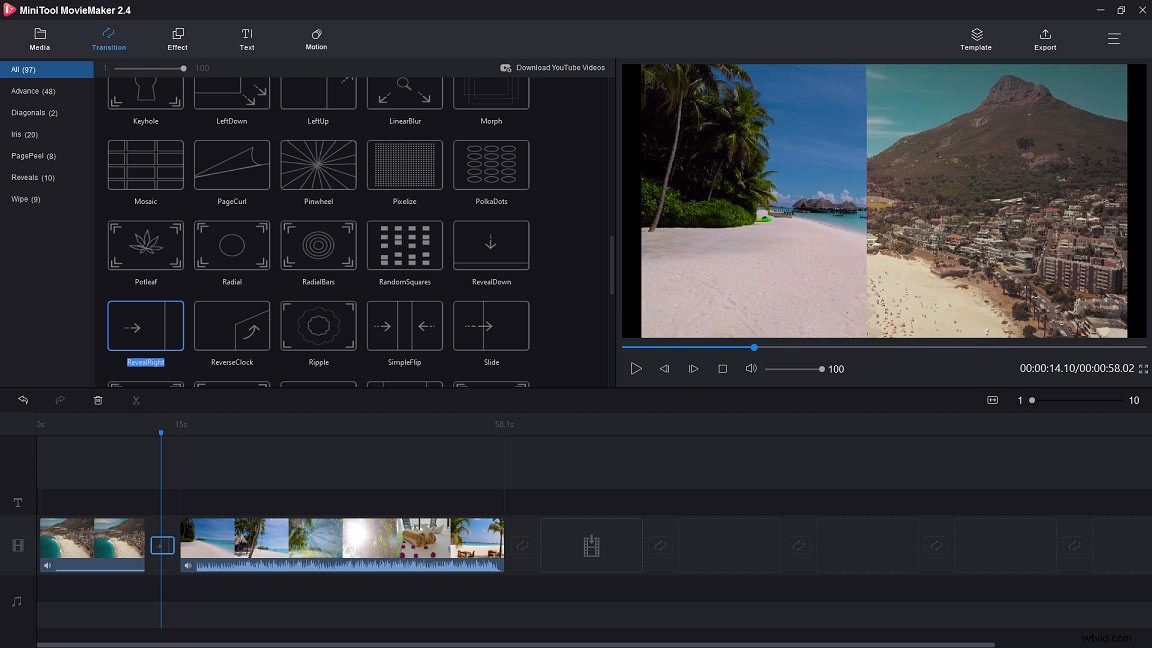
Dodaj efekty
Krok 1. Wybierz Efekt na pasku menu i wybierz efekt, który Ci się podoba.
Krok 2. Następnie umieść efekt na żądanym klipie wideo. Jeśli uznasz, że efekt jest nieodpowiedni, możesz wybrać Brak efekt, aby usunąć zastosowany efekt.
Dodaj tytuły i napisy do filmu
Dodanie tytułów i napisów do filmu sprawia, że wygląda on bardziej kompletnie. Wykonaj poniższe czynności, aby edytować wideo MP4.
Dodaj tytuły
Krok 1. Kliknij Tekst na pasku menu, a następnie wybierz opcję Tytuł w lewym panelu.
Krok 2. Wybierz żądany tytuł i dotknij ikony krzyżyka aby dodać go do filmu.
Krok 3. Zobaczysz okno edycji po prawej stronie, wprowadź tytuł filmu lub kilka podstawowych informacji o filmie.
Krok 4. Zmień czcionkę, rozmiar czcionki, kolor czcionki, jak chcesz. Kiedy skończysz, kliknij OK przycisk.
Dodaj kredyty
Krok 1. Na Tekście stronę, wybierz Kredyty w lewym panelu.
Krok 2. Wybierz kredyty, które chcesz, przeciągnij i upuść na końcu filmu.
Krok 3. Wpisz swoje imię i nazwisko osoby, której chcesz podziękować.
Krok 4. Następnie kliknij OK .
Edytuj dźwięk
Aby edytować pliki MP4, powinieneś nauczyć się dodawać muzykę do wideo. Zwłaszcza niektóre filmy MP4 zawierają pliki audio. Jak wyciszyć oryginalny utwór i dodać muzykę w tle do wideo? Wykonaj następujące kroki, aby edytować wideo.
Krok 1. Wycisz hałas w tle:znajdź głośnik pod filmem i dotknij tej ikony, aby wyciszyć oryginalny dźwięk. Jeśli chcesz wyciszyć część dźwięku w filmie, możesz podzielić wideo i zrobić to w ten sam sposób.
Krok 2. Dodaj muzykę do wideo:przeciągnij i upuść zaimportowaną muzykę na oś czasu. Jeśli na Twoim komputerze nie ma odpowiedniej muzyki, możesz znaleźć wspaniałą muzykę wolną od praw autorskich w Bibliotece audio YouTube.
Krok 3. Edytuj dźwięk:aby upewnić się, że dźwięk jest płynny bez widocznych zakłóceń, możesz kliknąć ścieżkę dźwiękową prawym przyciskiem myszy i wybrać Edytuj do wyciszenia muzyki.
Eksportuj wideo MP4
Na koniec zapisz edytowane wideo MP4 na swoim komputerze. Oto jak zapisać swój film.
Krok 1. Przejdź do Eksportuj okno po kliknięciu Eksportuj na pasku menu.
Krok 2. Ponownie edytuj nazwę pliku i zmień jego ścieżkę zapisu, jeśli chcesz. Następnie kliknij Eksportuj aby zapisać wideo.
Pamiętaj, że jeśli nie skończyłeś wideo i chcesz jutro edytować wideo MP4, musisz spojrzeć na ten post:Jak zapisać projekt.
Z pomocą MiniTool Movie Maker mogę edytować filmy MP4 jak profesjonalista! Kliknij, aby tweetować
Jak edytować MP4 online
Jeśli masz tendencję do edytowania plików MP4 online, wypróbuj potężne narzędzie do edycji MP4 online – Clipchamp. Clipchamp jest darmowy, ale wymaga zarejestrowania się. Zawiera wszystkie podstawowe funkcje edycji, takie jak podział, przejście, tytuł itp.
Ponadto oferuje różne szablony i zbiory wideo. Zobaczmy, jak edytować wideo MP4 za pomocą Clipchamp.
Dodaj wideo MP4
Krok 1. Przejdź do oficjalnej strony Clipchamp i załóż konto.
Krok 2. Kliknij Utwórz film w prawym górnym rogu.
Krok 3. Istnieją różne wymiary sieci społecznościowych, takich jak Vimeo, YouTube, Facebook i Instagram. Następnie wybierz żądany wymiar i wybierz Rozpocznij edycję .
Krok 4. Dotknij Dodaj multimedia i wybierz Przeglądaj moje pliki do importowania plików MP4. Lub przeciągnij i upuść filmy MP4, które chcesz edytować.
Krok 5. Przeciągnij i upuść pliki MP4 na oś czasu na dole edytora wideo.
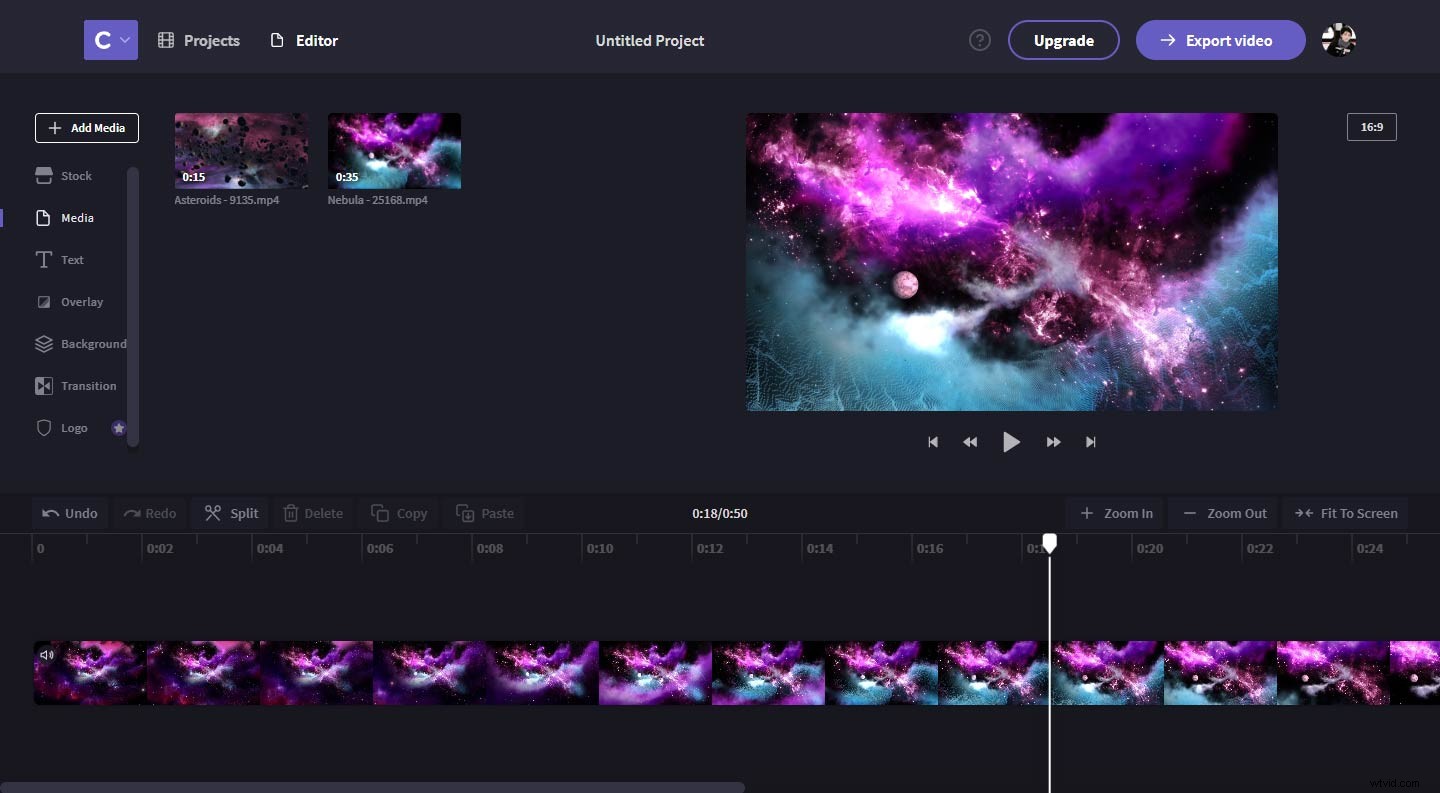
Dodaj efekt nakładki do filmu
Tworzenie efektu obrazu w obrazie jest przydatne podczas nagrywania wideo. Możesz nałożyć obraz lub film na główny film, aby film był bardziej żywy. Lub użyj efektu nakładki dla wezwania do działania, takiego jak ekran końcowy YouTube. Zobacz ten post:Jak dodać ekran końcowy YouTube – uzyskaj więcej wyświetleń w YouTube.
Oto jak dodać efekt nakładki do wideo.
Krok 1. Przeciągnij i upuść zaimportowane zdjęcie lub wideo do miejsca, w którym chcesz dodać efekt nakładki.
Krok 2. Kliknij nakładkę wideo, a zobaczysz kropkowane pole . Następnie kliknij go, aby dodać efekt nakładki do wideo. Jeśli chcesz wydłużyć czas wyświetlania nakładki wideo, po prostu przeciągnij prawą stronę wideo w prawo.
Krok 3. Kliknij tę ikonę prawym przyciskiem myszy, aby dostosować pozycję i rozmiar nakładki wideo.
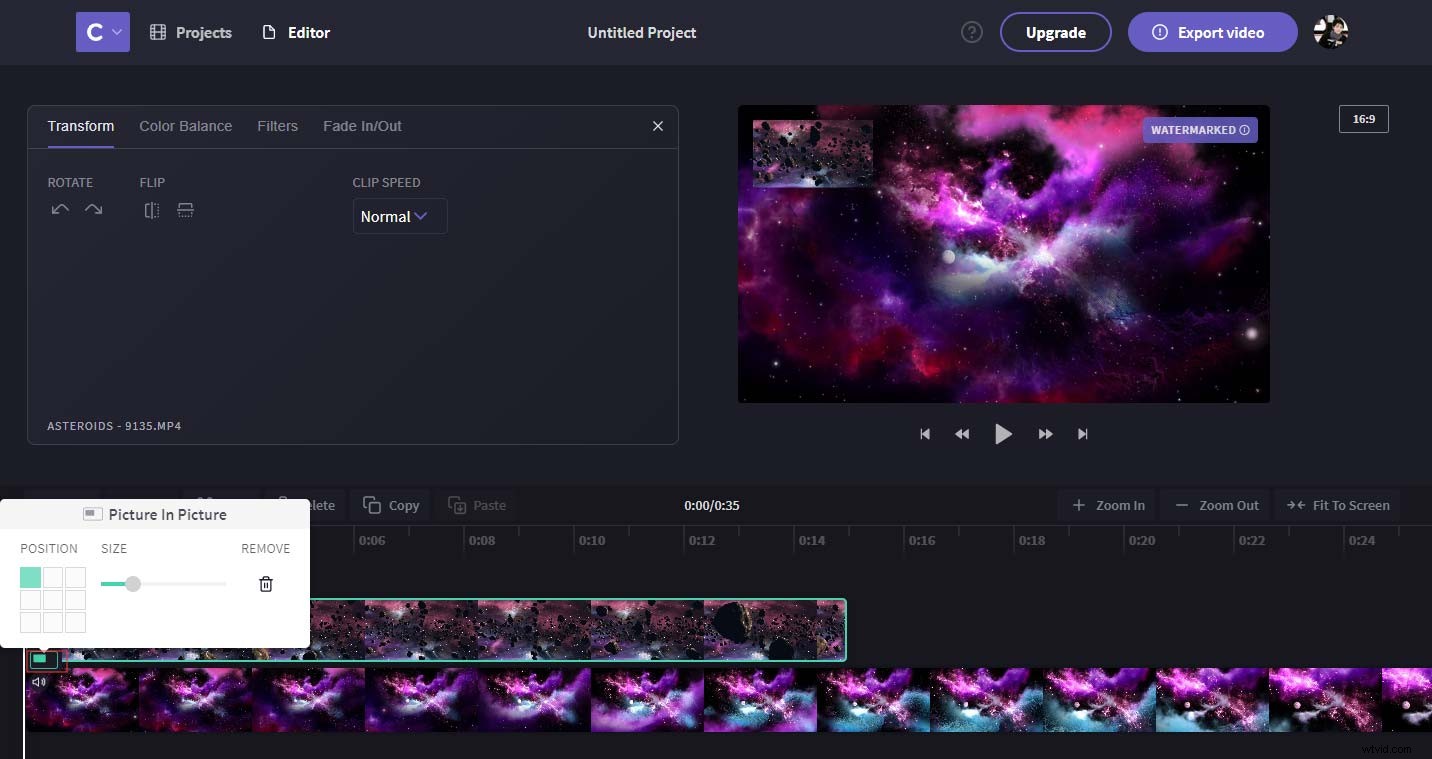
Pamiętaj, że Twój wyeksportowany film będzie oznaczony znakiem wodnym, jeśli korzystasz z funkcji premium. Aby usunąć znak wodny z filmu, możesz być zainteresowany tym, jak skutecznie usunąć znak wodny z wideo i zdjęć.
Dostosuj prędkość wideo
Jeśli uważasz, że Twój film jest za długi, chcesz go skrócić. W takim przypadku możesz przyspieszyć film, aby skrócić go bez usuwania żadnych scen z filmu.
Krok 1. Zaznacz wideo i pojawi się okno edycji.
Krok 2. W tym miejscu kliknij pole poniżej PRĘDKOŚĆ CLIP aby rozwinąć listę.
Krok 3. Są tu trzy opcje:Powoli , Normalna i Szybko , wybierz Szybko opcję z listy rozwijanej. Następnie wybierz prędkość 2x, 4x, 8x, 16x, aby zwiększyć prędkość wideo MP4.
Dodaj logo do filmu
Aby promować swoją firmę w YouTube, możesz dodać efektowne logo do swojego filmu MP4. Logo nie tylko może pomóc Ci przyciągnąć publiczność, ale także może chronić Twój film przed kradzieżą.
Dodatkowo możesz także budować swoją firmę na inne sposoby, na przykład dodając baner YouTube.
Zobacz ten post, aby dowiedzieć się, jak dodać baner YouTube:wszystko, co musisz wiedzieć o rozmiarze banera YouTube.
Wykonaj następujące kroki, aby dowiedzieć się, jak dodać logo do filmu.
Krok 1. Wybierz ostatnią opcję Logo w lewym panelu i kliknij Prześlij logo aby wybrać logo utworzone na komputerze.
Krok 2. Przeciągnij i upuść logo na osi czasu. Następnie wybierz logo i dostosuj jego długość, aby pasowało do filmu.
Krok 3. Aby uniknąć wpływu logo na wrażenia widzów, możesz zmienić rozmiar, położenie i przezroczystość logo.
Krok 4. Na koniec dotknij Eksportuj wideo aby zapisać wideo MP4.
Ogólnie rzecz biorąc, dwa edytory MP4 mają swoje własne funkcje. MiniTool Movie Maker umożliwia edycję MP4 w trybie offline. Dzięki niemu możesz tworzyć wideo bez znaku wodnego.
Chociaż Twój film może być oznaczony znakiem wodnym podczas korzystania z Clipchamp, możesz użyć niektórych zaawansowanych funkcji, których niektóre edytory wideo mogą nie mieć, takich jak dodawanie efektu nakładki.
Oprogramowanie do edycji MP4
Jeśli szukasz innych edytorów MP4, oto:
- Windows Movie Maker. – To bezpłatne i profesjonalne oprogramowanie do edycji Windows. Możesz dowolnie przycinać, dzielić i udostępniać swój film.
- Darmowe. – Może wykonywać podstawowe operacje edycyjne, takie jak obracanie wideo, łączenie plików i usuwanie czarnych pasków.
- Rezolucja DaVinci. – Jest potężny i współpracuje z wieloma platformami.
- iMovie. – To edytor MP4 tylko dla komputerów Mac. Dzięki niemu możesz tworzyć filmy bez wiedzy na temat edycji.
- Bezpłatny edytor wideo VSDC. – Ten program może nie tylko edytować MP4, ale także szybko konwertować wideo.
- Lightworks. – To najpotężniejszy edytor wideo z zaawansowanymi narzędziami do edycji.
Powiązany artykuł:Najlepsze edytory 7 MP4 dla systemów Windows i Mac w 2019 r. - Analiza i przegląd.
Wniosek
Istnieje wiele sposobów edycji plików MP4, takich jak dzielenie, przycinanie, stosowanie przejść, dodawanie kredytów i dostosowywanie prędkości wideo. Ten post zawiera przydatne wskazówki dotyczące edycji filmów MP4. Po przeczytaniu tego posta musisz nauczyć się edytować filmy MP4. Wybierz oprogramowanie do edycji MP4 i edytuj wideo jak profesjonalista!
Jeśli masz jakiekolwiek pytania dotyczące edytowania MP4, skontaktuj się z nami [email protected] i skomentuj ten post.
