
Niezależnie od tego, czy chcesz sprzedać swojego drona, przekazać go znajomemu lub członkowi rodziny, czy może spróbować naprawić problemy i błędy, które wystąpiły, gdy nic innego nie zadziałało, możesz chcieć zresetować drona lub kontroler i przywrócić go do nieskazitelny stan fabryczny.
Jednak w przeciwieństwie do codziennych urządzeń elektronicznych, które regularnie nosimy (telefony komórkowe, tablety, laptopy), jest on nieco bardziej zaangażowany w resetowanie drona DJI do ustawień fabrycznych, niż, powiedzmy, wchodzenie na ekran w aplikacji lotniczej drona i naciskając przycisk.
Możesz przywrócić ustawienia fabryczne kilku popularnych modeli dronów DJI za pomocą Asystent DJI 2 oprogramowanie. Wielu nowszych modeli dronów DJI nie można zresetować do ustawień fabrycznych, ale możesz usunąć z nich swoje dane osobowe przed sprzedażą lub możesz obniżyć wersję oprogramowania układowego, aby naprawić błędy.
Poniżej znajduje się krok po kroku, jak przywrócić ustawienia fabryczne drona DJI, jeśli opcja jest dostępna.
Uwaga: Większości nowszych dronów DJI nie można przywrócić do ustawień fabrycznych lub przywrócone, jednak można podjąć pewne kroki, aby je „oczyścić”. Więcej na ten temat poniżej.
Modele, które mogą być zresetowane/przywrócone do ustawień fabrycznych to:
- Zainspiruj 2
- Linia widmowa
- Mavic Pro (2016)
- Mavic Air (2018)
- Iskra
Modele, które nie mogą być zresetowane/przywrócone do ustawień fabrycznych to:
- Mavic Mini
- Mini SE
- Mini 2
- Mavic Air 2 i Air 2S
- Mavic 2 Pro/Zoom i Enterprise
- Mavic 3
Przywracanie ustawień fabrycznych za pomocą oprogramowania DJI Assistant 2
Do tej pory następujące starsze drony – Inspire 2, Phantom 3 i 4, Mavic Pro (2016), Mavic Air (2018) i Spark mogą przywrócić do ustawień fabrycznych.
Poniżej znajdują się instrukcje przywracania ustawień fabrycznych za pomocą DJI Assistant 2 oprogramowanie.
Krok 1
Aby rozpocząć proces przywracania ustawień fabrycznych, będziesz potrzebować:
- Zgodny W drodze (OTG) Kabel USB który był dostarczany z dronem (lub kupił go online) i
- Bądź przy komputerze i pobierz oprogramowanie DJI Assistant 2 dla twojego drona.
W zależności od drona przejdź do DJI.com, wyszukaj swój model drona za pomocą lupy u góry strony, co spowoduje wyświetlenie monitu „Przeszukaj DJI.com…” Wpisz swój dron.
Krok 2
Po zlokalizowaniu modelu drona przejdź na jego wyznaczoną stronę i kliknij Pobieranie . Spowoduje to przejście do obszaru pobierania drona. Przewiń w dół, a zobaczysz oprogramowanie DJI Assistant 2.
Uwaga: Jeśli w twoim dronie brakuje strony z plikami do pobrania, powinieneś być w stanie użyć dowolnej z pozostałych stron do pobrania w DJI Assistant 2.
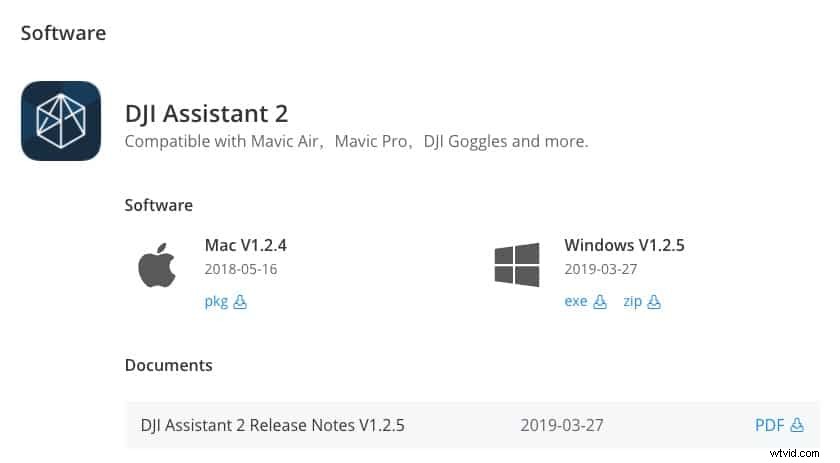
Wybierz odpowiedni plik do pobrania dla swojego systemu operacyjnego (Mac lub Windows) i uruchom pakiet lub exe.
Krok 3
Po zainstalowaniu oprogramowania przejdź do oprogramowania DJI Assistant 2. Zostaniesz poproszony o podłączenie drona do oprogramowania Assistant 2.
Najpierw podłącz kabel OTG do komputera PC/Mac, drugi koniec do drona, a następnie włącz drona.
Oprogramowanie zajmie kilka sekund, aby „zastanowić się”, gdy zlokalizuje Twoje urządzenie, a następnie zostaniesz przeniesiony na inny ekran, który w tym przypadku pokaże Twoje podłączone urządzenia lub drona.
Krok 4
Kliknij raz nazwę swojego drona, a oprogramowanie przeniesie Cię do podstawowego ekranu menu z następującymi opcjami po lewej stronie:
- Aktualizacja oprogramowania
- Przesyłanie danych
- Dane lotu
- Kalibracja
- Symulator
- Ustawienia Wi-Fi
Początkowo będziesz w Aktualizacji oprogramowania układowego sekcji, która jest dokładnie tam, gdzie chcesz być. Po pełnym załadowaniu strony zobaczysz listę zainstalowanego oprogramowania układowego oraz listę poprzednich wersji oprogramowania. Tutaj będziesz mógł obniżyć wersję oprogramowania układowego, jeśli rzeczywiście jest dostępna poprzednia wersja.
W naszych zamiarach i celach naciśnij Przywróć domyślne ustawienia fabryczne . Proces zostanie uruchomiony, pokazując pasek postępu w procentach i to wszystko. Twój dron został teraz przywrócony do ustawień fabrycznych.
Uwaga :jeśli chcesz obniżyć swoją oprogramowanie układowe , możesz to zrobić i podłącz również pilota osobno, wykonując KROK 3 , a następnie wykonaj poniższe czynności.
Nowe drony DJI (bez resetu do ustawień fabrycznych)
W chwili pisania tego artykułu wsparcie DJI potwierdziło, że obecnie nie ma możliwości przywrócenia ustawień fabrycznych większość popularnej nowszej linii Mavic (Mini, Mini 2, Mini SE, Mavic Air 2, Air 2S, Mavic 2 Pro, Mavic 2 Zoom, Mavic Enterprise i Mavic 3). To jest poprawne. Nie ma mowy, żeby to zrobić. Ale nie zniechęcaj się.
Jeśli planujesz sprzedaż Twój nowszy Mavic i chcesz, aby Twoje informacje zostały usunięte, zgodnie z obsługą DJI, jedyną opcją jest wylogowanie się z konta DJI w aplikacji DJI Fly (na urządzeniach mobilnych używanych do sterowania dronem). Spowoduje to natychmiastowe usunięcie Twoich danych osobowych i danych lotu, ponieważ te informacje są powiązane z kontem użytkownika, a nie z dronem.
Jeśli chcesz przywrócić ustawienia fabryczne z powodu błędów i problemów możesz przywróć wersję oprogramowania (dla drona i pilota), wykonując powyższe kroki dla DJI Assistant 2.
Aby obniżyć wersję oprogramowania układowego, wykonaj wszystkie powyższe kroki, a dla KROKU 4 , zamiast wykonywać Przywracanie ustawień fabrycznych, z sekcji Oprogramowanie sprzętowe, po prostu zmień oprogramowanie, a następnie powtórz proces za pomocą pilotu podłączony.
Jak przywrócić ustawienia fabryczne kontrolera DJI Smart
Na szczęście DJI zawiera sposób na łatwe przywrócenie ustawień fabrycznych kontrolera DJI Smart Controller. Ma to sens, ponieważ jest to w zasadzie inteligentne urządzenie obsługujące Wi-Fi i pilot zdalnego sterowania w jednym. Tak więc, jak wiele smartfonów, możesz łatwo wejść i po kilku prostych krokach zresetować kontroler.
Odbywa się to w dwóch oddzielnych etapach:usuwanie pamięci podręcznej kontrolera i konta , a następnie przywracanie ustawień fabrycznych .
Etap 1
- Włącz kontroler.
- Uruchom DJI GO 4 (nie aplikacja DJI Fly).
- W aplikacji DJI GO 4 znajdź tytuł przycisku „ME”.
- Naciśnięcie tego spowoduje przejście do ekranu informacyjnego.
- Naciśnij ikonę koła zębatego w prawym górnym rogu, a następnie „wyczyść pamięć podręczną”.
- WYLOGUJ SIĘ po wyczyszczeniu pamięci podręcznej.
- Przejdź do następnego etapu.
Etap 2
- Kliknij dwukrotnie fizyczny przycisk Wstecz/Funkcja w lewym górnym rogu inteligentnego kontrolera, który przeniesie Cię do ekranu głównego.
- Tutaj kliknij USTAWIENIA.
- Przewiń w dół, a następnie wybierz Przywracanie danych fabrycznych.
- Potwierdź reset.
Następnie kontroler usunie wszystkie informacje, powróci do stanu fabrycznego i uruchomi się ponownie, pozostawiając ci jednostkę fabryczną DJI.
