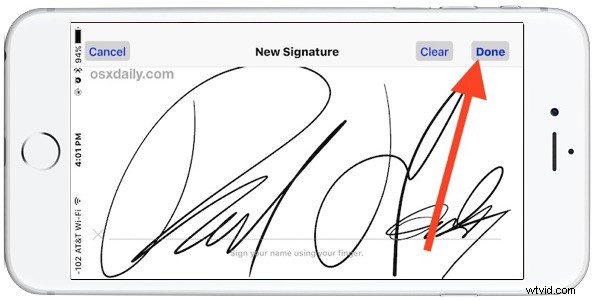
Czy kiedykolwiek zdarzyło Ci się wysłać na iPhone'a lub iPada umowę, umowę, dokument lub formularz serwisowy, który musisz szybko podpisać? Idealnie, ponieważ teraz możesz cyfrowo podpisać i zwrócić dokument bezpośrednio z aplikacji Mail na iOS. Funkcja podpisu poczty umożliwia szybkie podpisanie dokumentu dołączonego do wiadomości e-mail i odesłanie go z powrotem bez konieczności opuszczania aplikacji pocztowej, cały proces podpisywania i zwracania jest bardzo szybki i łatwy dzięki zestawowi funkcji znaczników.
Funkcja znaczników wymaga nowoczesnej wersji systemu iOS, co oznacza, że będziesz potrzebować systemu iOS 9.0 lub nowszego zainstalowanego na iPhonie, iPadzie lub iPodzie touch, chociaż sposób podpisywania dokumentu różni się nieco w zależności od wersji iOS, który zainstalowałeś na urządzeniu (nie martw się, pokażemy Ci oba). Reszta jest łatwa i obsługiwana w kliencie poczty e-mail, więc jeśli chcesz sam wypróbować, po prostu wyślij do siebie plik PDF, obraz lub inny dokument, który można podpisać – do celów testowych nie musi to być oficjalną umowę lub cokolwiek, ponieważ funkcja znaczników działa z prawie wszystkimi załącznikami do wiadomości e-mail. I tak, działa to nie tylko z załącznikami wysłanymi do Ciebie, ale także z załącznikami, które chcesz wysłać. Czytaj dalej, aby dowiedzieć się, jak korzystać z tej wspaniałej funkcji.
Jak podpisywać dokumenty w poczcie na iPhonie i iPadzie na iOS 12
Zakładając, że masz dokument załącznika, aby zalogować się do wiadomości e-mail na urządzeniu z systemem iOS, oto, co musisz zrobić, aby cyfrowo podpisać dokument i szybko go wysłać:
- Otwórz wiadomość e-mail zawierającą dokument do podpisania, a następnie dotknij dokumentu, aby otworzyć go w aplikacji Poczta (pliki PDF użyte w tym przykładzie)
- Dotknij ikony pióra, aby przejść do znaczników
- Teraz masz dwie możliwości:możesz użyć narzędzia Pióro, aby od razu napisać podpis na dokumencie, aby go podpisać, a następnie stuknąć Gotowe i Wyślij, lub możesz użyć rzeczywistego narzędzia Podpis, aby podpisać dokument w ten sposób. zajmujemy się tutaj
- Aby użyć narzędzia Podpis, dotknij przycisku (+) plusa, a następnie wybierz „Podpis”
- Wybierz podpis, który chcesz umieścić na dokumencie (jeśli jeszcze go nie masz, wybierz opcję Dodaj podpis) i użyj dotyku, aby umieścić podpis na miejscu, a następnie dotknij „Gotowe”
- Wybierz „Odpowiedz”, aby odpowiedzieć na istniejącą wiadomość e-mail lub „Nowa wiadomość”, aby wysłać nową wiadomość e-mail, która będzie zawierać świeżo podpisany dokument z wiadomością e-mail
- Dotknij „Wyślij”, aby wysłać podpisany dokument z poczty iOS


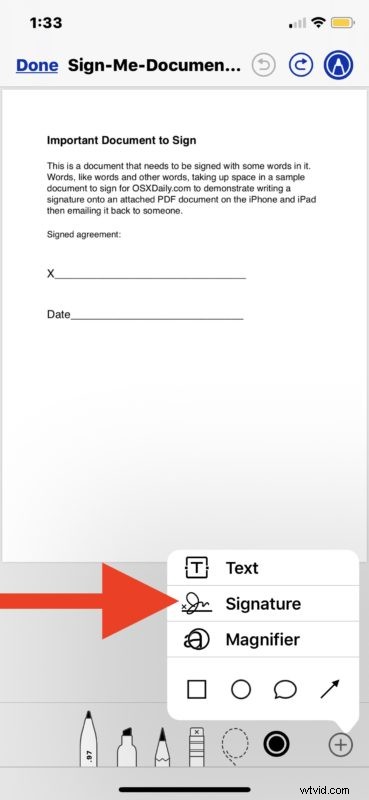
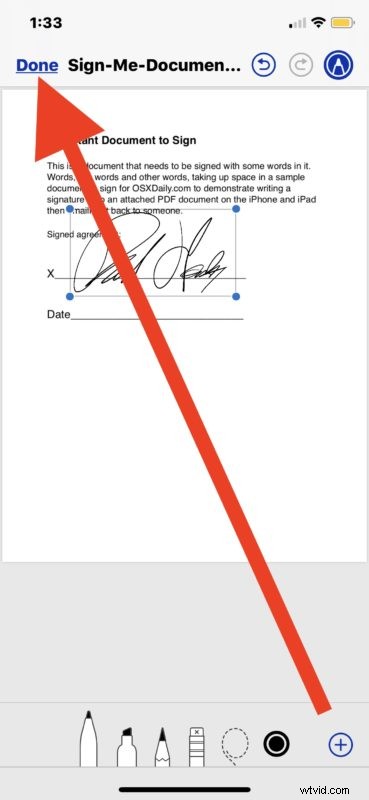
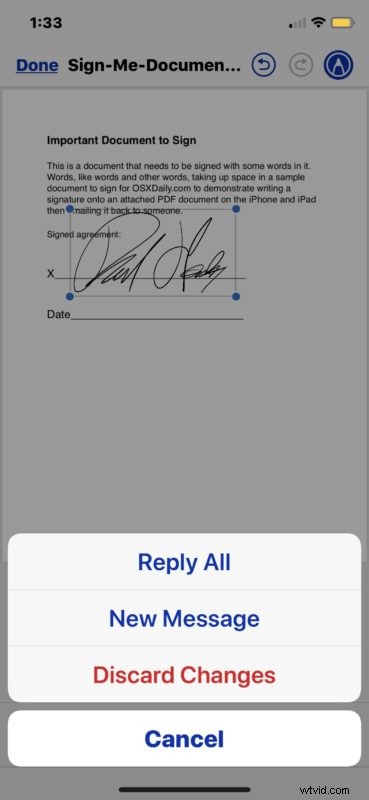

Super łatwe, prawda? Możesz wykonać całe podpisywanie dokumentów, umieszczanie podpisów, wszystko bezpośrednio z aplikacji Mail na iOS na iPhonie lub iPadzie.
To, czy chcesz użyć narzędzia pióra do narysowania podpisu, czy użyć oficjalnego narzędzia podpisu w znacznikach, zależy wyłącznie od ciebie (i być może od twojego pisma i tego, czy używasz rysika lub Apple Pencil). , ponieważ oba mogą być używane jako podpisy w dokumentach w takich wiadomościach e-mail.
Jak wspomniano wcześniej, sposób podpisywania dokumentu z aplikacji Mail na iPhonie lub iPadzie zależy od wersji iOS. Jeśli powyższe kroki nie są Ci znane, użyj poniższych metod dla wcześniejszych wersji iOS, aby podpisać dokumenty tą samą metodą, z nieco innym podejściem.
Jak cyfrowo podpisywać dokumenty w poczcie na iOS 11, iOS 10, iOS 9
- Otwórz wiadomość e-mail zawierającą dokument do podpisania, jak zwykle dotknij załącznika dokumentu, aby wyświetlić jego podgląd w aplikacji Poczta (dokument może być w formacie PDF lub innym), a następnie dotknij ikony przybornika
- Dotknij przycisku Podpis w prawym dolnym rogu podglądu znaczników
- Użyj palca na ekranie dotykowym, aby jak zwykle podpisać dokument, a następnie dotknij „Gotowe”
- Umieść podpis cyfrowy w odpowiednim miejscu na dokumencie do podpisania, w razie potrzeby możesz zmienić rozmiar podpisu, używając niebieskich przycisków, aby powiększyć lub zmniejszyć podpis, a po zakończeniu dotknij „Gotowe”, aby ponownie wstawić podpisany dokument do tego samego e-maila co odpowiedź
- W razie potrzeby napisz odpowiedź e-mail i kliknij przycisk „Wyślij”, aby wysłać świeżo podpisany dokument z powrotem do pierwotnego nadawcy

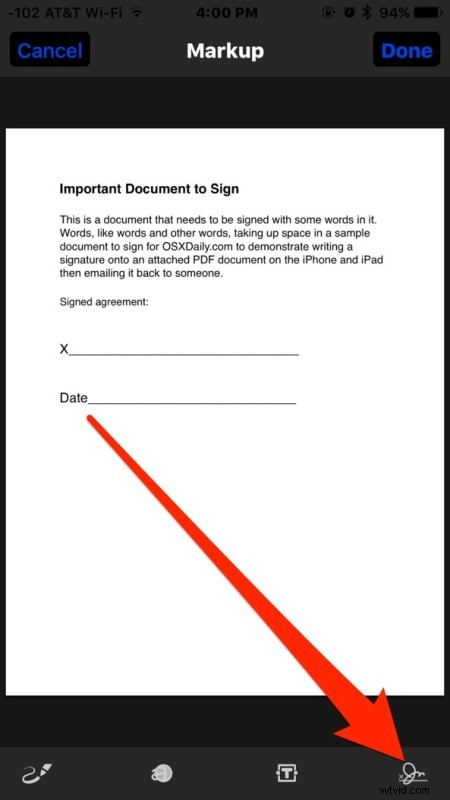
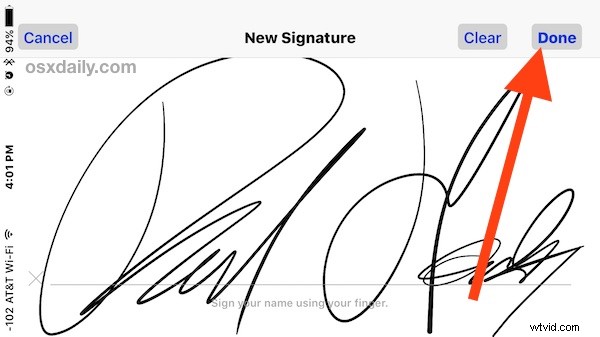
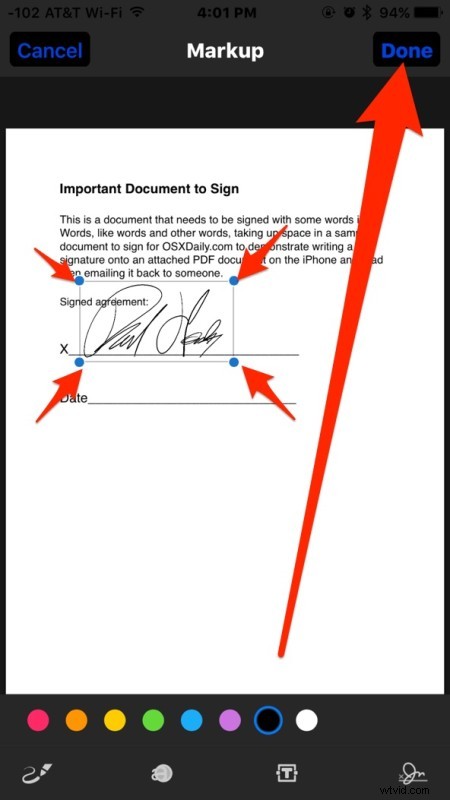
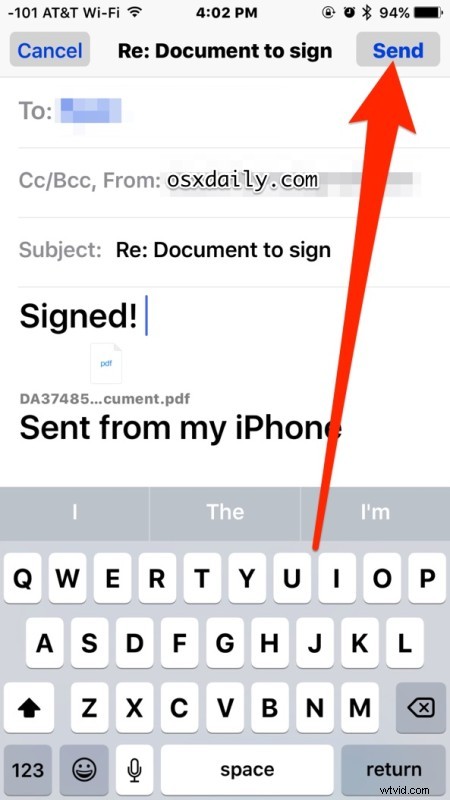
Czy to proste, czy co? Nie trzeba niczego drukować, skanować ani używać funkcji podpisu na komputerze Mac, cały proces można obsłużyć w systemie iOS. Dokument można podpisać i zwrócić w ciągu kilku sekund.
Jest to niezaprzeczalnie przydatne dla wszelkiego rodzaju użytkowników iOS, ale szczególnie dla tych, którzy często wychodzą ze swojego iPhone'a i otrzymują umowę na podpisanie i zwrot. Niezależnie od tego, czy jest to umowa o pracę, formularz ubezpieczenia zdrowotnego, zlecenie rozliczeniowe, hipoteka, akt własności, umowa najmu, umowa o zachowaniu poufności, podaj nazwę i możesz ją szybko podpisać z systemu iOS i zwrócić szybciej niż kiedykolwiek.
I tak, jeśli się zastanawiasz, możesz również dołączyć dokument do nowej wiadomości e-mail, podpisać ją i wysłać w ten sposób, dzięki czemu nie musisz po prostu podpisywać i zwracać dokumentów dołączonych do istniejących wiadomości e-mail. Oznacza to, że jeśli masz załącznik z dokumentem PDF zapisany w iCloud, możesz dołączyć i podpisać go również za pomocą tej samej funkcji znaczników.
Oczywiście, jeśli nie masz najnowszych wersji iOS, możesz polegać na Macu, który używa bardzo podobnej funkcji i podpisuje cyfrowo dokumenty za pomocą gładzika Mac w systemie Mac OS X. Podejście Maca jest równie skuteczne i znacznie wcześniejsze wersje aplikacji Mac Preview obsługują nawet skanowanie podpisu za pomocą aparatu Mac, co oznacza, że bez względu na epokę używanego sprzętu Apple, powinieneś znaleźć rozwiązanie do elektronicznego podpisywania dokumentów, a następnie szybkiego ich zwracania, bez konieczności używania drukarka, faks lub skaner.
Znasz inne sztuczki z podpisywaniem dokumentów na iPhonie, iPadzie lub iPodzie touch? Podziel się nimi z nami w komentarzach!
