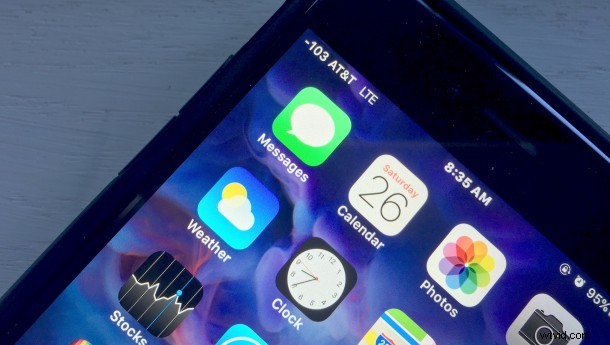
zip-zoom latające wokół animacji rozsianych po całym iOS są aktywowane podczas otwierania i zamykania aplikacji, przełączania ekranów aplikacji, stukania ustawień i robienia czegokolwiek innego na iPhonie lub iPadzie. Ten cukierek do oczu w ruchu powoduje, że niektórzy użytkownicy odczuwają nudności, ale poza tym sprawiają, że urządzenie wydaje się nieco wolniejsze, ponieważ wykonywanie prawie wszystkiego na iPhonie lub iPadzie musi renderować i rysować animacje cukierków do oczu na ekranie. Jedną z typowych sztuczek jest umożliwienie szybszego zanikania przejść w iOS poprzez włączenie Zmniejszenia ruchu, ale jeśli chcesz całkowicie wyłączyć animacje na jakiś czas, możesz zamiast tego polegać na błędzie w iOS.
Tak, błąd (jak w przypadku usterki oprogramowania) w iOS może tymczasowo wyłączyć animacje. Oczywistym problemem związanym z tym podejściem jest to, że jest to błąd, co oznacza, że Apple bez wątpienia go załata i usunie możliwość zrobienia tego. Drugi problem jest nieco mniej istotny, ale po ponownym uruchomieniu urządzenia błąd nie jest już widoczny, a animacje powracają, dopóki nie powtórzysz kroków. Dlatego powinieneś zamiast tego użyć Zmniejsz ruch, ale jeśli naprawdę chcesz jak najszybszego rysowania ekranu z zerowymi animacjami, śmiało spróbuj. Powinno to działać tak samo na każdym iPhonie, iPadzie lub iPodzie touch z aktualną wersją systemu iOS, ponieważ błąd występuje w wielu nowoczesnych wydaniach.
- Otwórz Ustawienia> Ogólne> Ułatwienia dostępu i włącz Wspomagający dotyk
- Teraz przejdź do ekranu głównego i przeciągnij przycisk kropki Assistive Touch do dolnego rogu wyświetlacza
- Przeciągnij w dół ekran główny, aby otworzyć Spotlight, a następnie przesuń w górę, aby ponownie zamknąć wyszukiwanie Spotlight, powtórz ten proces kilka razy szybko, aż błąd zostanie uruchomiony
Trzeba przyznać, że jest to trochę dziwne i dlatego trudno jest mieć rację i wiedzieć, kiedy to działa, ale spróbuj kilka razy, a zobaczysz, że w końcu to działa.
Jeśli nadal jesteś zdezorientowany, 9to5mac nakręcił film, który pokazuje, w jaki sposób uruchamiany jest błąd, wyłączając w ten sposób animacje w całym iOS:
Jeśli chcesz wrócić do zwykłych animacji iOS, po prostu uruchom ponownie iPhone'a lub iPada.
Wypróbowałem to i działa zgodnie z reklamą, ale ostatecznie jest to trochę kłopotliwe, aby włączyć, a wynik jest trochę roztrzęsiony, ponieważ nie ma nawet żadnego zanikania i zanikania, gdy dotykasz rzeczy lub otwierasz aplikacje. Jasne, jest zdecydowanie szybszy, ale efekty blaknięcia w iOS z włączonym Redukcją ruchu nie różnią się zbytnio i jest znacznie łatwiejsze w użyciu, nie wspominając o tym, że nie zostaną usunięte w przyszłej aktualizacji oprogramowania.
