
Chcesz zapisać stronę internetową jako plik PDF na iPadzie lub iPhonie? Generowanie plików PDF ze stron internetowych i artykułów internetowych jest teraz łatwiejsze niż kiedykolwiek wcześniej w systemie iOS dzięki nowej, oczywistej funkcji „Utwórz PDF”, która jest dostępna w nowoczesnych wersjach oprogramowania systemowego.
Każdy iPhone lub iPad z systemem iOS 11 lub nowszym ma teraz możliwość tworzenia pliku PDF z dowolnej strony internetowej w przeglądarce Safari za pomocą funkcji bezpośredniej; oznacza to, że nie ma już zgadywania z ukrytymi gestami Zapisz jako PDF na iOS, drukowaniem PDF 3D Touching lub wymuszonym użyciem iBooks (chociaż te sztuczki nadal działają, jeśli wolisz tajne podejście), zamiast tego możesz po prostu bezpośrednio rozpocząć tworzenie pliku PDF za pomocą prosta metoda, którą szczegółowo opiszemy w tym samouczku.
Zapewnia to zdecydowanie najszybszy i najłatwiejszy sposób na przekształcenie dowolnego artykułu internetowego lub strony internetowej w plik PDF na iOS.
Jak zapisać stronę internetową jako PDF na iPadzie i iPhonie
Ta funkcja „Utwórz PDF” wymaga systemu iOS 11 lub nowszego. Poniższy opis pokazuje tę funkcję na iPadzie, ale funkcja jest identyczna również na iPhonie.
- Otwórz Safari na iPadzie lub iPhonie
- Odwiedź stronę internetową, którą chcesz zapisać jako plik PDF (na przykład tę, którą właśnie czytasz)
- Dotknij przycisku udostępniania, wygląda jak pudełko z wylatującą z niego strzałką
- W opcjach udostępniania przewiń, aby znaleźć „Utwórz PDF” i dotknij tego
- Zostaniesz przeniesiony na nowy ekran z widocznym plikiem PDF, kliknij „Gotowe” *
- Wybierz „Zapisz plik w…”
- W aplikacji Pliki w przeglądarce iCloud Drive wybierz lokalizację lub folder, w którym chcesz zapisać plik PDF ze strony internetowej, a następnie wybierz „Gotowe”, aby zapisać plik PDF
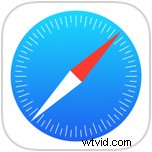

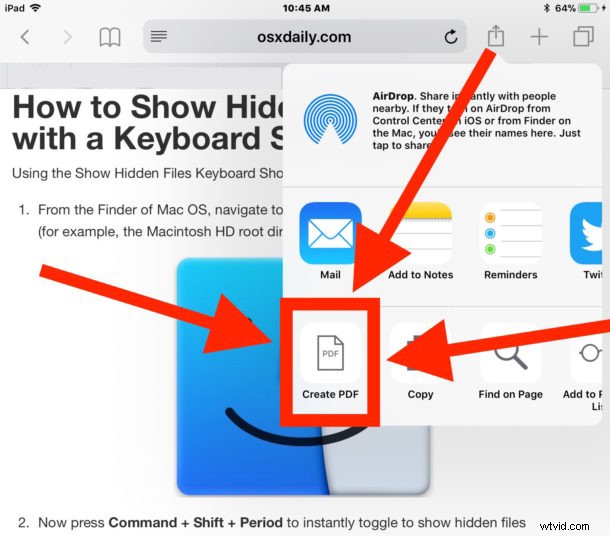

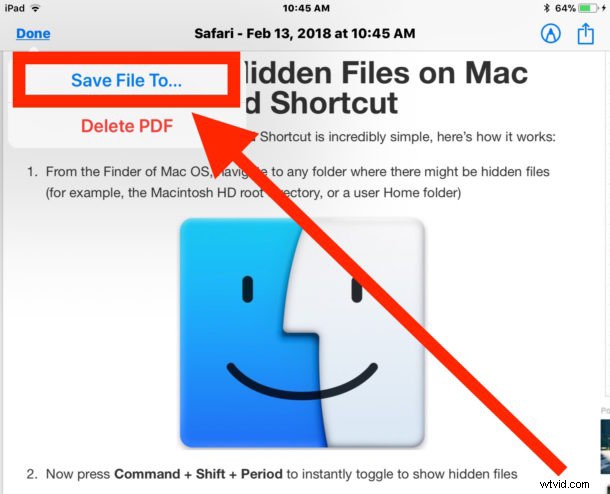
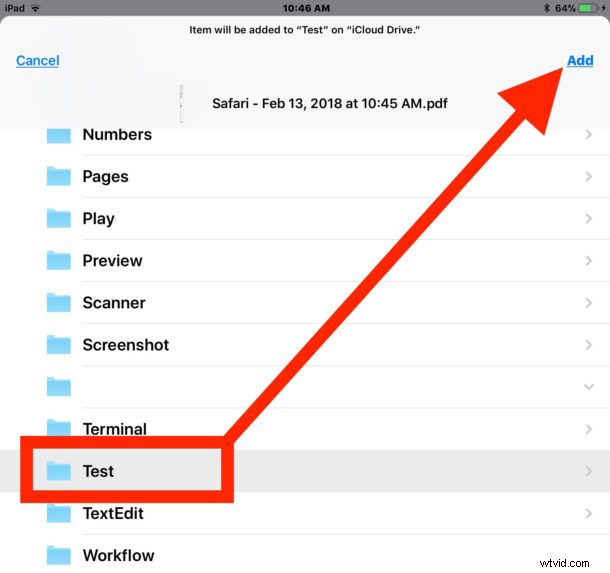
Plik PDF aktywnej strony internetowej został teraz utworzony i zapisany w aplikacji Pliki na iPadzie lub iPhonie.
Możesz potwierdzić, że strona internetowa PDF została poprawnie utworzona i zapisana, przechodząc do aplikacji „Pliki” w systemie iOS, a następnie wybierając folder lub lokalizację iCloud Drive, w której chcesz zapisać plik PDF.
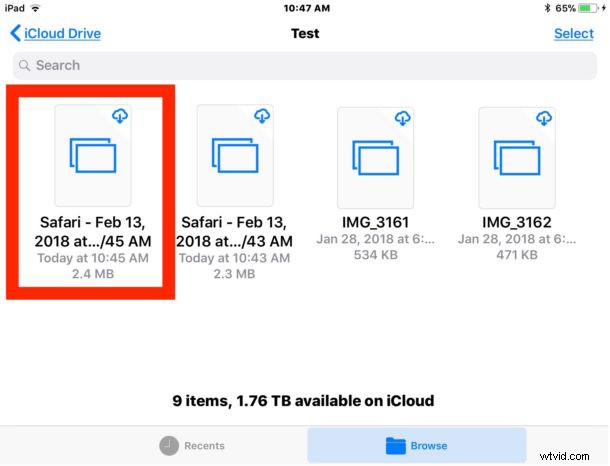
* Zanim klikniesz Gotowe, możesz także dotknąć małego znacznika i użyć znaczników do rysowania, rysowania lub pisania w pliku PDF, jeśli chcesz.
Domyślnie nazwa generowanych plików PDF z Safari będzie miała format „Safari – (Data utworzenia) – (Czas utworzenia).pdf”, ale zawsze możesz zmienić jej nazwę w aplikacji Pliki na iOS, aby była bardziej opisowa, jeśli pożądane.
Ponieważ aplikacja Pliki to także iCloud Drive, możesz uzyskać dostęp do zapisanego pliku PDF strony internetowej z dowolnego innego urządzenia z systemem iOS lub komputera Mac korzystającego z tego samego Apple ID za pośrednictwem aplikacji Pliki w systemie iOS lub za pośrednictwem iCloud Drive na komputerze Mac.
Aha, a oto dodatkowa szybka wskazówka, która może pomóc wszystkim utworzonym plikom PDF z Safari wyglądać nieco lepiej:jeśli strona internetowa zapisana jako PDF jest trochę zbyt zagracona lub po prostu chcesz usunąć dodatkową stylizację, możesz użyć funkcji Użyj Czytnika sztuczka do drukowania stron internetowych i artykułów bez reklam z iOS Safari, a następnie użyj metody Utwórz PDF po aktywowaniu trybu czytnika w danym artykule. Widok Czytnika usuwa prawie wszystkie style na stronie internetowej i po prostu pozostawia tekst i obrazy, co może również sprawić, że plik PDF będzie prostszy.
Jak wspomniano wcześniej, będziesz potrzebować jednej z najnowocześniejszych wersji iOS, aby mieć dostęp do funkcji Utwórz PDF w funkcji Udostępnianie Safari. Możesz zaktualizować system do wersji iOS 11 lub nowszej, aby uzyskać tę możliwość tworzenia plików PDF, lub skorzystać z innej metody zapisywania stron internetowych jako plików PDF. Cztery alternatywne opcje generowania dokumentów PDF stron internetowych obejmują:
- Korzystanie z ukrytego gestu „Zapisz jako PDF” w iOS 10 (lub nowszym)
- Używanie ukrytej sztuczki 3D Touch do tworzenia pliku PDF z okna dialogowego Drukuj w iOS (również iOS 10 lub nowszy)
- Zapisywanie stron internetowych w iBooks dla iOS jako pliki PDF
- Korzystanie z bookmarkletu JavaScript do generowania dokumentów PDF (działa w iOS 6 i nowszych)
Każda z tych metod oferuje ten sam wynik końcowy, co plik PDF wygenerowany ze strony internetowej, ale dzięki nowej bezpośredniej opcji „Utwórz PDF” dostępnej w Safari dla nowoczesnego iOS trudno jest polecić jakikolwiek inny wybór, chyba że Twój iPhone lub iPad jest na starszej wersji oprogramowania systemowego.
Czy znasz jakieś inne przydatne wskazówki, sztuczki lub techniki generowania plików PDF ze stron internetowych na iPadzie lub iPhonie? Podziel się nimi z nami w komentarzach!
