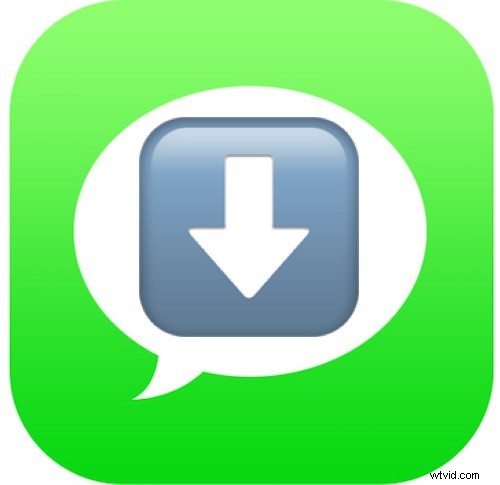
Czy chcesz zapisać wiadomość tekstową na iPhone'a? Może chcesz udokumentować i zachować wiadomość wysłaną na iPhone'a w jakimś celu? Bez względu na przyczynę, możesz zapisywać wiadomości z iPhone'a, wiadomości tekstowe / SMS, iMessages, wiadomości multimedialne, w tym zdjęcia i filmy, lub cokolwiek innego wysłanego za pośrednictwem aplikacji Wiadomości na iPhonie.
W tym artykule pokażemy kilka metod zapisywania wiadomości i wiadomości tekstowych na iPhonie, jedno podejście obejmie zapisywanie wiadomości bezpośrednio na samym iPhonie, a inna metoda będzie wykorzystywać komputer i oprogramowanie innych firm do odczytywania i zapisywania wiadomości iPhone'a w celu wyeksportowania ich jako PDF, TXT lub plik arkusza kalkulacyjnego.
Po pierwsze, zrozum, że nie ma oficjalnej metody eksportowania lub zapisywania wiadomości tekstowej na iPhone'a, konwersacji wiadomości na iPhone'a ani niczego w tym rodzaju. Obecnie na iPhonie nie ma metody drukowania wszystkich wiadomości iPhone'a otrzymanych od osoby lub w ramach konwersacji w aplikacji Wiadomości. Jest to możliwe w przyszłości, ale obecnie iOS nie oferuje funkcji "Zapisz wiadomości" lub "Eksportuj wiadomości" lub "Drukuj wiadomości". Dlatego użyjemy opcji opisanych poniżej, aby zapisać wiadomości iPhone'a.
Jak zapisywać wiadomości z iPhone'a bezpośrednio w iOS
Ta szczególna metoda zapisywania wiadomości iPhone'a jest możliwa do osiągnięcia wyłącznie na samym iPhonie. Jest to trochę żmudne, ale jest to również prawdopodobnie najbardziej oficjalna metoda zapisywania i przechwytywania wiadomości iPhone'a w formacie, który można łatwo zapisać i udostępnić. Zasadniczo będziesz przeglądać wiadomości, które chcesz zapisać, a następnie polegać na zrzutach ekranu, aby zachować i udokumentować te wiadomości dokładnie tak, jak pojawiają się na ekranie. Oto kroki niezbędne do tego procesu zapisywania wiadomości na iOS:
- Otwórz aplikację „Wiadomości” na iPhonie
- Otwórz rozmowę wiadomości lub wiadomość tekstową, którą chcesz zapisać, aby była aktywna na ekranie, krótko pociągnij w dół, jeśli chcesz wyświetlić pełny ekran wiadomości i ukryć klawiaturę
- Zrzut ekranu z wiadomości iPhone'a, wykonując następujące czynności:
- Zrzut ekranu na iPhonie X i modelach bez przycisku Home:naciśnij jednocześnie przycisk zasilania/blokowania i przycisk zwiększania głośności, aby zrobić zrzut ekranu
- Zrzut ekranu na modelach iPhone'a z przyciskiem Home:naciśnij jednocześnie przycisk zasilania/blokady i przycisk Home, aby zrobić zrzut ekranu
- Powtórz z dodatkowymi wiadomościami, aby zapisać, lub kontynuuj przewijanie, aby kontynuować dokumentowanie i zapisywanie wiadomości z tego samego wątku wiadomości na iPhonie
- Po zakończeniu robienia zdjęć wiadomości wróć do ekranu głównego iPhone'a, a następnie otwórz aplikację „Zdjęcia” i przejdź do „Rolki z aparatu” (lub albumu Zrzuty ekranu)
- Znajdź zapisane zrzuty ekranu wiadomości na dole ostatniego zdjęcia z Rolki z aparatu, wybierz je, a następnie dotknij przycisku udostępniania (wygląda jak pudełko ze strzałką wylatującą z góry), aby udostępnić wiadomości, zapisać obrazy do iCloud, e-mail, wyślij gdzie indziej jako wiadomość itp.

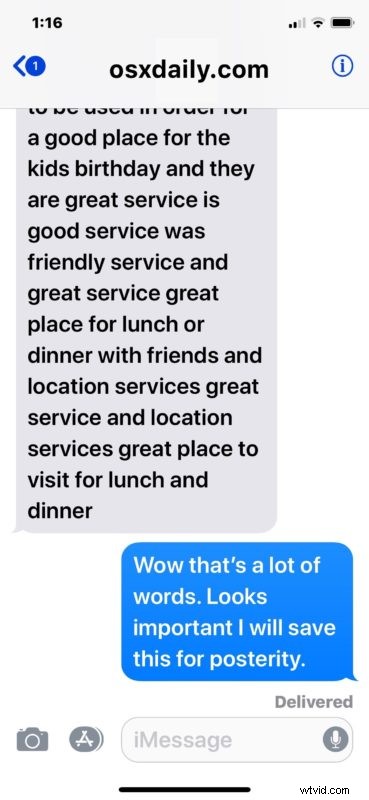
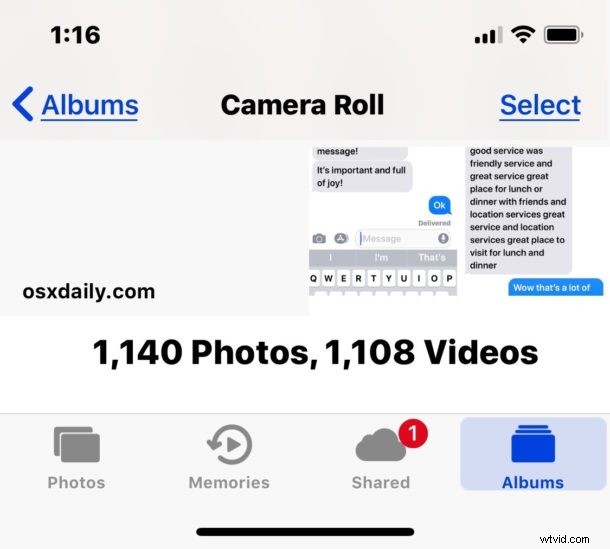
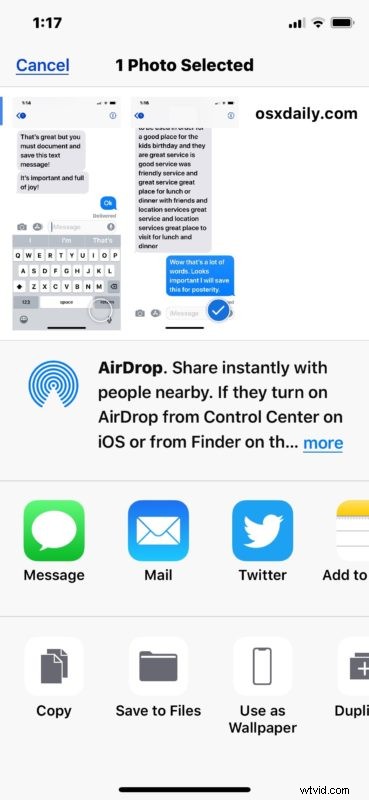
Jeśli zapisujesz wiele wiadomości w ten sposób, zajmie to trochę czasu, więc miej trochę cierpliwości i wejdź w dobrą rutynę naciskania tych przycisków zrzutów ekranu, aby przyciągnąć i zapisać każdy ekran wiadomości na iPhonie.
Takie podejście może być żmudne, jak już wspomnieliśmy, ale prawdopodobnie jest to również jedyna metoda zapisywania wiadomości z iPhone'a, która jest uważana za wiarygodną lub oficjalną w jakimkolwiek charakterze, być może wystarczającą do oficjalnego wykorzystania jako dokumentacja lub dowód lub coś w tym rodzaju natury, przynajmniej nie wymaga to wezwania do sądu danych oryginalnej wiadomości bezpośrednio od firmy telekomunikacyjnej lub Apple (co z pewnością jest również możliwe, jeśli coś było wystarczająco poważne, aby uzasadnić takie podejście).
Jak zapisywać wiadomości tekstowe z iPhone'a na Macu lub Windowsie za pomocą iExplorera
To kolejne podejście umożliwia łatwe czytanie, zapisywanie, uzyskiwanie dostępu i eksportowanie wszystkich wiadomości iPhone'a z samego iPhone'a lub z kopii zapasowej iPhone'a i działa tak samo na komputerach Mac i Windows PC. Spowoduje to użycie narzędzia innej firmy o nazwie iExplorer. Oto, co musisz zrobić:
- Pobierz aplikację iExplorer stąd (możesz pobrać bezpłatną wersję demonstracyjną, aby ją wypróbować)
- Uruchom iExplorer na komputerze, a następnie wybierz „Kontynuuj z wersją demonstracyjną” *
- Następnie podłącz iPhone'a do komputera przez USB lub jeśli zamierzasz czytać wiadomości z kopii zapasowej iPhone'a na komputerze, wybierz „Przeglądaj kopie zapasowe iTunes”
- Wybierz „Wiadomości” z menu ekranowego dla iPhone'a / kopii zapasowej
- Opcjonalnie, jeśli kopia zapasowa iPhone'a jest zaszyfrowana (i dobrze jest zawsze włączyć szyfrowanie kopii zapasowej iTunes), kliknij „Odszyfruj kopię zapasową” i wprowadź hasło kopii zapasowej iTunes, aby odszyfrować kopię zapasową i uzyskać dostęp do wiadomości
- Przeglądaj wiadomości iPhone'a wyświetlane na ekranie, będziesz mieć dostęp do wszystkich wiadomości tekstowych, iMessages, wiadomości obrazkowych, wiadomości wideo i innych multimediów udostępnionych w aplikacji Wiadomości na iOS
- Aby zapisać określony wątek wiadomości, zaznacz go, a następnie wybierz „Eksportuj rozmowę”, a następnie wybierz typ pliku wyjściowego, aby zapisać wątek wiadomości iPhone'a jako plik PDF, TXT lub CVS
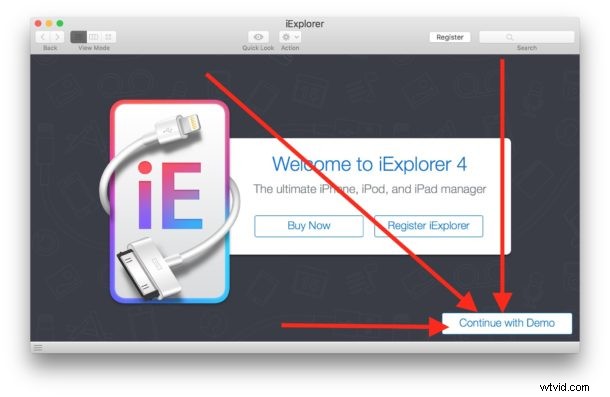
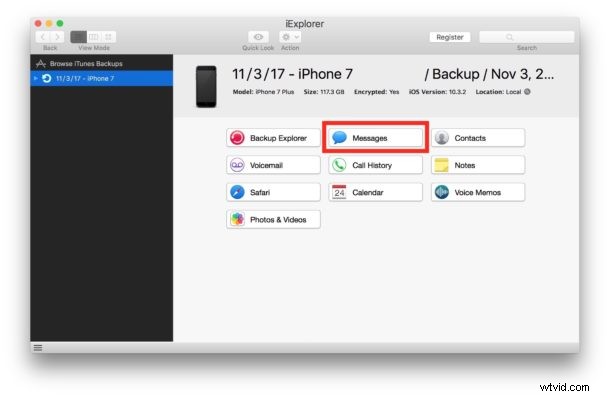
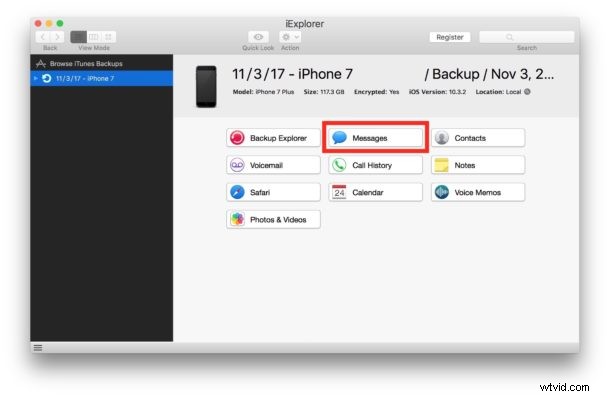
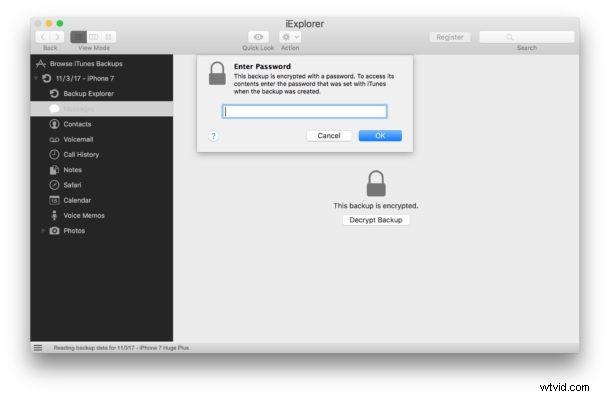


* Wersja demonstracyjna będzie działać zarówno na komputerach Mac, jak i Windows PC, aby przetestować i potwierdzić, że możesz uzyskać dostęp i czytać wiadomości tekstowe iPhone'a i inne dane wiadomości za pomocą aplikacji iExplorer. Opcjonalnie możesz zapłacić, aby mieć pełną wersję iExplorer, aby uzyskać pełny dostęp do wszystkich funkcji i możliwości zapisywania i eksportowania wiadomości iPhone'a, w tym możliwość łatwego zapisywania wszystkich wiadomości iMessage i zapisywania wszystkich multimediów wiadomości iPhone'a, takich jak zdjęcia i filmy. Do naszych celów użyjemy tutaj po prostu bezpłatnej wersji demo, która umożliwia odczytywanie wiadomości iPhone'a na komputerze, podłączając iPhone'a do komputera przez USB lub odczytując plik kopii zapasowej iPhone'a na komputerze.
Inne metody zapisywania wiadomości z iPhone'a i wiadomości tekstowych z iPhone'a
Z pewnością istnieją inne podejścia do zapisywania wiadomości iPhone'a i inne aplikacje, które pozwalają czytać i zapisywać wiadomości iPhone'a na komputerze lub w innym miejscu.
Na przykład inne opcje, które można zapisywać i eksportować Wiadomości iPhone'a to:
- Skopiuj i wklej wiadomości do nowego pliku Notes, aby zapisać wiadomości z iPhone'a w aplikacji Notes
- Kopiuj i wklejaj wiadomości z iPhone'a, aby zapisać je w dokumencie Pages lub Numbers na iPhonie
- Przesyłaj wiadomości z iPhone'a i wiadomości tekstowe na inny iPhone (lub ogólnie na inny telefon komórkowy), chociaż nie będzie to zawierało oryginalnych informacji kontaktowych nadawców i sprawia wrażenie, jakby spedytor zamiast tego wysłał przekazaną wiadomość
- Korzystanie z komputera Mac lub PC do odczytania pliku SQL kopii zapasowej wiadomości SMS z iPhone'a bezpośrednio na komputerze (pamiętaj, że kopia zapasowa musi być niezaszyfrowana
- Korzystanie z innych płatnych aplikacji innych firm do czytania, zapisywania i eksportowania wiadomości tekstowych na iPhone'a, takich jak DecipherTools
- Używaj Maca z iMessage skonfigurowanym przy użyciu tego samego Apple ID co iPhone, aby uzyskiwać dostęp i zapisywać wiadomości z iPhone'a na komputerze
Czy powyższe sztuczki zadziałały, aby zapisać wiadomości tekstowe na iPhone'a lub zapisać wiadomości na iPhone'a? Czy masz inną metodę, która działa lepiej, a która nie jest tutaj omawiana? Podziel się z nami w komentarzach poniżej, w jaki sposób zapisujesz i eksportujesz wiadomości i konwersacje z iPhone'a, niezależnie od tego, czy są to wiadomości iMessages, SMS-y w wiadomościach tekstowych, czy wiadomości obrazkowe i wideo.
