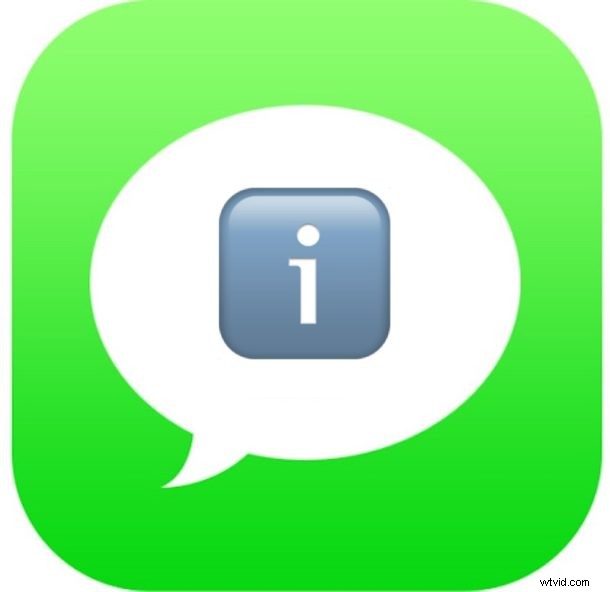
Jeśli zaktualizowałeś system do iOS 13 lub iOS 12, możesz się zastanawiać, gdzie podział się mały przycisk informacyjny „(i)” w Wiadomościach na iPhone'a lub iPada? Przycisk informacji „i” w wątku wiadomości był zawsze widoczny w prawym górnym rogu wątku konwersacji wiadomości na iPhonie lub iPadzie, a po dotknięciu pojawia się ekran „Szczegóły” z dodatkowymi informacjami o wątku wiadomości w tym szczegółowe informacje o kontakcie, możliwość szybkiego dzwonienia lub FaceTime do kontaktu, wysyłania i udostępniania lokalizacji, ukrywania alertów i dostosowywania zachowania potwierdzenia odczytu, wyświetlania załączników i obrazów i nie tylko. Podobnie jak wiele innych zmian w iOS 12, szczegóły rozmowy i przycisk informacji „i” zostały przeniesione w aplikacji Wiadomości na iOS 12.
Jeśli nie możesz znaleźć małego przycisku informacyjnego „i”, aby uzyskać szczegółowe informacje o rozmowie w Wiadomościach, czytaj dalej, aby dowiedzieć się, gdzie można znaleźć brakujący przycisk „i”, aby uzyskać więcej informacji o rozmowie i opcji na ekranie Szczegóły w Wiadomościach dla iOS 12 i iOS 13.
Jak znaleźć przycisk Informacje/Szczegóły w Wiadomościach na iOS 12+ na telefonie lub iPadzie
Dostęp do przycisku „informacje” i ekranu szczegółów jest taki sam w systemie iOS 12 lub nowszym na iPhonie i iPadzie, oto gdzie szukać:
- Otwórz aplikację Wiadomości w iOS 12 jak zwykle, a następnie otwórz dowolny wątek wiadomości lub rozmowę
- Na samej górze ekranu poszukaj nazwy i ikony kontaktów, a następnie dotknij po prawej stronie, gdzie znajduje się mały jasnoszary przycisk „>”
- Spowoduje to wyświetlenie trzech dodatkowych opcji w wątku konwersacji wiadomości:audio, FaceTime i „informacje” – ta ostatnia opcja to ten sam przycisk informacji „(i)”, który był widoczny przez cały czas w aplikacji Wiadomości, więc dotknij tego, aby wyświetlić szczegóły rozmowy wiadomości dla tego konkretnego wątku
- Wykonaj dowolne czynności, których szukasz w sekcji Informacje, a następnie kliknij „Gotowe”, aby wyjść z sekcji szczegółów rozmowy i informacji w wątku wiadomości
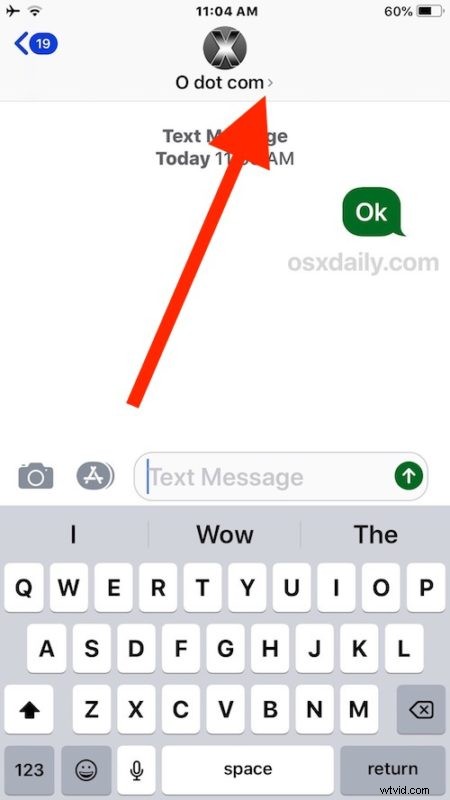
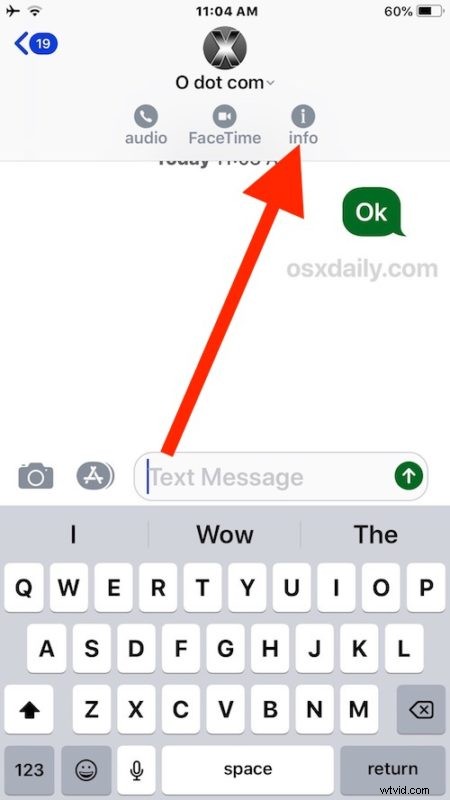
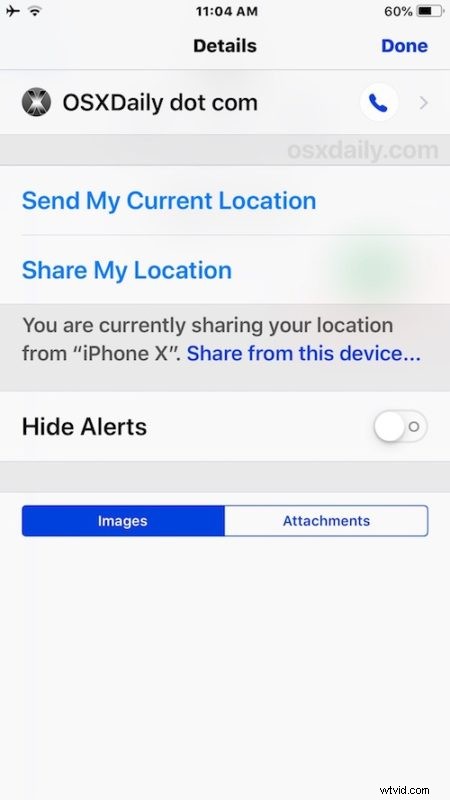
Te kroki są takie same w przypadku znajdowania przycisku Informacje/Szczegóły w dowolnym wątku aplikacji Wiadomości lub rozmowie na iPhonie lub iPadzie z systemem iOS 12.
Jeśli sam nie potrafiłeś tego znaleźć, nie czuj się źle. Stuknięcie w nazwę kontaktu niekoniecznie wygląda jak przycisk, ale tak jest, a trzy opcje przycisków i jasnoszary tekst, który pojawia się bezpośrednio pod nazwą kontaktu u góry wątku wiadomości, można łatwo przeoczyć, więc jeśli przeoczysz to prawdopodobnie nie jesteś sam. Pamiętaj tylko, aby dotknąć nazwy kontaktu, a następnie przycisku „informacje”, który pojawi się obok.
Poniższy animowany obraz GIF pokazuje, że dotykasz nazwy kontaktu, co powoduje wyświetlenie przycisku „informacje” w celu uzyskania szczegółowych informacji na temat konkretnego wątku wiadomości:
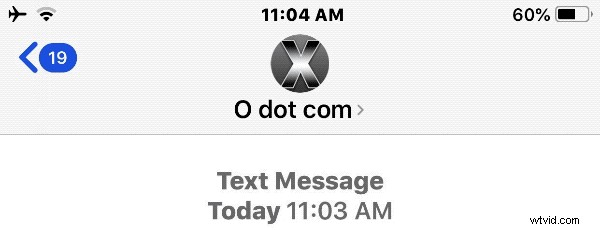
Jedną z zalet zmiany tej funkcji na taką, jaka jest teraz w iOS 12, jest to, że ta sama sztuczka, aby wyświetlić przycisk „informacje”, daje teraz użytkownikom bardzo szybki dostęp do natychmiastowego połączenia lub kontaktu FaceTime bezpośrednio z głównego ekranu wątku Wiadomości .
Ta zmiana jest dość subtelna i wielu użytkowników iPhone'a i iPada mogło nawet nie zauważyć zmiany, przynajmniej dopóki nie zaczną szukać dostępu do szczegółów rozmowy i informacji o kontakcie lub wątku (np. jeśli zamierzają wyciszyć Wiadomości Rozmowa grupowa w iOS lub zostaw rozmowę grupową w iOS, aby uzyskać spokój i ciszę po zajętej rozmowie).
Być może warto zauważyć, że nie jest to pierwszy raz, kiedy firma Apple zmieniła ten panel Wiadomości, a we wcześniejszych wersjach systemu iOS był on kiedyś widoczny w prawym górnym rogu każdej rozmowy wiadomości jako przycisk „i” lub „Szczegóły” przycisk. Ta nowa odmiana sprawia, że początkowy ekran rozmowy Wiadomości jest nieco bardziej minimalistyczny, szczególnie jeśli ukryjesz pasek ikon aplikacji Wiadomości pełen kolorowych przycisków i ikon.
Dostęp do przycisku Szczegóły / Informacje w Wiadomościach nie jest jedyną zmianą interfejsu i użyteczności wprowadzoną w Wiadomościach lub iOS 12 i iOS 13. Kolejną subtelną zmianą, która wprawia niektórych użytkowników w zakłopotanie, jest nowa możliwość uzyskiwania dostępu do zdjęć i wysyłania zdjęć z Wiadomości w iOS 12, który jest teraz schowany na pasku aplikacji Wiadomości, a kolejną zmianą użyteczności, która doprowadziła do pewnych zamieszania, jest nowa metoda obracania kamery FaceTime w iOS 12 na iPhonie lub iPadzie podczas aktywnej rozmowy FaceTime, w której przycisk aparatu jest teraz ukryty za dodatkowym przyciskiem opcji.
W każdym razie, jeśli nie wiesz, gdzie w rozmowie w Wiadomościach od iOS 12 i nowszych pojawił się przycisk „Szczegóły” lub „Informacje”, teraz już wiesz! Wystarczy dotknąć nazwy kontaktów u góry ekranu wątku Wiadomości, a znajdziesz to, czego szukasz.
