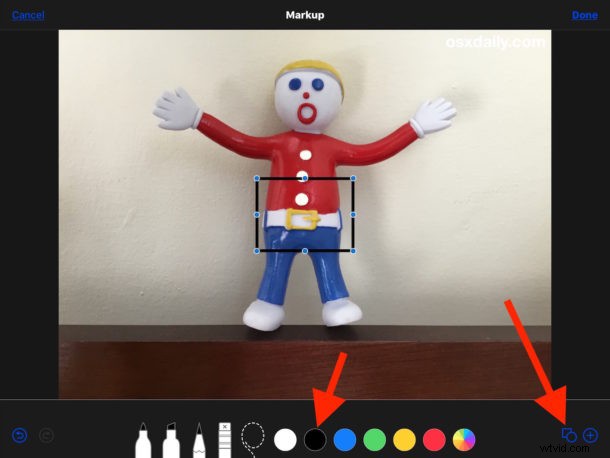
Chcesz dodać prostą ramkę do zdjęcia za pomocą iPhone'a lub iPada? Pokażemy Ci prostą sztuczkę, która pozwoli Ci umieścić kolorową ramkę wokół zdjęcia w iOS, bez konieczności pobierania dodatkowych aplikacji lub aplikacji. Aby to osiągnąć, użyjemy dwóch funkcji edycji zdjęć natywnych dla systemu iOS, dzięki czemu każdy użytkownik iPada lub iPhone'a może szybko użyć tej sztuczki, aby zastosować obramowanie do dowolnego zdjęcia na swoim urządzeniu.
Jak dodawać obramowania do zdjęć na iPadzie i iPhonie
- Otwórz aplikację Zdjęcia na iPhonie lub iPadzie i wybierz zdjęcie, do którego chcesz dodać obramowanie, aby było głównym obrazem na ekranie
- Dotknij przycisku „Edytuj” w rogu
- Następnie dotknij przycisku (…) trzech kropek
- Teraz dotknij przycisku „Market”
- Po wejściu do znaczników dotknij przycisku (+) plus
- W opcjach elementu dotknij kwadratu
- Spowoduje to umieszczenie czarnego kwadratu na obrazie, podczas gdy kwadrat jest zaznaczony, możesz dotknąć opcji kolorów, aby zmienić kolor obramowania, a także dotknąć przycisku małego kwadratu / koła w rogu, aby zmienić grubość matowej obramowania w razie potrzeby
- Teraz dotknij i przeciągnij niebieskie kropki na kwadracie, aby dostosować pole tak, aby znajdowało się na krawędzi miejsca, w którym ma znajdować się obramowanie zdjęcia
- Kliknij „Gotowe”, gdy jesteś zadowolony z umieszczenia obramowania kwadratu
- Teraz dotknij przycisku Przytnij, wygląda jak kwadrat z kilkoma obracającymi się wokół niego strzałkami
- Przeciągnij uchwyty wyboru przycinania tak, aby były wyrównane z zewnętrzną kwadratową ramką, którą właśnie umieściłeś, a następnie dotknij „Gotowe”
- To wszystko, narysowałeś ramkę na zdjęciu z iOS!
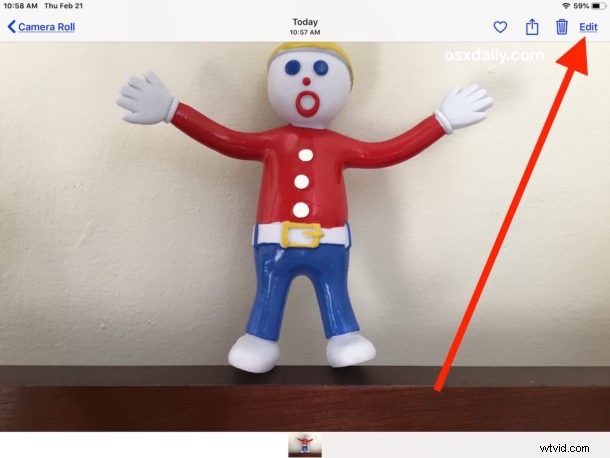
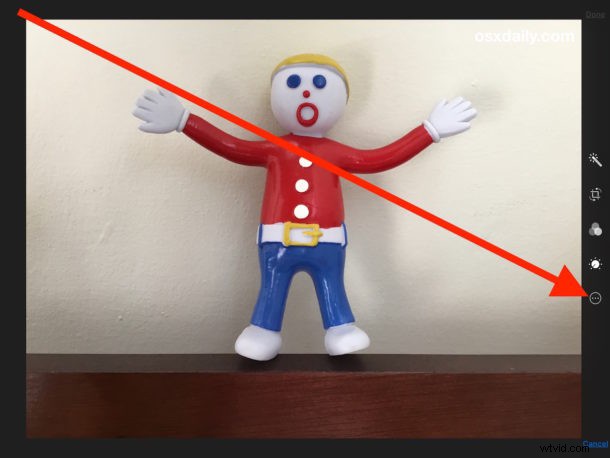
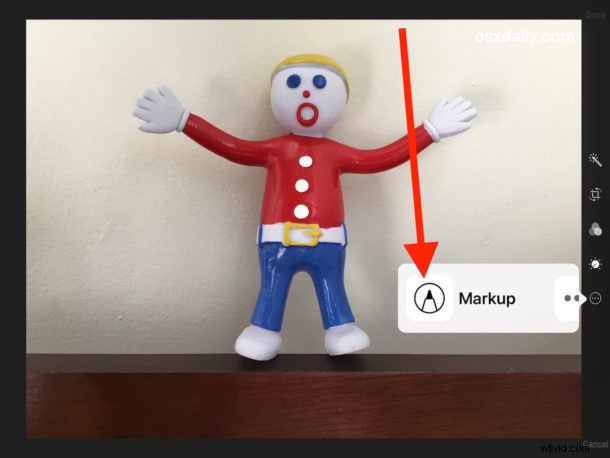
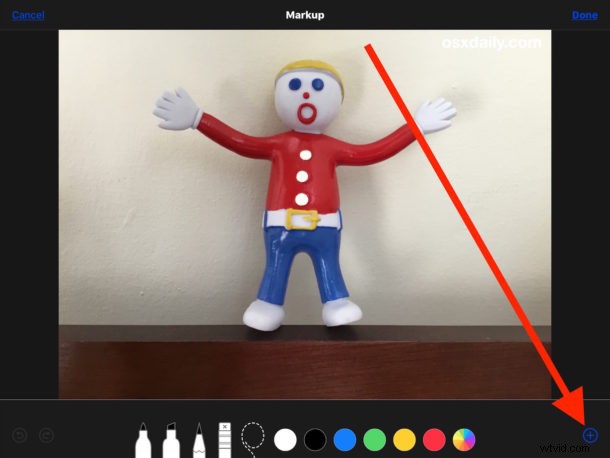
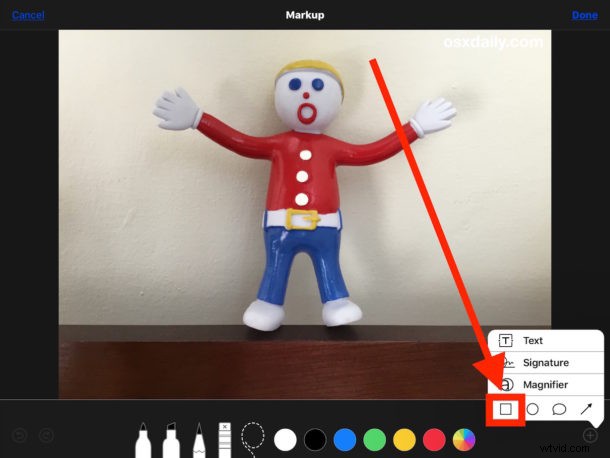
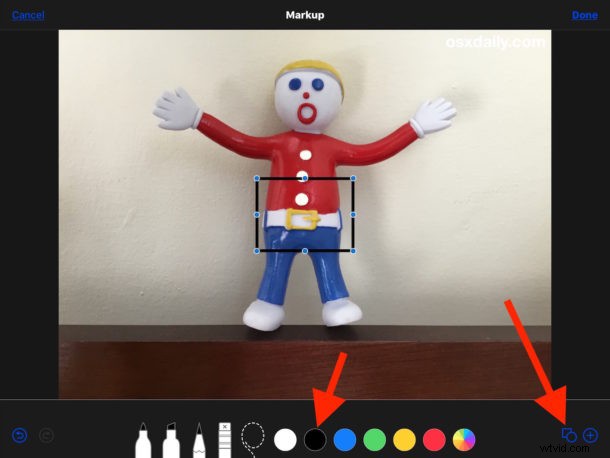
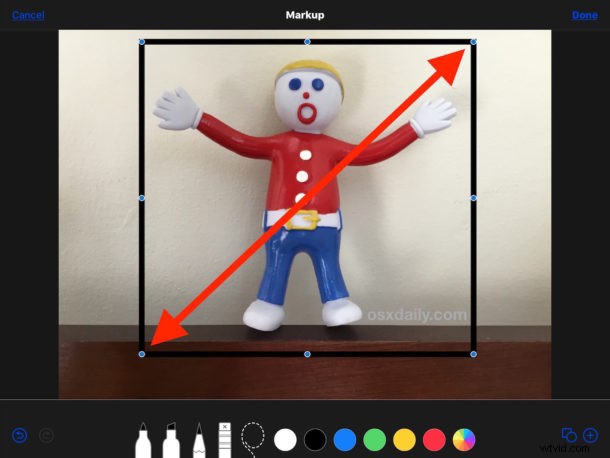
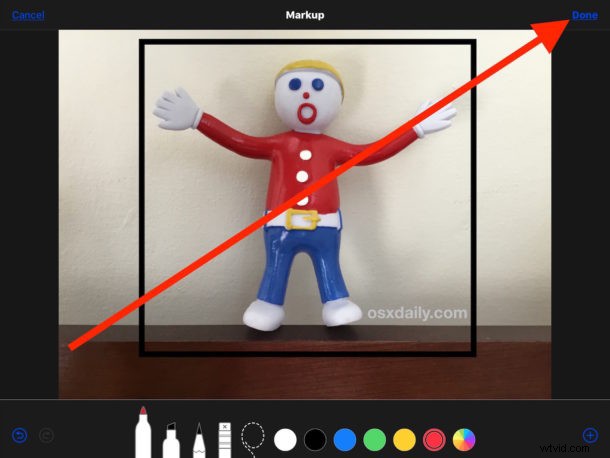
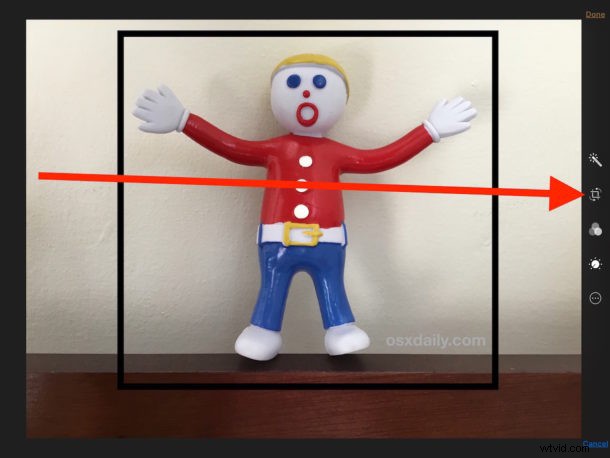
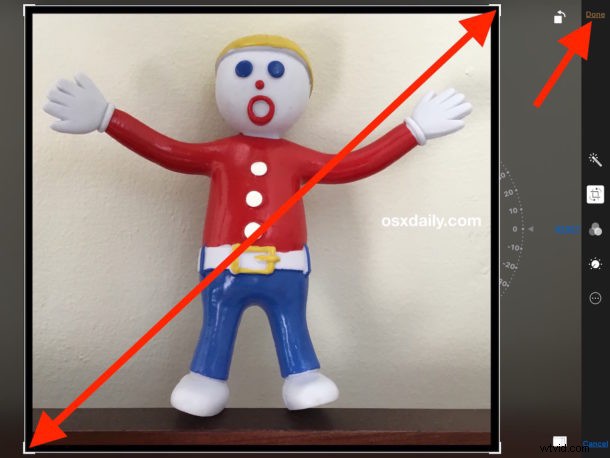
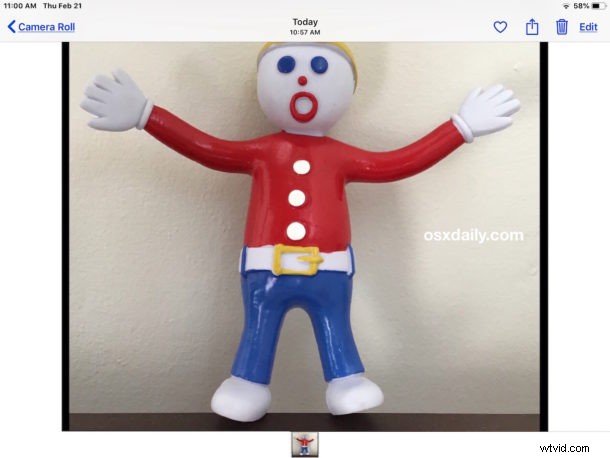
W przykładowych obrazach użytych w tym samouczku użyliśmy iPada do umieszczenia czarnego obramowania wokół zdjęcia, ale możesz użyć dowolnego innego koloru obramowania, używając selektora koła kolorów lub stukając inne opcje kolorów, jeśli chcesz do.
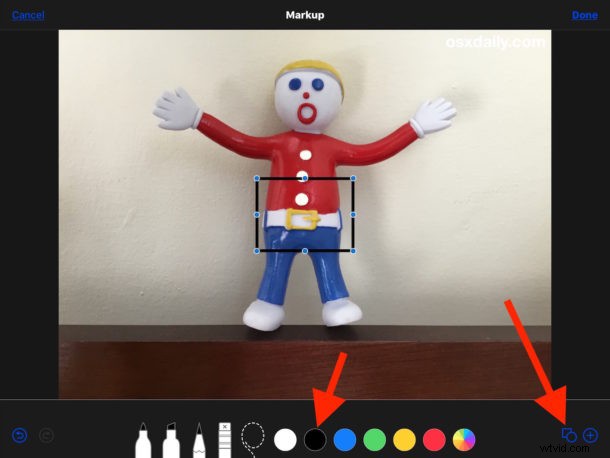
Dwa z najczęstszych kolorowych obramowań dodawanych do zdjęć to czarne lub białe, które są powszechnie używane w matach fotograficznych. Dodawanie białych lub czarnych ramek do obrazu jest często określane jako „matowanie” i zwykle ma na celu wydobycie określonego koloru lub nadanie szczególnego charakteru obrazowi zawartemu w macie ramki.
W tym konkretnym przypadku względna grubość obramowania może być niewystarczająca dla niektórych użytkowników, ponieważ często mata fotograficzna jest znacznie grubsza. Oczywiście możesz po prostu umieszczać dodatkowe kwadraty wokół obrazu, z których każdy ma odpowiedni rozmiar i ten sam kolor, ale jeśli idziesz tą trasą, może lepiej będzie po prostu uzyskać dedykowaną aplikację do dodawania obramowań do obrazów.
Poniższy film pokazuje proces dodawania obramowania do obrazu za pomocą tej sztuczki na iPadzie, działa to tak samo na iPhonie:
Jest to oczywiście tylko kreatywne wykorzystanie narzędzi do rysowania znaczników i funkcji przycinania zdjęć i nie jest to oficjalna metoda matowania lub obramowania (obecnie wydaje się, że nie istnieje, być może przyszłe wydanie iOS będzie zawierało funkcję „dodawania obramowania” do aplikacji Zdjęcia), ale jeśli nie masz nic przeciwko cieńszym ramkom i matowaniu oraz samodzielnemu umieszczaniu ich na zdjęciu zgodnie z instrukcją tutaj, to spełnia swoje zadanie.
Funkcja znaczników w Zdjęciach jest naprawdę świetna, możesz jej używać do rysowania i pisania na zdjęciach, wypełniania formularzy PDF, dodawania podpisów do dokumentów i wielu innych. Chociaż ta wskazówka oczywiście koncentruje się na korzystaniu z tej funkcji znaczników na iPadzie i iPhonie, możesz wykonywać te same funkcje na komputerze Mac, jeśli działa na nim nowoczesna wersja MacOS z obsługą znaczników.
Jeśli znasz inną prostą metodę dodawania obramowań do zdjęć na iPhonie lub iPadzie za pomocą znaczników lub wbudowanych narzędzi, a może masz świetną rekomendację aplikacji dla systemu iOS, aby osiągnąć coś podobnego, podziel się swoimi sugestiami i wskazówkami w komentarze poniżej!
