
Czy jakość dźwięku iPhone'a brzmi źle, gdy wykonujesz lub odbierasz połączenia telefoniczne? Czy starasz się zrozumieć, co ludzie mówią przez telefon, czy też mają trudności z usłyszeniem Cię, gdy rozmawiasz na swoim iPhonie?
Czasami niektórzy użytkownicy iPhone'a zgłaszają, że dźwięk rozmowy telefonicznej jest przytłumiony, odległy, trzeszczący, zrywające się, słabo słyszalne, ludzie nie słyszą tego, co mówisz, nie słyszysz, co mówią i inne problemy z dźwiękiem połączenia. Może się to zdarzyć w przypadku niemal każdego modelu iPhone'a, ale ostatnio ludzie czasami narzekają na problemy z dźwiękiem połączeń w modelach iPhone XS, iPhone XS Max, iPhone XR, iPhone X, iPhone 8 Plus, iPhone 8 i iPhone 7, często z głośnik lub mikrofon, zarówno dla połączeń wychodzących, jak i połączeń przychodzących.
Istnieje wiele różnych możliwych powodów, dla których jakość połączenia iPhone'a może brzmieć źle, a ten przewodnik spróbuje rozwiązać tego typu problemy z dźwiękiem i jakością połączeń iPhone'a, oferując szereg wskazówek i wskazówek, jak rozwiązać i naprawić problemy z dźwiękiem połączenia.
23 wskazówki dotyczące rozwiązywania problemów z dźwiękiem połączenia iPhone'a
Omówimy wiele różnych wskazówek, jak rozwiązywać problemy z jakością połączeń iPhone'a, problemy z dźwiękiem połączeń, problemy ze słabymi lub niską jakością połączeń iPhone'a, zrywanie i trudne do zrozumienia, stłumione i inne podobne problemy.
Ważne:przed rozpoczęciem upewnij się, że wykonałeś kopię zapasową iPhone'a w iCloud lub iTunes. Pozwala to na przywrócenie iPhone'a do obecnego stanu w przypadku, gdy coś pójdzie nie tak (co może być mało prawdopodobne, ale zawsze jest możliwe w przypadku wszystkiego w życiu, a zwłaszcza spraw technicznych).
1:Zaktualizuj oprogramowanie systemu iOS
Jeśli dostępna jest aktualizacja oprogramowania systemowego iPhone'a do systemu iOS, zainstaluj tę aktualizację, zanim przejdziesz dalej. Jeśli występuje błąd oprogramowania lub znany problem, prawdopodobnie zostanie on rozwiązany przez nową aktualizację oprogramowania iOS.
Najpierw wykonaj kopię zapasową iPhone'a na iCloud lub iTunes, a następnie wykonaj następujące czynności:
- Przejdź do aplikacji „Ustawienia”, następnie przejdź do „Ogólne” i „Aktualizacja oprogramowania”
- Wybierz Pobierz i zainstaluj dla dowolnej dostępnej aktualizacji oprogramowania iOS
iPhone zainstaluje oprogramowanie systemowe i automatycznie uruchomi się ponownie po zakończeniu. Spróbuj ponownie zadzwonić później, problem z połączeniem może zostać rozwiązany.
2:Upewnij się, że głośność iPhone'a jest podkręcona
Może to wydawać się oczywiste, ale jeśli rozmowy telefoniczne brzmią dla ciebie odlegle i cicho, upewnij się, że głośność dźwięku iPhone'a jest podkręcona do końca.
IPhone faktycznie ma kilka różnych ustawień głośności, które mogą być niezależne od siebie, więc najlepszym sposobem na zwiększenie głośności połączenia telefonicznego jest wykonanie połączenia telefonicznego, a następnie naciśnięcie przycisku zwiększania głośności z boku iPhone'a kilkakrotnie, aż wskaźnik głośności będzie całkowicie pełny .
Jeśli nie masz pewności, do kogo zadzwonić w tym celu, wypróbuj dowolny bezpłatny numer 800 z długim czasem oczekiwania lub system menu.
3:Włącz i wyłącz tryb samolotowy
Włączenie trybu samolotowego, odczekanie kilku sekund, a następnie wyłączenie spowoduje skuteczne rozłączenie i ponowne połączenie całej komunikacji w urządzeniu, w tym modemu komórkowego, Bluetooth i Wi-Fi.
- Otwórz aplikację „Ustawienia”, znajdź „Tryb samolotowy” i włącz go
- Odczekaj około 10 sekund, a następnie wyłącz tryb samolotowy
Cykliczne przełączanie radia komunikacyjnego urządzenia może często rozwiązać problemy z połączeniami i może zmusić iPhone'a do przyłączenia się do innej wieży komórkowej, co może również rozwiązać niektóre problemy z jakością dźwięku komórkowego.
Należy pamiętać, że tryb samolotowy musi być WYŁĄCZONY, aby iPhone mógł wykonywać lub odbierać połączenia telefoniczne, gdy jest włączony, urządzenie nie może komunikować się ze światem zewnętrznym, ponieważ radiotelefony komórkowe, Bluetooth i Wi-Fi są wyłączone. Nie zapomnij o tym, wyłącz tryb samolotowy!
4:Uruchom ponownie iPhone'a
Często proste ponowne uruchomienie iPhone'a rozwiąże różne problemy, więc daj iPhone'owi szybkie ponowne uruchomienie i sprawdź, czy to pomoże.
Możesz wykonać miękkie ponowne uruchomienie, wyłączając iPhone'a, a następnie włączając go ponownie.
Możesz także wymusić ponowne uruchomienie iPhone'a. Jak wymusić ponowne uruchomienie iPhone'a różni się w zależności od modelu urządzenia:
- Jak wymusić ponowne uruchomienie iPhone’a XS, XS Max, XR
- Jak wymusić ponowne uruchomienie iPhone'a X
- Jak wymusić ponowne uruchomienie iPhone'a 8 Plus, iPhone'a 8
- Jak wymusić ponowne uruchomienie iPhone'a 7, 7 Plus
- Jak wymusić ponowne uruchomienie iPhone'a 6s, 6, 6s Plus, 6 Plus, iPhone'a SE, iPhone'a 5s, iPhone'a 5, iPhone'a 4s i starszych
5:Zresetuj ustawienia sieciowe iPhone'a
Może się okazać, że zresetowanie ustawień sieciowych w iOS może rozwiązać problemy z połączeniami telefonicznymi. Pamiętaj, że resetując ustawienia sieciowe urządzenia, utracisz wszystkie zapisane hasła Wi-Fi, preferencje sieci Wi-Fi, ustawienia komórkowe, ustawienia sieciowe, dostosowania sieci, takie jak DNS itp. Dlatego możesz chcieć zanotować ważne hasła Wi-Fi z wyprzedzeniem czasu, ponieważ będziesz musiał wprowadzić je wszystkie ponownie później.
- Otwórz aplikację „Ustawienia”, a następnie przejdź do „Ogólne” i „Resetuj”
- Dotknij „Resetuj ustawienia sieci” i potwierdź, że chcesz zresetować ustawienia sieci.
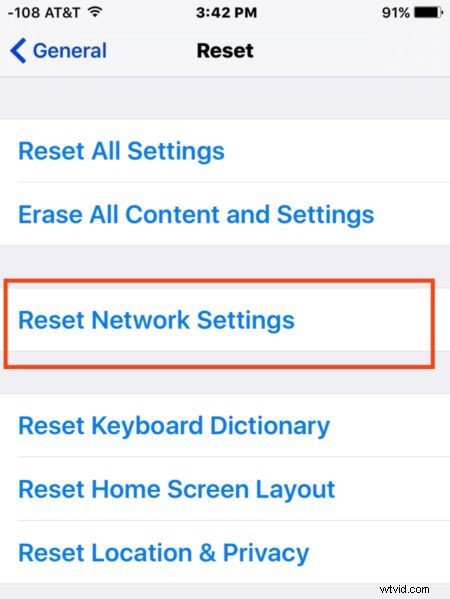
IPhone automatycznie uruchomi się ponownie. Pamiętaj, że będziesz musiał ponownie dołączyć do sieci Wi-Fi i ponownie wprowadzić hasła Wi-Fi, a jeśli wprowadzisz jakiekolwiek inne dostosowania lub zmiany w ustawieniach sieci, zostaną one również utracone podczas resetowania ustawień sieci.
6:Sprawdź sygnał komórkowy iPhone'a
Jeśli iPhone ma słaby sygnał komórkowy, może ucierpieć jakość połączeń. Jeśli sygnał komórkowy iPhone'a jest niski (1 kreska, czasem nawet 2 kreski), jakość połączenia prawie na pewno ucierpi, a czasami połączenia mogą się zerwać, trzeszczeć lub brzmią bardzo słabo. Często przy słabym odbiorze komórkowym połączenie iPhone'a zostanie całkowicie przerwane.
Możesz sprawdzić sygnał komórkowy iPhone'a, patrząc na górę iPhone'a, a następnie poszukaj pasków (lub kropek w niektórych wersjach iOS). 4 kreski są świetne, 3 kreski są dobre, 2 kreski są OK, 1 kreski nie są dobre, a 0 kreski to Brak usługi (co oznacza brak połączenia komórkowego).
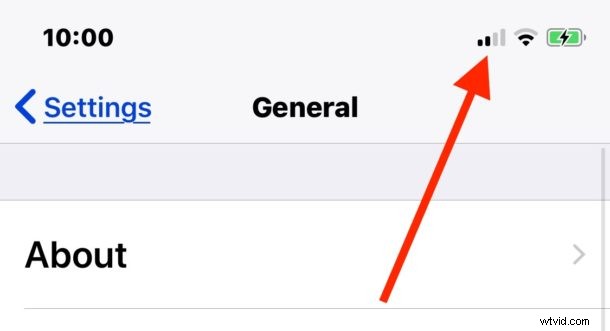
Jeśli jesteś technikiem/maniakiem, możesz również przełączyć iPhone'a w tryb testu w terenie (iOS 12 i iOS 11) (lub w przypadku starszych modeli, korzystając z testu w terenie w starszych wersjach iOS) i sprawdzić w ten sposób sygnał komórkowy i odbiór wieży , ale to nie jest dla większości użytkowników.
7:Włącz połączenia przez Wi-Fi z iPhone'a
Pamiętaj, aby włączyć połączenia Wi-Fi na iPhonie, jeśli to możliwe, zakładając, że iPhone i operator obsługują tę funkcję. Umożliwia to korzystanie z połączenia Wi-Fi, a nie tylko połączenia komórkowego, do wykonywania połączeń telefonicznych, a to może mieć ogromny wpływ na jakość połączeń.
- Otwórz aplikację „Ustawienia”, a następnie przejdź do „Telefon” i „Rozmowy przez Wi-Fi” i włącz tę funkcję
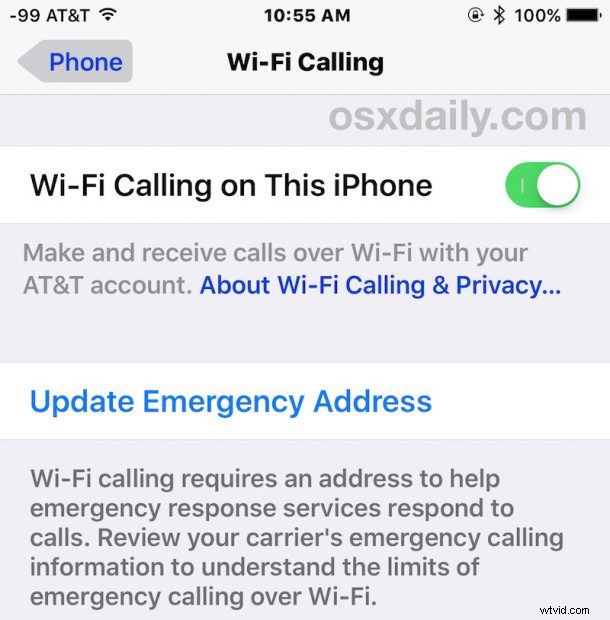
Jest to szczególnie przydatna funkcja połączeń telefonicznych, której można użyć, jeśli iPhone znajduje się w obszarze o słabym zasięgu sieci komórkowej lub w obszarze, w którym połączenia telefoniczne często spadają lub brzmią źle.
8:Wyłącz Bluetooth, a następnie włącz ponownie
Jeśli używasz urządzenia Bluetooth, zestawu słuchawkowego, głośnika, zestawu stereo, samochodowego zestawu stereo lub innego połączenia Bluetooth do połączeń telefonicznych, może się okazać, że wyłączenie i włączenie Bluetooth może rozwiązać problemy z jakością.
- Otwórz aplikację „Ustawienia”, a następnie przejdź do Bluetooth> wyłącz, odczekaj 10 sekund, włącz Bluetooth z powrotem
Spróbuj ponownie nawiązać połączenie przez system głośników Bluetooth,
Czasami samo wyłączenie Bluetooth, odczekanie kilku sekund, a następnie ponowne włączenie Bluetooth może rozwiązać problemy z jakością połączeń.
9:Spróbuj użyć LTE tylko do transmisji danych
Czasami zmiana ustawienia, aby zmusić iPhone'a do korzystania z LTE tylko do transmisji danych, może poprawić wydajność połączeń.
- Otwórz aplikację „Ustawienia”, a następnie przejdź do Sieć komórkowa> Opcje danych komórkowych> Włącz LTE> wybierz „Tylko dane”
Ta zmiana ustawień rozwiązała problemy z połączeniami dla wielu użytkowników iPhone'a, ale pamiętaj, że spowoduje to, że iPhone będzie używał sieci 3G zamiast sieci LTE do wykonywania połączeń telefonicznych.
W razie potrzeby możesz w dowolnym momencie zmienić ustawienia sieci komórkowej z powrotem na „Dane i głos”.
10:Wyłącz redukcję szumów telefonu
Redukcja hałasu telefonu ma na celu zmniejszenie hałasu otoczenia, gdy iPhone jest trzymany przy uchu podczas połączeń telefonicznych i zwykle działa świetnie. Niemniej jednak niektórzy użytkownicy zgłaszają, że wyłączenie redukcji szumów telefonu może prowadzić do poprawy jakości połączeń, dlatego warto spróbować wyłączyć tę funkcję:
- Otwórz aplikację „Ustawienia”, a następnie przejdź do Ogólne> Ułatwienia dostępu> i przełącz „Wyciszanie szumów telefonu” do pozycji WYŁ.
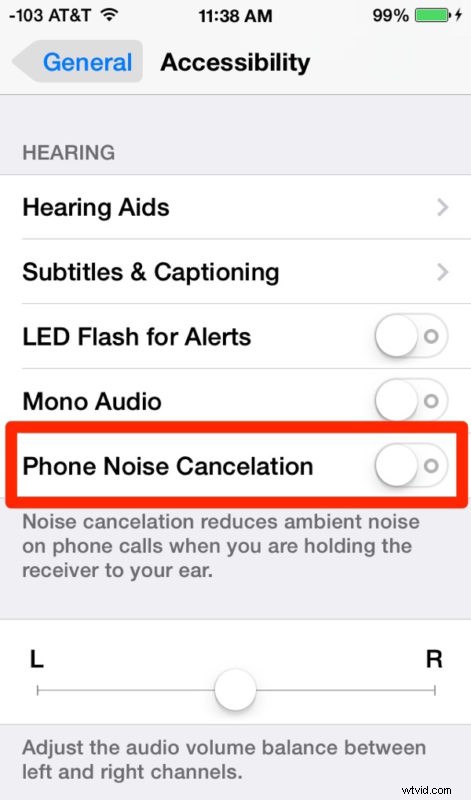
Jest to funkcja, którą warto przetestować podczas rozmowy telefonicznej z kimś, kto może przekazać opinię na temat jakości połączenia, ponieważ może to pogorszyć problem po ich zakończeniu, ale czasami może również poprawić jakość dźwięku. Wypróbuj sam i podejmij decyzję.
Jeśli nie zauważysz poprawy jakości połączenia, zarówno dla Ciebie, jak i osoby po drugiej stronie połączenia, należy ponownie włączyć tę funkcję.
11:Sprawdź źródło dźwięku iPhone'a i miejsce docelowe wyjścia dźwięku
Jeśli używasz iPhone'a z urządzeniami Bluetooth lub innymi akcesoriami przesyłającymi dźwięk i dźwięk, sprawdź źródło dźwięku iPhone'a.
Najłatwiej to zrobić, uzyskując dostęp do Control Center (dla iPhone X, XS, XR i nowszych bez przycisku Home:przesuń palcem w dół z prawego górnego rogu, aby uzyskać dostęp do Control Center. Dla iPhone'a 8, 7, 6, 5 z Przycisk Home, przesuń palcem w górę od dołu ekranu, aby uzyskać dostęp do Centrum sterowania), a następnie:
- W Centrum sterowania naciśnij i przytrzymaj lub mocno naciśnij pole „Muzyka” w rogu
- Dotknij przycisku w prawym górnym rogu, wygląda jak koncentryczne koło z trójkątem, a następnie upewnij się, że jako źródło dźwięku wybrano „iPhone”
Jest to szczególnie przydatne, jeśli używasz dowolnego akcesorium audio Bluetooth, ponieważ możliwe jest, że dźwięk iPhone'a jest przesyłany do innego źródła dźwięku, a nie przez sam iPhone.
12:Wykonywanie połączeń z iPhone'a przez zestaw głośnomówiący
Wykonywanie połączeń iPhone'em przez zestaw głośnomówiący zamiast na głowie może być rozwiązaniem dla wielu użytkowników, którzy borykają się z problemami z jakością połączeń z telefonami iPhone.
Nawiązanie połączenia iPhone'a na zestaw głośnomówiący jest łatwe; po prostu wybierz numer, a następnie naciśnij przycisk „Głośnik” na ekranie telefonu iPhone.
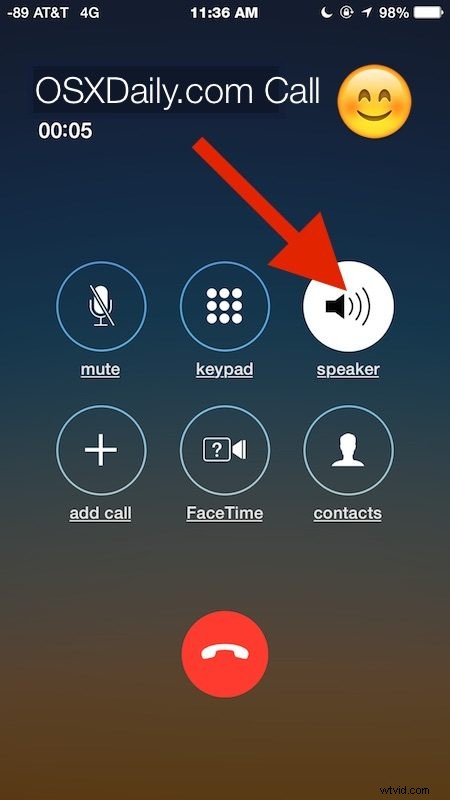
Możesz także inicjować połączenia iPhone'a z Siri w trybie głośnomówiącym, używając polecenia głosowego.
Jeśli jakość dźwięku połączenia pozostaje niska, a Twój głos jest przytłumiony lub prawie nie słyszysz rozmówcy, spróbuj przełączyć iPhone'a w tryb głośnomówiący. Spowoduje to użycie różnych mikrofonów, a dźwięk połączenia będzie przechodził przez głośniki iPhone'a, a nie przez głośnik uszny.
Jeśli ogólnie lubisz korzystać z zestawu głośnomówiącego i uważasz to za dobre rozwiązanie, możesz nawet ustawić iPhone'a tak, aby wszystkie połączenia telefoniczne były w trybie głośnomówiącym, a to ustawienie dotyczy zarówno połączeń wychodzących, jak i przychodzących.
13:Sprawdź i usuń przeszkody fizyczne, szarpie, maź, gumę itp.
Powinieneś wizualnie sprawdzić iPhone'a, aby upewnić się, że nic fizycznie nie blokuje mikrofonów i głośników w urządzeniu, a następnie wyczyść go.
Czasami może się okazać, że kłaczki z kieszeni lub inne śmieci zakrywają mikrofon lub głośnik, co może prowadzić do obniżenia jakości dźwięku na urządzeniu.
Jeśli połączenie iPhone'a jest przytłumione lub odległe, często jakiś obiekt zasłania lub zasłania wejście i/lub wyjście audio urządzenia. Upewnij się, że iPhone jest czysty i nic na nim nie utknęło.
Tłumienie w głośnikach może powodować stłumiony dźwięk. Zabrudzenie lub brud w mikrofonach może spowodować, że będziesz brzmiał stłumiony lub odległy dźwięk podczas rozmowy przez iPhone'a. Crud w gnieździe słuchawkowym może spowodować zablokowanie iPhone'a w trybie słuchawkowym. Śmieci i śmieci w porcie Lightning mogą spowodować, że iPhone się nie ładuje. Wytrzyj iPhone'a i wyczyść porty i głośniki, jeśli są pokryte mazią.
14:Uważaj na etui na iPhone'a
Niektóre obudowy iPhone'a mogą zasłaniać głośniki i mikrofony iPhone'a. Jest to szczególnie prawdziwe w przypadku etui, które nie są specjalnie zaprojektowane dla konkretnego modelu iPhone'a, a często także w przypadku tanich etui o niskiej jakości, ale czasami nawet bardziej wyszukane, drogie etui mogą zasłaniać głośnik lub mikrofon. Niezależnie od tego, źle dopasowany lub źle zaprojektowany futerał może prowadzić do obniżenia jakości połączenia przez przytłumienie dźwięku połączenia iPhone'a lub utrudnienie jego słyszenia.
Prostym sposobem sprawdzenia, czy obudowa iPhone'a ma negatywny wpływ na jakość połączeń telefonicznych iPhone'a, jest wyjęcie iPhone'a z etui, a następnie wykonanie połączenia telefonicznego. Jeśli połączenie brzmi dobrze, gdy iPhone jest poza obudową, problem jest prawdopodobnie związany z obudową iPhone'a.
Wymiana obudowy może rozwiązać problem, ale czasami proste wyjęcie iPhone'a z etui i ponowne włożenie go może rozwiązać również te problemy.
Możesz także fizycznie sprawdzić obudowę, aby sprawdzić, czy nie ma fizycznej przeszkody, która może powodować problem, zasłaniając mikrofon lub głośnik lub cokolwiek zatykającego port lub obszar, w którym powinien znajdować się głośnik. Może się okazać, że kłaczki lub coś podobnego utkwiły gdzieś i zasłaniają głośnik lub mikrofon (kłaczki i inne kieszonkowe śmieci mogą również zatkać gniazdo słuchawkowe lub port Lightning i spowodować, że iPhone się nie ładuje, co jest dość powszechnym zjawiskiem).
15:Zmień położenie iPhone'a, mając na uwadze głośnik w uchu
Czasami użytkownicy iPhone'a mogą trzymać iPhone'a przy głowie, ale nieumyślnie blokować lub zasłaniać głośnik douszny, zamiast umieszczać go przy przewodzie słuchowym. Może to skutkować bardzo cichymi rozmowami telefonicznymi, nawet jeśli głośność iPhone'a jest ustawiona do końca (następnym razem, gdy prowadzisz rozmowę, i tak wielokrotnie naciskaj przycisk zwiększania głośności, aby upewnić się, że dźwięk nie jest niski) .
Głośnik douszny iPhone'a znajduje się w górnej części iPhone'a i można go widocznie zidentyfikować, więc staraj się umieścić go w pobliżu ucha, zamiast przygniatać bok głowy lub inny mięsisty przedmiot.
16:Przytrzymaj iPhone'a w dolnej części urządzenia
Czasami zmiana sposobu trzymania iPhone'a może mieć wpływ na jakość dźwięku połączenia i najwyraźniej niektórzy użytkownicy iPhone'a uważają, że zmiana sposobu, w jaki fizycznie trzymają iPhone'a, może wpłynąć na jakość połączenia.
Może to wynikać z różnych powodów, być może palec lub część twarzy przypadkowo zakrywa mikrofon lub naciska przycisk zmniejszania głośności lub coś podobnego, ale spróbuj po prostu inaczej trzymać iPhone'a. To
W przypadku niektórych użytkowników po prostu dostosowanie sposobu trzymania samego iPhone'a może sprawić, że połączenie będzie miało przyzwoity dźwięk, a nie.
17:Użyj słuchawek do połączeń iPhone'a
Dołączone do pudełka białe wkładki douszne, które są dołączone do każdego iPhone'a, mogą być używane do wykonywania połączeń telefonicznych na iPhonie, a nawet mają wbudowany mikrofon.
Po prostu podłącz słuchawki douszne iPhone'a do iPhone'a, a następnie włóż je do uszu i zwiększ głośność za pomocą przycisku zwiększania głośności iPhone'a. Wykonaj połączenie telefoniczne jak zwykle, a dźwięk rozmowy telefonicznej dla Twojego głosu będzie odbierany przez biały mikrofon douszny, a głos rozmówcy/odbiorcy będzie przechodził przez głośniki douszne zamiast przez głośniki iPhone'a.

Dodatkową zaletą korzystania z wkładek dousznych do połączeń iPhone'a jest to, że możesz umieścić iPhone'a w kieszeni lub na powierzchni i skutecznie prowadzić rozmowę telefoniczną bez użycia rąk.
18:Odłącz i podłącz ponownie głośniki/stereo Bluetooth
Jeśli jakość połączenia iPhone'a jest zła tylko w przypadku systemu głośników Bluetooth, czy to w samochodzie, czy w domowym zestawie stereo, spróbuj odłączyć głośnik lub zestaw stereo Bluetooth, a następnie ponownie się z nim połączyć. To często może rozwiązać nierówne problemy z dźwiękiem Bluetooth.
Przełączanie WYŁĄCZENIA i WŁĄCZENIA Bluetooth może mieć podobny efekt, ale czasami bezpośrednie kierowanie na określone urządzenie Bluetooth lub zestaw stereo może również rozwiązać problemy z tym urządzeniem.
19:Wypróbuj połączenia audio FaceTime
Jeśli osoba, z którą rozmawiasz, ma również iPhone'a, spróbuj nawiązać połączenie za pomocą FaceTime Audio zamiast zwykłego połączenia przez telefon komórkowy. FaceTime Audio wykorzystuje dane do połączeń VOIP, a połączenia te mogą brzmieć o wiele bardziej czysto i wyraźnie niż zwykła rozmowa telefoniczna, szczególnie jeśli sieć komórkowa nie jest świetna, ale masz dobre połączenie Wi-Fi.
Możesz nawiązać połączenie audio FaceTime bezpośrednio z aplikacji Kontakty lub stukając w kontakt.
Pamiętaj, że połączenia FaceTime Audio będą korzystać z abonamentu iPhone'a, jeśli nie masz połączenia z siecią Wi-Fi, co może spowodować nadmierne zużycie danych.
4 dodatkowe wskazówki dotyczące rozwiązywania problemów z dźwiękiem podczas połączeń iPhone
- Jeśli iPhone miał silny kontakt z cieczą, może to spowodować jego fizyczne uszkodzenie, a głośnik lub mikrofon mogą nie działać zgodnie z przeznaczeniem lub coś innego w urządzeniu może ulec awarii w wyniku zalania.
- Jeśli iPhone jest fizycznie uszkodzony, ma zepsuty ekran, poważne uderzenia, wgniecenia, wgniecenia, pęknięcia lub w inny sposób, iPhone może nie działać zgodnie z przeznaczeniem. Czasami uszkodzony ekran może zasłaniać mikrofon lub głośnik douszny, a czasami wgnieciona obudowa może uderzać w mikrofon lub głośnik. Jeśli iPhone jest fizycznie uszkodzony, rozważ to jako przyczynę złej jakości połączeń
- Jeśli jakość dźwięku iPhone'a nie działa lub jest zła tylko podczas korzystania ze słuchawek lub wkładek dousznych, wypróbuj te wskazówki dotyczące rozwiązywania problemów, aby rozwiązać problemy ze słuchawkami i wkładkami dousznymi w iPhone'ie
- Jeśli wszystko inne zawiedzie, rozważ skontaktowanie się z Oficjalnym Wsparciem Apple lub autoryzowanym serwisem Apple Repair i poproś o sprawdzenie iPhone'a pod kątem awarii lub problemów. Możliwe, że jest jakiś inny problem z iPhonem, który powoduje problemy z jakością dźwięku, wyjściem dźwięku, wejściem dźwięku lub głośnikami lub mikrofonami urządzenia
Czy te wskazówki zadziałały, aby rozwiązać problemy z dźwiękiem połączenia iPhone'a? Czy znalazłeś inne rozwiązanie problemów z dźwiękiem? Podziel się z nami swoimi doświadczeniami w komentarzach poniżej!
