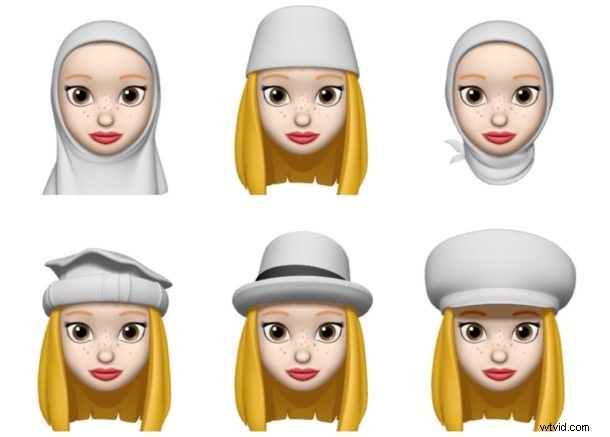
Naklejki Memoji to świetny sposób na używanie dowolnych niestandardowych Memoji jako naklejek iMessage w rozmowach Wiadomości na iPhonie lub iPadzie. Co więcej, naklejki Memoji działają również w innych aplikacjach do przesyłania wiadomości, takich jak WhatsApp, Facebook, Discord. Zasadniczo naklejki Memoji to spersonalizowana funkcja Memoji połączona z naklejkami iMessage i można ich używać na wiele zabawnych sposobów, aby przyklejać się do wiadomości i dekorować rozmowy prowadzone na urządzeniu Apple.
W tym artykule dowiesz się, jak tworzyć i używać naklejek Memoji na iPhonie lub iPadzie.
Przede wszystkim musisz upewnić się, że Twój iPhone lub iPad jest zaktualizowany do iOS 13 przed wykonaniem tej procedury, ponieważ wcześniejsze wersje oprogramowania systemowego nie obsługują naklejek Memoji. Możliwość tworzenia nowego Memoji wymaga również posiadania iPhone'a X lub nowszego. Jeśli więc masz starszego iPhone'a lub iPada, przejdź do kroku 5, gdzie zamiast tego opisujemy, jak korzystać z tych naklejek. Bez zbędnych ceregieli, oto kroki, aby utworzyć własną naklejkę Memoji.
Jak tworzyć i używać naklejek Memoji na iPhonie i iPadzie
Przeprowadzimy Cię krok po kroku, abyś mógł łatwo stworzyć model 3D własnej twarzy i zacząć używać go jako naklejek w ciągu kilku minut. Jeśli już wcześniej utworzyłeś Memoji, możesz użyć tego lub stworzyć nowe.
- Otwórz domyślną aplikację „Wiadomości” i przejdź do dowolnej z posiadanych wiadomości. Teraz dotknij ikony „Memoji”, która znajduje się tuż obok ikony Apple App Store. Gdy skończysz, dotknij ikony „+”, jak pokazano na poniższym zrzucie ekranu, aby utworzyć własne Memoji.
- Przeniesiesz się do nowej dedykowanej sekcji, w której telefon zacznie śledzić Twoją mimikę i ruchy. Tutaj możesz dostosować różne cechy twarzy do swojego wyglądu, takie jak odcień skóry, fryzura, kolor oczu, uszy, zarost i inne.
- Jest tu tak wiele dostosowań, że Apple pozwala nawet dodać AirPods do twojego awatara 3D, tak jak to zrobiłem na poniższym zrzucie ekranu. Niezależnie od tego, gdy skończysz dostrajać swoje nowe Memoji, dotknij "Gotowe" w prawym górnym rogu ekranu. Teraz powinieneś być w stanie zobaczyć swój nowo utworzony awatar w sekcji Memoji. Możesz edytować swoje Memoji w dowolnym momencie, po prostu dotykając ikony „potrójnej kropki” znajdującej się obok listy wszystkich posiadanych naklejek.
- Tutaj możesz utworzyć nowe Memoji, zduplikować istniejące lub po prostu dotknąć „Edytuj”, aby jeszcze bardziej dostosować obecne Memoji i upewnić się, że nadąża za Twoim obecnym wyglądem.
- Aby zacząć używać naklejek nowo utworzonych Memoji lub dowolnych wstępnie wygenerowanych naklejek Memoji, które są już dostępne na Twoim urządzeniu, po prostu otwórz na klawiaturze dowolną aplikację do obsługi wiadomości i dotknij ikony „Emoji” na dole. lewy róg ekranu tuż pod klawiaturą. Po lewej stronie klawiatury zauważysz najczęściej używane Memoji, ale aby wyświetlić wszystkie dostępne naklejki Memoji, dotknij ikony „potrójnej kropki”, jak pokazano na zrzucie ekranu poniżej.
- Przewiń wszystkie różne Memoji i dotknij jednej z naklejek dostępnych tuż pod określonym Memoji, aby je wysłać.
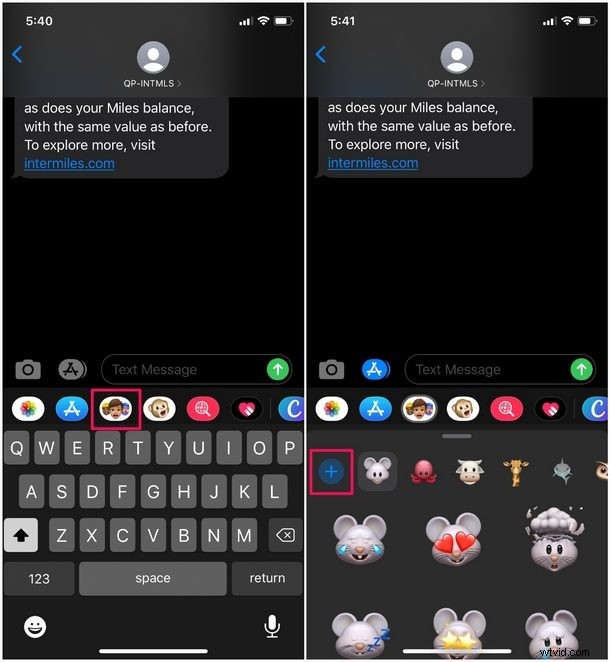
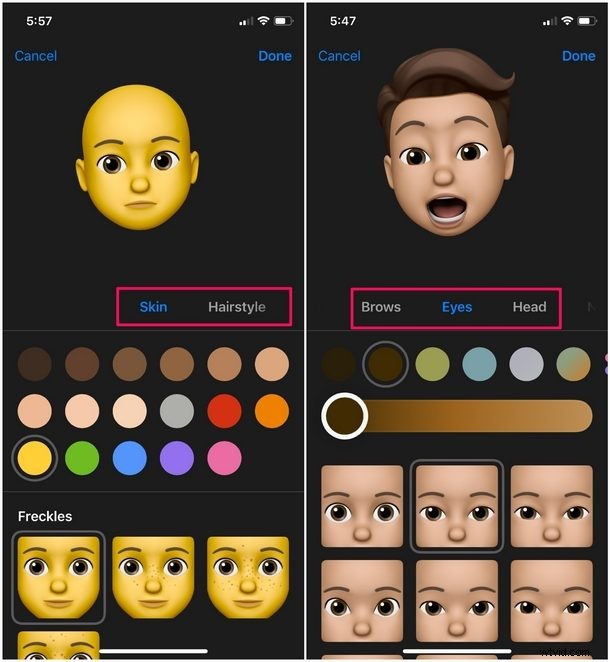
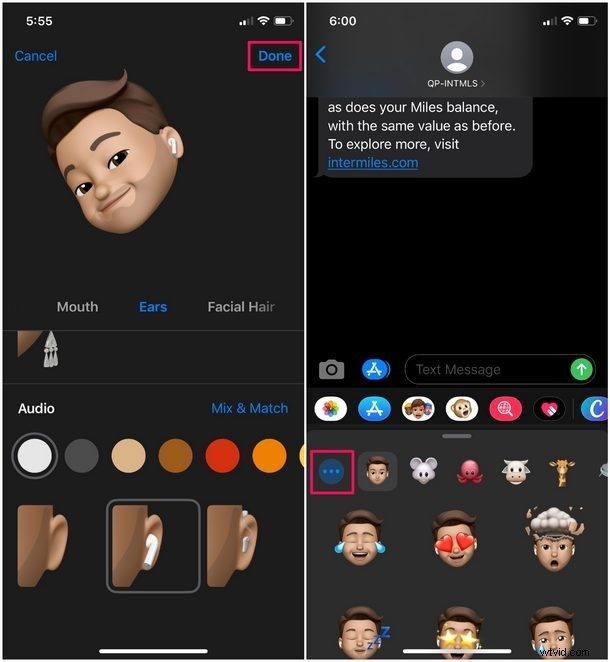
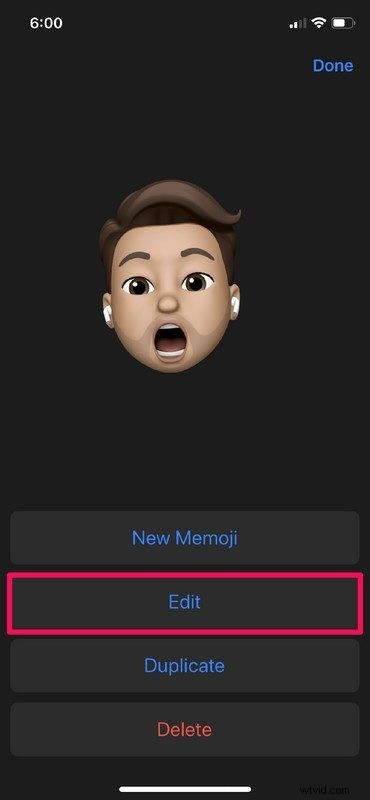
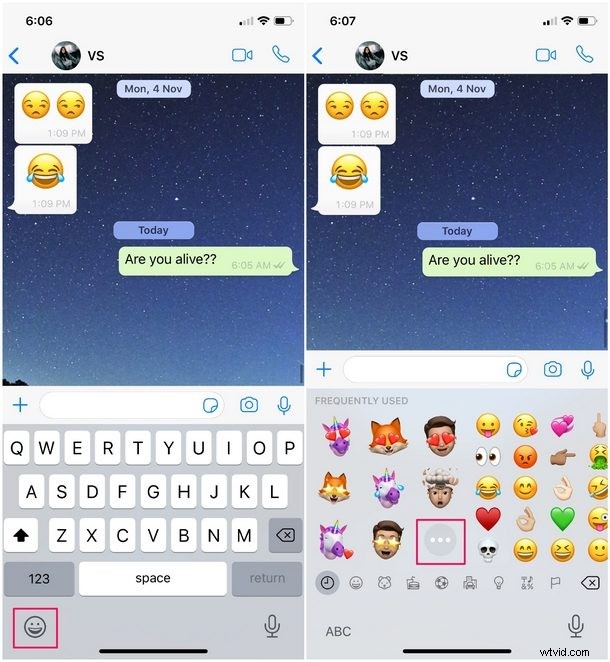
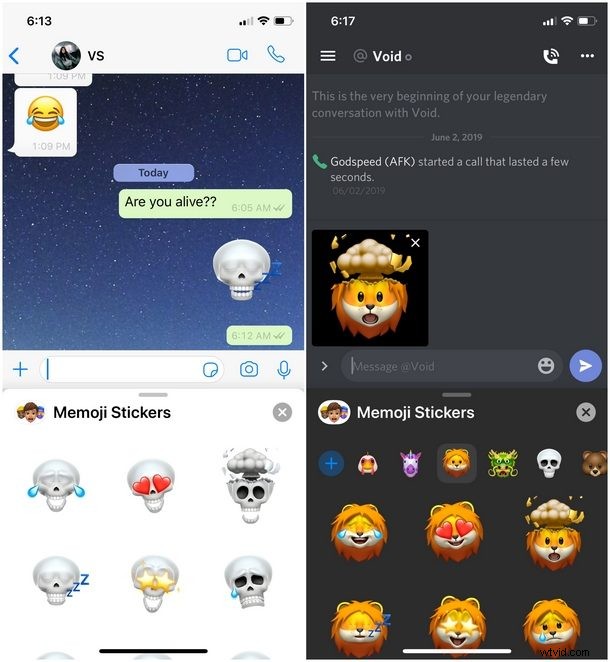
Niekoniecznie musisz korzystać z iMessage. Tutaj użyłem WhatsApp do wysyłania naklejek Memoji, ale możesz także użyć sieci społecznościowych, takich jak Facebook Messenger, Twitter lub Discord.
Cóż, to wszystko. Mam nadzieję, że nauka była fajna. Wszystko, czego potrzebujesz, to kilka minut cierpliwości i możesz łatwo utworzyć Memoji z własną twarzą, aby udostępniać naklejki znajomym i denerwować ich podczas słuchania ulubionej piosenki w Apple Music.
Od wstępnie wygenerowanego jednorożca po awatara 3D z własną twarzą, istnieje wiele memoji do wyboru, zanim zaczniesz się nudzić. Mamy nadzieję, że Apple dodaje ich więcej w nowszych wersjach iOS, aby utrzymać ciągłe zaangażowanie użytkowników.
Jaka jest historia i tło Memoji i Animoji?
Możesz się zastanawiać, od czego zaczęły się te wszystkie Memoji i Animoji, i to jest uczciwe pytanie. Przyjrzyjmy się temu trochę:dwa lata temu, kiedy Apple zaprezentował całkowicie przeprojektowany iPhone X w Steve Jobs Theater w Cupertino w Kalifornii, Phil Schiller wciąż mówił o tym, jak zaawansowany jest moduł przedniej kamery. Oprócz zastosowania w rozszerzonej rzeczywistości i bardzo reklamowanego, wysoce bezpiecznego systemu rozpoznawania twarzy o nazwie Face ID, system kamer TrueDepth wprowadził nową funkcję, którą firma z dumą nazwała „Animoji”. Jak każdy by się spodziewał, było to coś w rodzaju animowanego emoji, które wykorzystywało możliwości wykrywania głębi aparatu do śledzenia mimiki twarzy.
Rok później firma Apple wprowadziła dodatkową funkcję wraz z wydaniem iOS 12 o nazwie Memoji, która umożliwiała użytkownikowi stworzenie modelu 3D swojej twarzy, a następnie udostępnienie go znajomym za pośrednictwem iMessage. Było to jednak ograniczone do urządzeń z systemem kamer TrueDepth, co oznaczało, że do skorzystania z tej funkcji potrzebny był iPhone X lub nowszy. Przechodząc do końca 2019 r., możesz teraz używać naklejek Memoji na dowolnym urządzeniu z systemem iOS z chipem Apple A9 lub nowszym. Obejmuje to urządzenia takie jak iPhone SE, iPhone 6S, iPad (2017) i nowsze modele. Chociaż możliwość śledzenia twarzy i przekształcania jej w model 3D jest nadal ograniczona do iPhone'ów i iPadów z systemem kamer TrueDepth, starsze urządzenia nadal mają dostęp do wstępnie wygenerowanych naklejek, których można używać na różnych platformach komunikacyjnych, takich jak iMessage, WhatsApp, Facebook, Discord i inne.
Oto ogólna historia Memoji i jego prekursora, Animoji. A teraz wyjdź i stwórz własne i baw się dobrze!
Podziel się z nami swoimi przemyśleniami na temat Memojis lub krótko opisz, jak zdenerwowałeś znajomych za pomocą szerokiej gamy naklejek lub pomysłowo przygotowanych animowanych GIF-ów w sekcji komentarzy poniżej.
