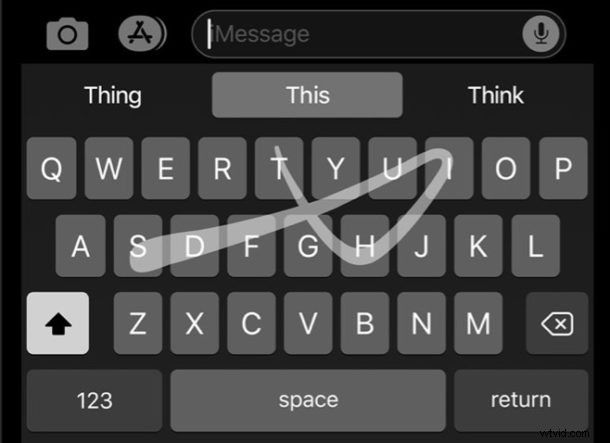
Jedną z najlepszych funkcji iOS 13 jest nowa klawiatura QuickPath na iPhonie i iPadzie. Ułatwia pisanie jedną ręką, przesuwając kciukiem po klawiaturze, zamiast polować i stukać w poszczególne klawisze.
Tutaj zademonstrujemy, jak korzystać z klawiatury do przesuwania QuickPath, a także jak włączyć (lub wyłączyć) tę funkcję na iPhonie lub iPadzie.
Używanie gestów do pisania na klawiaturze cyfrowej może początkowo wydawać się – i zdecydowanie wydaje się – sprzeczne z intuicją, ale gdy się do tego przyzwyczaisz, będziesz szybko przelatywał przez słowa i zdania. Jeśli brzmi to dla Ciebie interesująco, z pewnością warto przejść krzywą uczenia się, a będziesz szybko pisać i przesuwać słowa szybciej niż wcześniej.
Jak korzystać z klawiatury QuickPath Swipe na iPhonie
Jako przykład działania klawiatury QuickPath swipe, wpisanie słowa "Apple" wymaga po prostu dotknięcia i przytrzymania "A", a następnie przeciągnięcia kolejno przez znaki "p", "l" i "e". Nie martw się, klawiatura wykryje dla ciebie podwójne „p”.
Gdy skończysz, po prostu unieś kciuk i pojawi się twoje słowo.
Poniższy animowany GIF pokazuje wpisywanie całego zdania za pomocą gestów klawiatury QuickPath machnięcia na iPhonie:
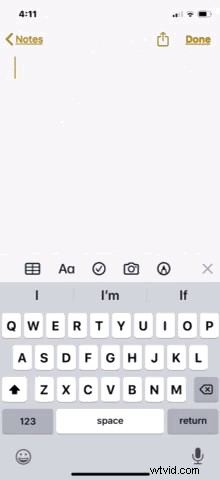
Pamiętaj, że QuickPath obsługuje również interpunkcję, więc przesunięcie do kropki zakończy zdanie bez konieczności podnoszenia kciuka.
Jest to jedna z tych funkcji, w których naprawdę musisz się wypróbować, a praktyka czyni mistrza.
Korzystanie z funkcji QuickPath Przesuń, aby pisać na iPadzie
Oczywiście skupiamy się tutaj na iPhonie, ale ta funkcja faktycznie istnieje również na iPadzie. Co ciekawe, funkcja QuickPath jest dostępna tylko na iPadzie, gdy używana jest pływająca klawiatura.
Możesz aktywować ruchomą klawiaturę na iPadzie, ściskając ją do środka w normalnym widoku klawiatury.
Gdy pływająca klawiatura jest aktywna na iPadzie, korzystanie z QuickPath jest takie samo jak na iPhonie.
Jak włączyć (lub wyłączyć) klawiaturę QuickPath Swipe na iPhonie
Powinieneś zauważyć, że QuickPath jest domyślnie włączony, ale w razie potrzeby można go łatwo włączyć.
- Otwórz aplikację Ustawienia i wybierz „Ogólne”
- Dotknij „Klawiatura”
- Upewnij się, że „Przesuń, aby pisać” jest w pozycji „Wł”, aby ją włączyć. Przełącz na pozycję „Wył”, jeśli chcesz ją wyłączyć Uwaga: Ta opcja nosi nazwę „Przesuń na pływającej klawiaturze, aby pisać” na iPadzie
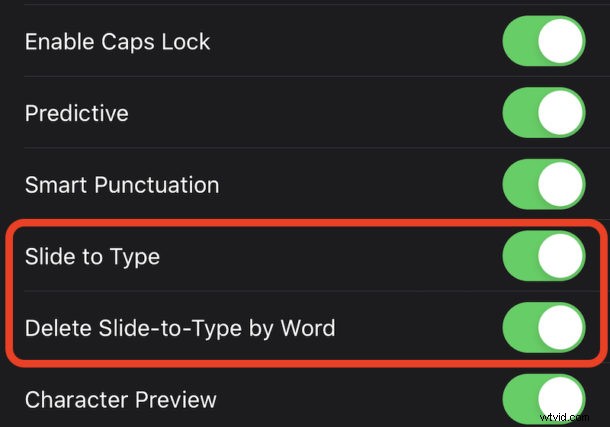
Zauważysz również inną opcję w tym obszarze ustawień o nazwie "Usuń slajd do wpisania według słowa". Po włączeniu ta funkcja automatycznie usunie całe słowo po naciśnięciu przycisku Backspace. Jeśli planujesz poprawić błędnie zidentyfikowane słowa, zamiast próbować je ponownie, dobrym pomysłem może być wyłączenie tej opcji.
QuickPath jest całkiem niezły, gdy już się do tego przyzwyczaisz, ale doskonalenie pisania z nim może zająć trochę praktyki. Trzymaj się tego przynajmniej przez kilka dni i zobacz, jak sobie radzisz. Gdy przyzwyczaisz się do korzystania z QuickPath i przyzwyczaisz się do niego, prawdopodobnie zauważysz, że pisanie stuknięciem jest wolniejsze i możesz nie chcieć do niego wracać na klawiaturze iPhone'a i iPada.
Jeśli z jakiegoś powodu nie podoba Ci się klawiatura gestów QuickPath, zawsze możesz wyłączyć QuickPath, wracając do Ustawień klawiatury, jak opisano powyżej, i przełączając ustawienie Przesuń, aby pisać na pozycję WYŁ.
Uważamy, że ta funkcja jest jednym z niedocenionych bohaterów iOS 13, ale chcielibyśmy wiedzieć, jak sobie radzisz. Czy jesteś konwerterem QuickPath, czy uważasz, że klawiatury były w porządku, gdy dźgaliśmy je palcami? Podziel się z nami swoimi przemyśleniami i doświadczeniami w komentarzach poniżej.
