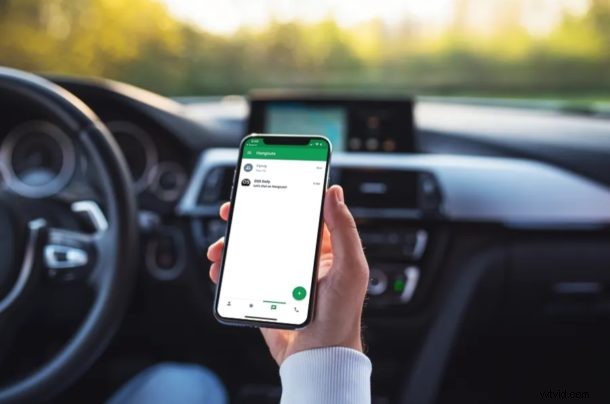
Google Hangouts oferuje bezpłatny i łatwy sposób prowadzenia grupowych rozmów wideo, do których możesz nawiązywać i dołączać do nich bezpośrednio z iPhone'a i iPada.
Google Hangouts zawsze było przydatne, ale dla niektórych osób może być teraz bardziej odpowiednie i przydatne niż kiedykolwiek w okresach kwarantanny, a także oferuje kolejną opcję wideokonferencji z Zoom Meeting z iPhone'a i iPada, grupowy czat wideo FaceTime z iPhonem i iPadem i Group FaceTime na Macu, Skype i innych. Dzięki Google Hangouts możesz prowadzić grupowe rozmowy wideo w celu obsługi spotkań osobistych, biznesowych i innych związanych z pracą bezpośrednio w zaciszu swojego miejsca pracy lub domu, o ile masz połączenie z internetem.
W tym artykule omówimy, jak prowadzić grupowe rozmowy wideo w Google Hangouts na iPhonie i iPadzie.
Jak nawiązywać grupowe rozmowy wideo w Google Hangouts na iPhonie i iPadzie
Przed rozpoczęciem musisz zainstalować aplikację Google Hangouts ze sklepu Apple App Store. Do korzystania z Hangouts potrzebne jest również konto Google.
Zakładając, że spełniasz te kryteria, po prostu wykonaj poniższe czynności, aby skonfigurować grupę do rozmów wideo w Hangouts na urządzeniu z iOS.
- Otwórz aplikację Google Hangouts na iPhonie lub iPadzie.

- Dotknij „Rozpocznij”, aby rozpocząć konfigurację.
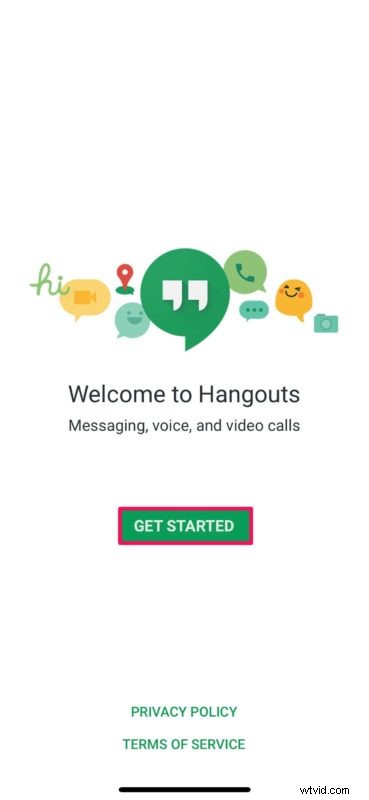
- Zaloguj się na swoje konto Google. Jeśli go nie masz, będziesz musiał go stworzyć. Jeśli masz wiele kont, wybierz konto, którego chcesz użyć, i dotknij ikony „zaznaczenia”, jak pokazano poniżej.
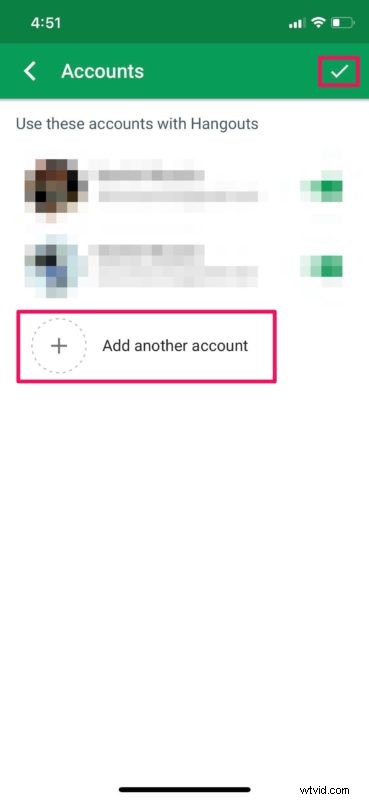
- Przejdź do sekcji czatów w Hangouts i dotknij ikony „+”, aby rozpocząć nową rozmowę.
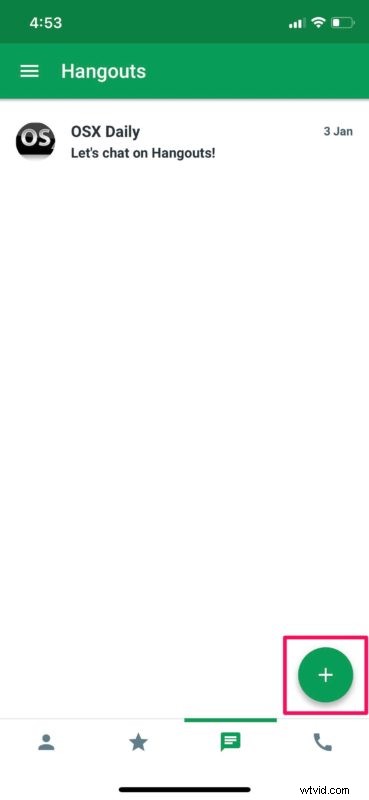
- Teraz wybierz „Nowa grupa”, aby utworzyć nową grupę Hangouts do rozmów wideo.
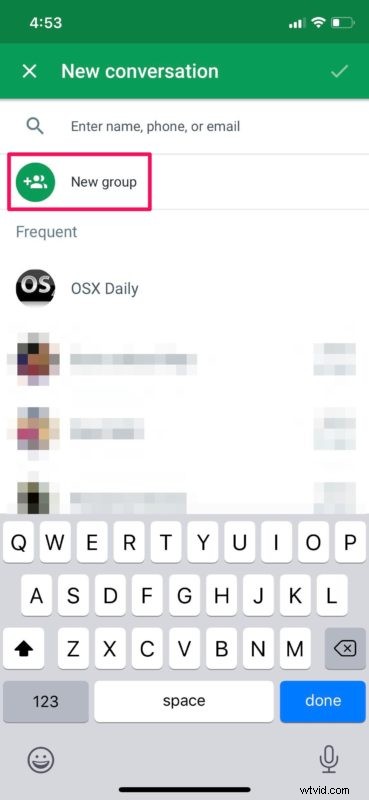
- Teraz wprowadź nazwę grupy i dodaj do niej osoby, używając ich imienia i nazwiska, numeru telefonu lub adresu e-mail. Po zakończeniu dodawania użytkowników dotknij ikony „zaznaczenia” w prawym górnym rogu ekranu.
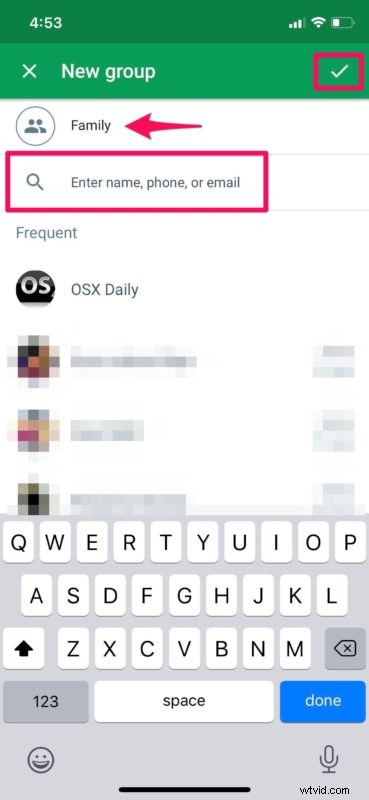
- Wróć do sekcji czatów w aplikacji, a zauważysz nowo utworzoną grupę. Otwórz czat grupowy.
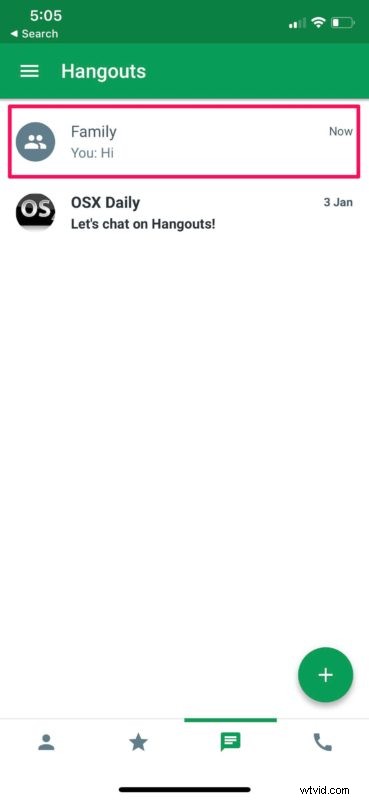
- Jeśli chodzi o ostatni krok, po prostu dotknij ikony „wideo” znajdującej się tuż obok telefonu, aby rozpocząć grupową rozmowę wideo.
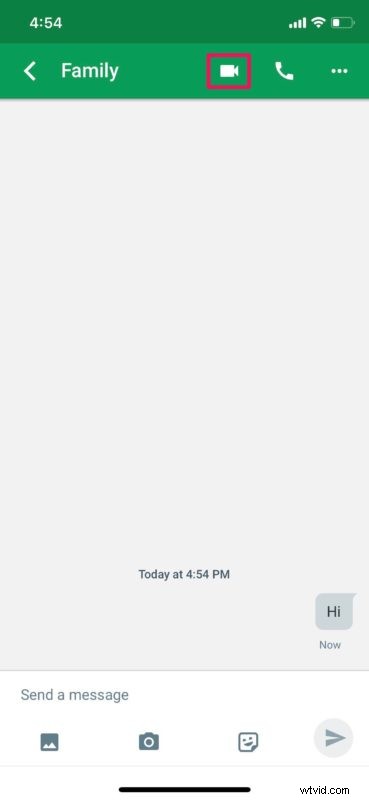
Teraz wiesz, jak prowadzić grupowe rozmowy wideo za pomocą Google Hangouts na iPhonie i iPadzie.
Dzięki Hangouts możesz nie tylko obsługiwać ważne spotkania za pośrednictwem wideokonferencji podczas pracy w domu, ale także pozostawać w kontakcie z bliskimi podczas zamówień w domu i kwarantanny. Niezależnie od tego, czy korzystasz z Google Hangouts w pracy, czy po prostu chcesz pozostać w kontakcie z bliskimi, jest to świetna usługa i kolejna opcja w panaceum dostępnych opcji czatu wideo i konferencji.
Hangouts to tylko jedna z kilku aplikacji, które obsługują grupowe rozmowy wideo. Jeśli wszyscy Twoi znajomi lub członkowie rodziny korzystają z urządzenia Apple, możesz po prostu użyć Group FaceTime do wideorozmów, co eliminuje potrzebę instalowania na urządzeniu aplikacji innych firm. Nie zapominaj, że są też Skype, Zoom Meetings i Group FaceTime dla iPhone'a, iPada i Maca, Slacka i innych. Jest też Google Duo, który pozwala grupować połączenia do 8 osób.
Czy udało Ci się utworzyć grupę Hangouts do prowadzenia rozmów wideo? Czy korzystałeś wcześniej z innych usług, takich jak FaceTime, Zoom, Skype lub WhatsApp do grupowych połączeń wideo? Podziel się z nami swoimi przemyśleniami i opiniami w sekcji komentarzy poniżej.
