
Zoom to popularne rozwiązanie do wideokonferencji, które umożliwia uczestnictwo w zdalnych spotkaniach, zajęciach online, a nawet wydarzeniach towarzyskich. Jednym z fajnych sposobów wyróżniania się na tle konkurencji na czacie wideo jest umożliwienie użytkownikom zmiany tła podczas rozmowy wideo.
Funkcja wirtualnego tła, którą oferuje Zoom, pozwala wyświetlać obraz jako tło podczas spotkania Zoom. Jest to niezwykle przydatne w przypadkach, gdy w Twoim pokoju jest po prostu bałagan lub gdy masz obawy dotyczące prywatności i nie chcesz, aby inne osoby na spotkaniu zorientowały się, gdzie jesteś. Maskowanie rzeczywistego tła za pomocą Zoom jest dość prostą procedurą na urządzeniu z systemem iOS.
Chcesz wypróbować tę funkcję podczas następnego spotkania Zoom? Uważaj się za szczęściarza, ponieważ w tym artykule omówimy dokładnie, w jaki sposób możesz używać wirtualnego tła Zoom na iPhonie i iPadzie.
Jak korzystać z wirtualnego tła Zoom na iPhonie i iPadzie
Ważne jest, aby pamiętać, że aby korzystać z wirtualnego tła, musisz prowadzić rozmowę wideo w Zoom. Dlatego upewnij się, że jesteś gospodarzem spotkania Zoom lub dołączasz do niego przed kontynuowaniem procedury. Jeśli nie masz aplikacji, pobierz ją z App Store. Teraz przyjrzyjmy się niezbędnym krokom.
- Otwórz aplikację Zoom na iPhonie lub iPadzie i dołącz do spotkania/poprowadź spotkanie.

- Gdy rozpoczniesz rozmowę wideo, dotknij ikony „potrójnych kropek” w prawym dolnym rogu ekranu, aby uzyskać dostęp do większej liczby opcji.
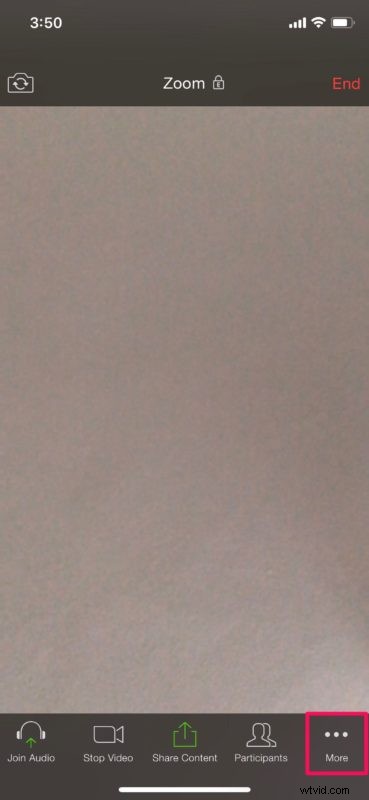
- Teraz wybierz „Wirtualne tło”, jak pokazano na poniższym zrzucie ekranu.
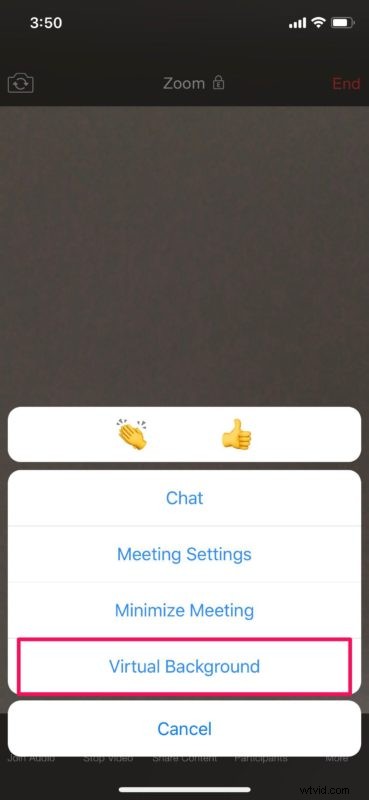
- Tutaj zobaczysz istniejące tło, którego możesz od razu użyć jako wirtualnego tła. Jednak nie ograniczasz się tylko do tego. Stuknij ikonę „+” tuż obok niej.

- Spowoduje to otwarcie biblioteki zdjęć. Możesz wybrać dowolne zdjęcie ze swojej biblioteki, które będzie Twoim wirtualnym tłem.
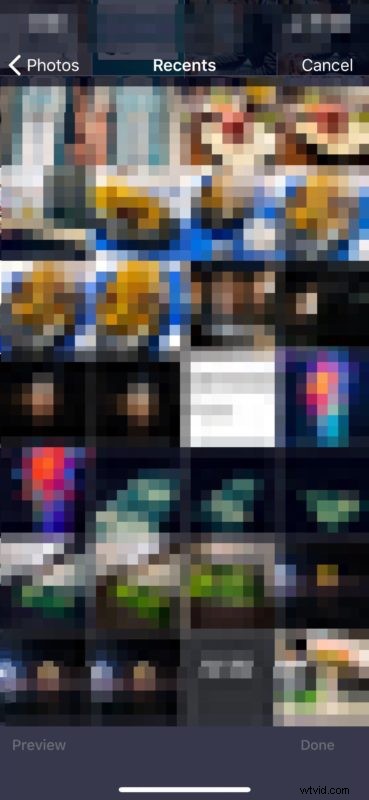
- Po wybraniu preferowanego obrazu dotknij „Gotowe” w prawym dolnym rogu, aby dodać je do listy wirtualnych teł w Zoom.

- Teraz wybierz dodane przed chwilą niestandardowe tło i dotknij „Zamknij”, aby wrócić do spotkania na żywo. Zauważysz, że Twoje wirtualne tło już zamaskowało Twoje rzeczywiste tło.

Proszę bardzo. Teraz wiesz, jak korzystać z wirtualnego tła podczas spotkania Zoom bezpośrednio na iPhonie lub iPadzie.
Funkcja wirtualnego tła Zoom działa najlepiej przy zielonym ekranie i jednolitym oświetleniu. Jest to podobne do tego, jak streamerzy maskują swoje tło. Zielony ekran pomaga Zoomowi łatwo wykryć różnicę między Tobą a Twoim rzeczywistym tłem. Niezależnie od tego funkcja działa dobrze, o ile nie poruszasz się za dużo.
Jeśli używasz Zoom na komputerze PC lub Mac, możesz również używać wideo jako wirtualnego tła. Jednak maksymalna rozdzielczość wideo, której można użyć jako tła, jest ograniczona do 1080p. Mamy nadzieję, że ta funkcja zostanie dodana do wersji na iOS w pewnym momencie.
Oprócz tego Zoom pozwala również korzystać z ulubionych filtrów Snapchata za pomocą Snap Camera. Możesz także udostępnić ekran swojego iPhone'a lub iPada innym uczestnikom spotkania Zoom w ciągu kilku sekund. Jest to bardzo przydatne, jeśli robisz prezentacje online.
Mamy nadzieję, że podczas spotkania Zoom udało Ci się zamaskować swój pokój wirtualnym tłem. Co sądzisz o tej przydatnej funkcji i jak dobrze sprawdziła się w Twoim przypadku? Podziel się swoimi przemyśleniami i doświadczeniami w sekcji komentarzy poniżej.
