
Jeśli korzystasz z usługi Webex Meetings firmy Cisco, aby wykonywać lub dołączać do wideokonferencji podczas zdalnych spotkań, klas online lub wydarzeń towarzyskich w tym okresie izolacji lub w inny sposób, zainteresuje Cię funkcja Wirtualnego Tła, którą ta usługa ma do zaoferowania.
Funkcja wirtualnego tła firmy Webex umożliwia użytkownikom maskowanie rzeczywistego tła za pomocą obrazu w czasie rzeczywistym podczas połączenia konferencyjnego. Jest to niezwykle przydatne w sytuacjach, w których w Twoim pokoju jest po prostu bałagan lub gdy masz obawy dotyczące prywatności i nie chcesz, aby inne osoby na spotkaniu zorientowały się, gdzie jesteś. Ukrywanie swojego prawdziwego tła za pomocą Webex jest dość prostą procedurą na urządzeniu z systemem iOS.
Czy chcesz wypróbować tę funkcję podczas następnej rozmowy konferencyjnej przez Webex? Tutaj dowiesz się, jak korzystać z wirtualnego tła podczas spotkań Webex na iPhonie i iPadzie.
Jak korzystać z wirtualnego tła podczas spotkań Webex na iPhonie i iPadzie
Zanim zaczniesz, pamiętaj, że Aby mieć dostęp do wirtualnego tła, musisz uczestniczyć w spotkaniu Webex. Jeśli nie masz jeszcze zainstalowanej aplikacji na swoim urządzeniu, pobierz Webex Meetings z App Store. Teraz przyjrzyjmy się niezbędnym krokom.
- Otwórz aplikację „Webex Meet” na iPhonie lub iPadzie.
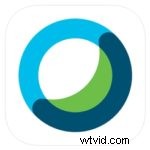
- Jeśli próbujesz tylko dołączyć do trwającego spotkania, możesz dotknąć „Dołącz do spotkania” i wpisać numer spotkania lub adres URL. Aby rozpocząć nowe spotkanie, zaloguj się na swoje konto Webex.
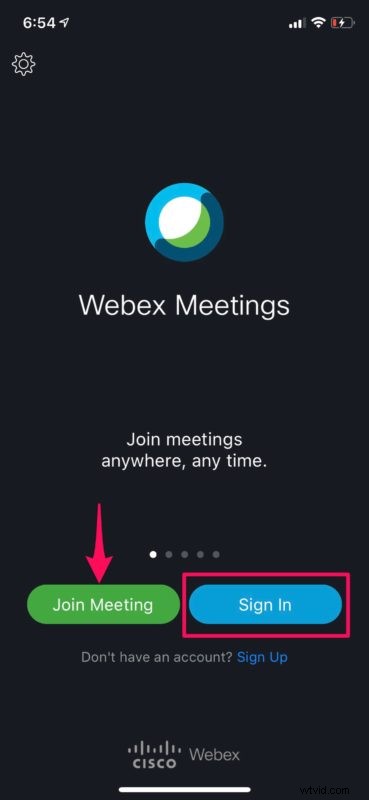
- Gdy znajdziesz się w menu głównym aplikacji, przesuń palcem w lewo, aby przejść do następnej strony.
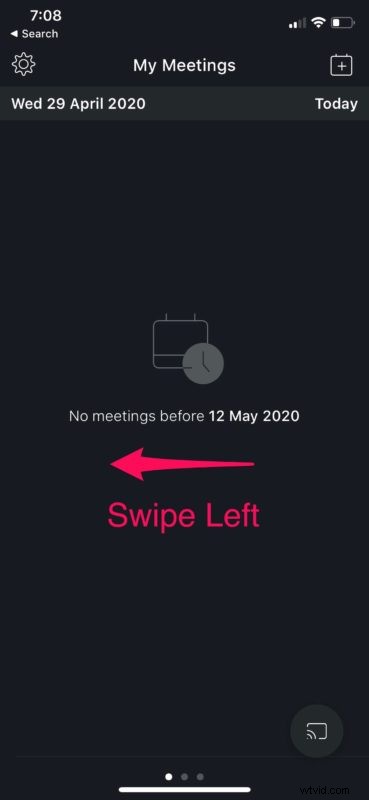
- Następnie dotknij „Rozpocznij spotkanie”, jak pokazano na poniższym zrzucie ekranu.
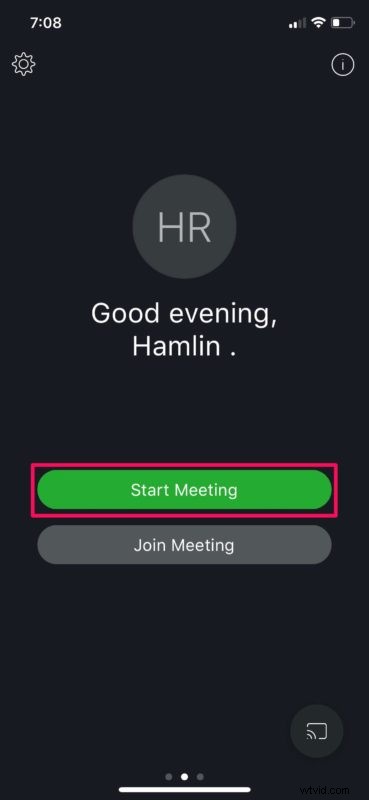
- Teraz dotknij „Rozpocznij”, aby rozpocząć połączenie konferencyjne.
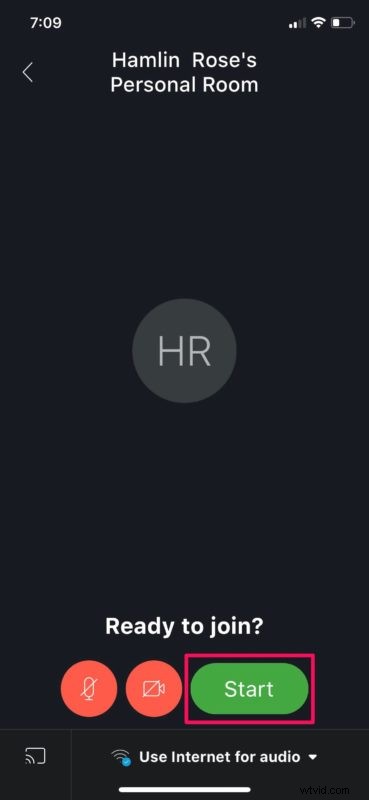
- Dotknij czerwonej ikony „wideo” znajdującej się na dole, jak pokazano poniżej.
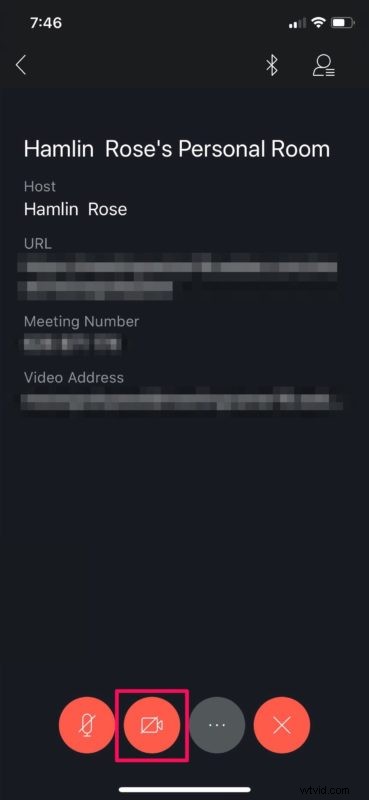
- To działanie umożliwi rozpoczęcie transmisji wideo z iPhone'a lub iPada. Ponieważ chcesz zamaskować swoje tło, dotknij „Wirtualne tło”.
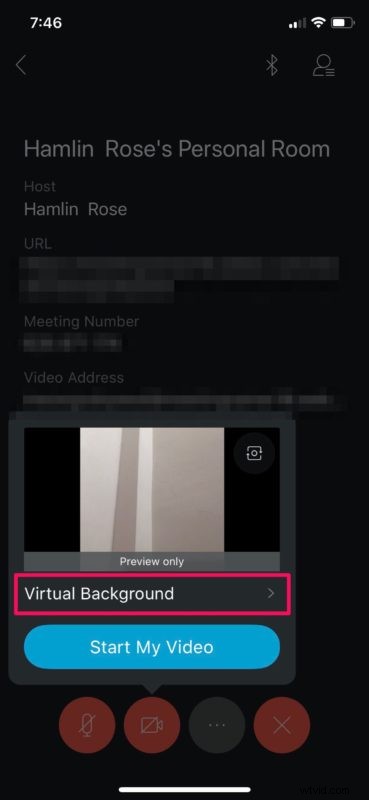
- Tutaj będziesz mógł wybrać spośród kilku już dostępnych teł. Możesz także rozmyć tło za pomocą narzędzia Rozmycie. Dodatkowo możesz również dodać niestandardowe tło, używając dowolnego obrazu z biblioteki zdjęć jako wirtualnego tła. Wystarczy dotknąć ikony „+”, aby uzyskać dostęp do biblioteki zdjęć. Po wybraniu preferowanego tła dotknij „Rozpocznij mój film”.

Z tym krokiem jesteś gotowy. Twoje urządzenie z systemem iOS będzie teraz przesyłać obraz wideo z zastosowanym wirtualnym tłem. Całkiem proste, prawda?
Wirtualne tło Webex działa najlepiej z zielonym ekranem i jednolitym oświetleniem. Ta funkcja jest podobna do tego, w jaki sposób streamerzy maskują swoje tło. Jednolite tło pomaga Webexowi łatwo wykryć różnicę między Tobą a Twoim rzeczywistym pochodzeniem. Niezależnie od tego funkcja działa dobrze, o ile nie poruszasz się za dużo.
Oprócz możliwości dostosowania tła, Webex umożliwia także korzystanie z ulubionych filtrów Snapchata za pomocą Snap Camera. Możesz także udostępnić ekran swojego iPhone'a lub iPada innym uczestnikom spotkania Webex w ciągu kilku sekund. Jest to bardzo przydatne, jeśli prowadzisz prezentacje i współpracujesz online.
Główny konkurent firmy Webex, Zoom, oferuje podobną funkcję, która pozwala dodawać własne wirtualne tła, a Zoom umożliwia również używanie filmów jako tła, pod warunkiem, że korzystasz z komputera PC lub Mac. Jednak Zoom nie ma narzędzia do rozmycia tła Webex. Ponadto nie ma ograniczeń czasowych dotyczących 100 spotkań uczestników Webex, które są obecnie dostępne za darmo.
Mamy nadzieję, że podczas spotkania Webex udało Ci się zamaskować swój pokój wirtualnym tłem. Co sądzisz o tej przydatnej funkcji i jak dobrze sprawdziła się w Twoim przypadku? Podziel się swoimi przemyśleniami i doświadczeniami w sekcji komentarzy poniżej.
