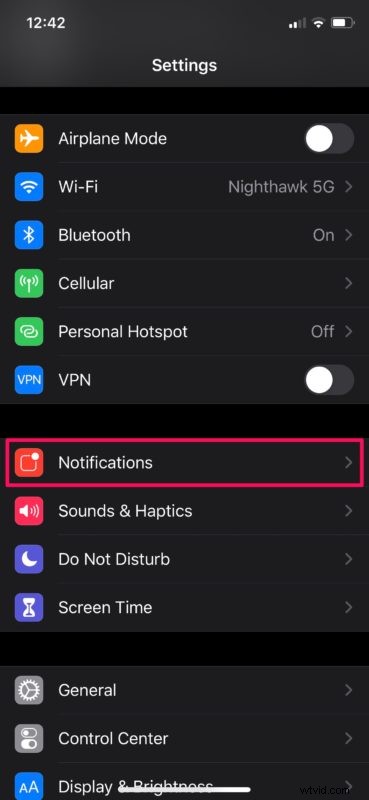
AirPods to bez wątpienia najlepiej sprzedające się prawdziwie bezprzewodowe słuchawki douszne, które można dziś zobaczyć prawie wszędzie. Jeśli zdarzy ci się mieć parę, prawdopodobnie używasz AirPods do słuchania muzyki, podcastów, wykonywania połączeń telefonicznych na co dzień. Jednak AirPods mogą zrobić o wiele więcej, będąc inteligentnym urządzeniem do noszenia, ponieważ te słuchawki douszne mają również dostęp do asystenta głosowego Siri, który może wykonywać różne zadania, takie jak ogłaszanie wiadomości.
Apple dodał więcej funkcji do AirPods i kompatybilnych słuchawek Beats, wprowadzając nową funkcję o nazwie „Ogłaszaj wiadomości za pomocą Siri”. Jak sama nazwa wskazuje, Siri czytałaby SMS-y, więc nie musisz nawet wyciągać telefonu z kieszeni za każdym razem, gdy otrzymasz wiadomość. Jest to przydatne, zwłaszcza gdy prowadzisz samochód lub jesteś zajęty inną pracą.
Czy jesteś użytkownikiem iPhone'a lub iPada, który chce wypróbować tę nową funkcję na swojej parze AirPods? Tutaj omówimy dokładnie, w jaki sposób możesz ogłaszać wiadomości za pomocą Siri na zestawach słuchawkowych AirPods 2, AirPods Pro, Powerbeats Pro i Beats Solo Pro.
Jak ogłaszać wiadomości za pomocą Siri na AirPods
Ta funkcja jest ograniczona do nowszych słuchawek AirPods i kompatybilnych słuchawek Beats zasilanych przez układ Apple H1, więc jeśli nadal trzymasz się AirPods pierwszej generacji, nie masz szczęścia. Ponadto posiadany iPhone lub iPad musi obsługiwać system iOS 13.2 / iPadOS 13.2 lub nowszy. Dlatego upewnij się, że Twoje urządzenie jest zaktualizowane, zanim przejdziesz do procedury.
- Otwórz aplikację „Ustawienia” na ekranie głównym iPhone'a lub iPada.
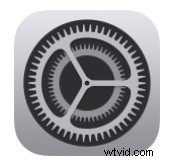
- Przejdź do sekcji „Powiadomienia” w Ustawieniach, jak pokazano na poniższym zrzucie ekranu.
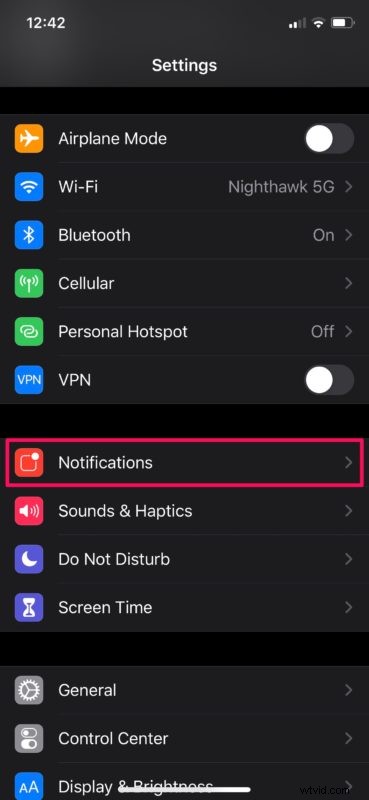
- Tutaj zauważysz ustawienie znajdujące się tuż nad listą aplikacji. Domyślnie jest wyłączona, więc po prostu dotknij "Ogłaszaj wiadomości za pomocą Siri".
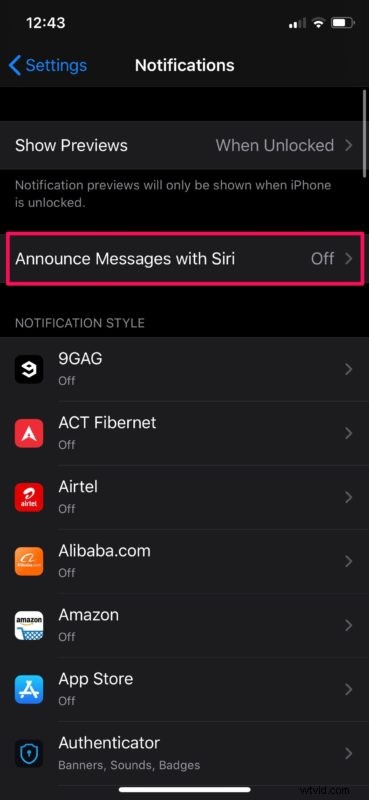
- Teraz wystarczy użyć przełącznika, aby włączyć tę funkcję. Możesz także zezwolić Siri na automatyczne odpowiadanie na przychodzące wiadomości bez potwierdzenia. Dodatkowo masz większą kontrolę nad tym, jakie wiadomości przychodzące chcesz ogłaszać. Dotknij aplikacji „Wiadomości”, aby to sprawdzić.
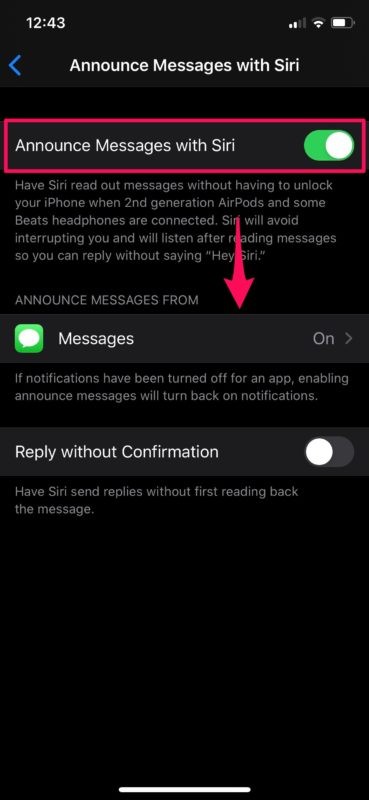
- Jak widać poniżej, możesz zezwolić Siri tylko na ogłaszanie wiadomości z Kontaktów, Ostatnich, a nawet Ulubionych, co jest całkiem przydatne do filtrowania wiadomości promocyjnych, które możesz otrzymywać z losowych numerów telefonów.
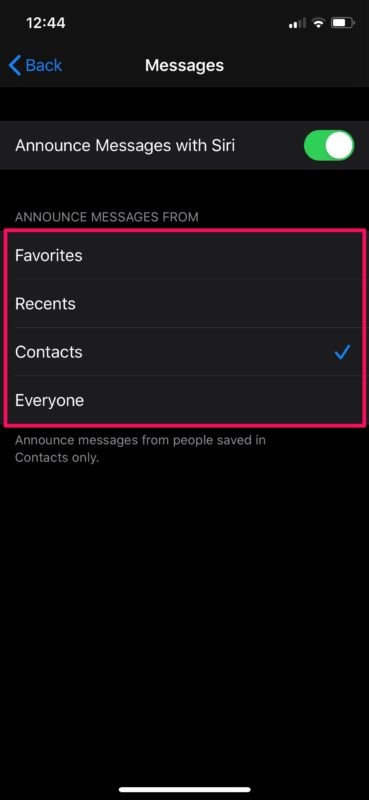
To prawie wszystko.
Od teraz za każdym razem, gdy otrzymasz SMS-a, Siri przeczyta go na głos, gdy telefon będzie nadal w kieszeni.
Możesz nawet użyć Siri, aby odpowiedzieć na przychodzące wiadomości, mówiąc po prostu „Odpowiedz”, co jest niezwykle przydatne podczas jazdy samochodem lub zajętych ćwiczeń na siłowni.
Jeśli napotkasz jakiekolwiek problemy, próbując uruchomić tę funkcję na parze AirPods, spróbuj ponownie uruchomić iPhone'a / iPada lub zresetować AirPods i sprawdź, czy to rozwiąże problem.
Oprócz możliwości czytania tekstów otrzymywanych w aplikacji Wiadomości, firma Apple zapewnia również obsługę aplikacji do przesyłania wiadomości innych firm. Możemy więc oczekiwać, że popularni programiści wskoczą na modę i zaktualizują swoje aplikacje w celu obsługi tej funkcji w najbliższej przyszłości.
Chociaż ten artykuł koncentruje się na niezwykle udanych AirPods firmy Apple, ta funkcja może być używana w słuchawkach Beats Powerbeats Pro i Solo Pro, które są zasilane przez układ Apple H1. Głównym powodem braku obsługi AirPods pierwszej generacji jest to, że są one zasilane przez starszy układ W1, który nie jest w stanie zasilać „Hej Siri”, a zamiast tego wykorzystuje siri Twojego iPhone'a lub iPada do wykonywania pewnych zadań.
Jeśli zamierzasz korzystać z tej funkcji w nowych AirPods Pro, upewnij się, że przeszedłeś już test dopasowania AirPods Pro, aby zapewnić najlepsze dopasowanie fizyczne, aby ogłoszenia były doskonale słyszalne.
Czy skłoniłeś Siri do przeczytania twoich wiadomości na głos? Co sądzisz o tej przydatnej funkcji i czy pasuje ona do Twojego przypadku użycia? Podziel się z nami swoimi przemyśleniami i opiniami w sekcji komentarzy poniżej.
