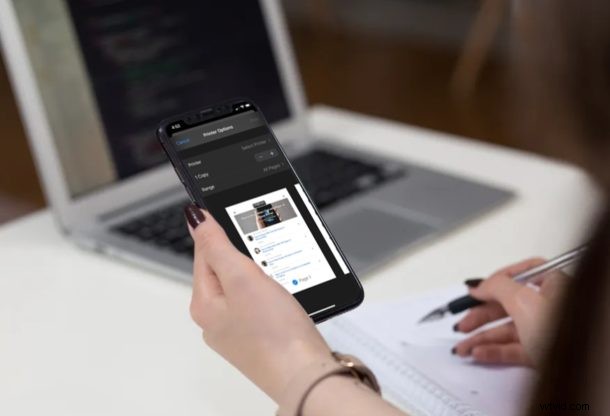
Chcesz wydrukować coś z iPhone'a lub iPada? Dawno minęły czasy, kiedy trzeba było podłączyć drukarkę do komputera, aby uzyskać fizyczną kopię dokumentów, zdjęć i nie tylko. Dzięki AirPrint możesz używać iPhone'a lub iPada do drukowania czegokolwiek bezprzewodowo przez Wi-Fi.
Chociaż żyjemy w epoce cyfrowej, zdarzają się sytuacje, w których noszenie fizycznej kopii wszystkiego, co ważne, jest nadal uważane za lepszą opcję. Technologia AirPrint firmy Apple umożliwia urządzeniom Apple wysyłanie operacji drukowania przez Wi-Fi do obsługiwanych drukarek, eliminując potrzebę stosowania zbędnych kabli. Po prawidłowym skonfigurowaniu drukarki wygodnie jest wydrukować wszystko, co jest wyświetlane na ekranie iPhone'a lub iPada.
Nie możesz się doczekać wypróbowania AirPrint na swoim urządzeniu z systemem iOS? Tutaj przeprowadzimy Cię przez niezbędne kroki, aby bezpośrednio drukować z iPhone'a lub iPada na drukarkę.
Jak drukować z iPhone'a i iPada na drukarce
Przede wszystkim musisz upewnić się, że Twoja drukarka jest zgodna z AirPrint. Możesz skorzystać ze strony wsparcia Apple, aby sprawdzić listę wszystkich drukarek zgodnych z AirPrint. Aby to zadziałało, zarówno drukarka, jak i urządzenie iPhone lub iPad muszą być podłączone do tej samej sieci Wi-Fi. Gdy skończysz, po prostu wykonaj poniższe czynności, aby rozpocząć.
- Otwórz zdjęcie, dokument, stronę internetową lub cokolwiek, co chcesz wydrukować. W tym przypadku będziemy drukować stronę internetową. Stuknij ikonę „Udostępnij”, aby uzyskać dostęp do arkusza udostępniania iOS.
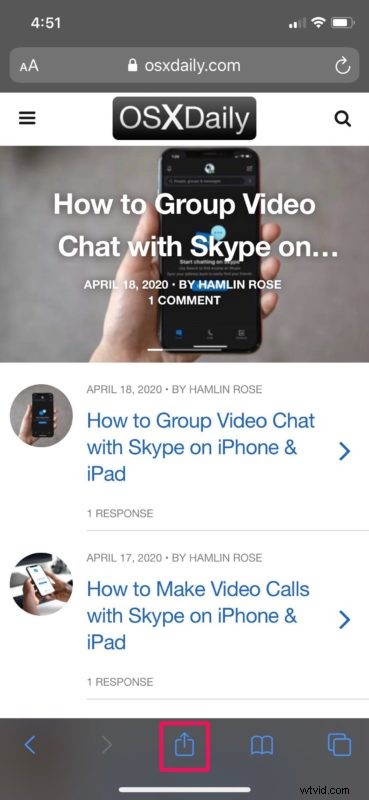
- Tutaj przewiń w dół i dotknij „Drukuj”, jak pokazano na poniższym zrzucie ekranu.
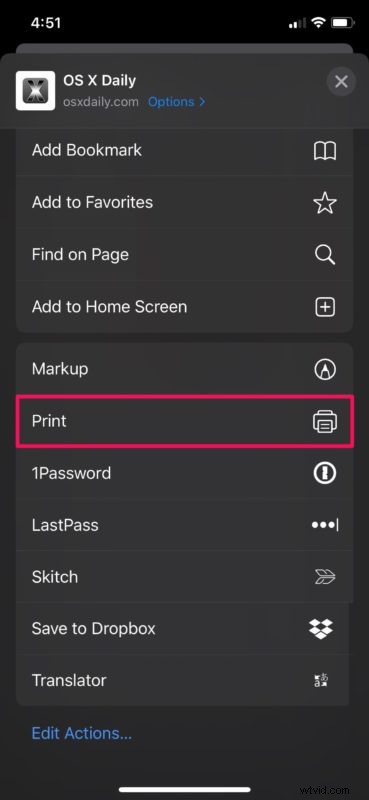
- Przejdziesz do menu Drukowanie. Tutaj dotknij opcji „Drukarka”, aby wybrać drukarkę, której chcesz użyć.
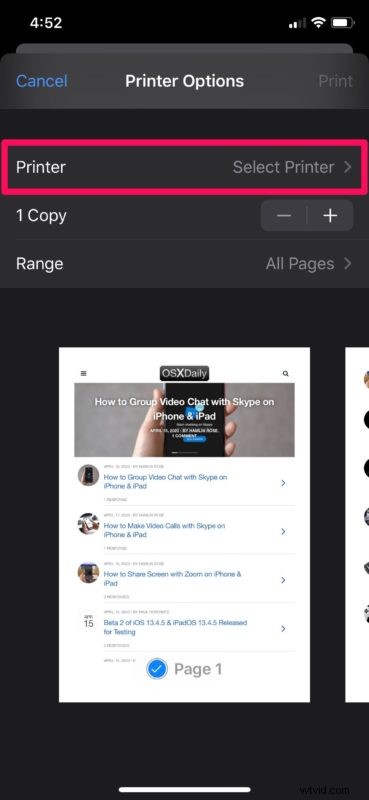
- Urządzenie z systemem iOS rozpocznie teraz wyszukiwanie drukarek podłączonych do tej samej sieci Wi-Fi. Poczekaj kilka sekund, aż drukarka się pojawi, a następnie wybierz ją.
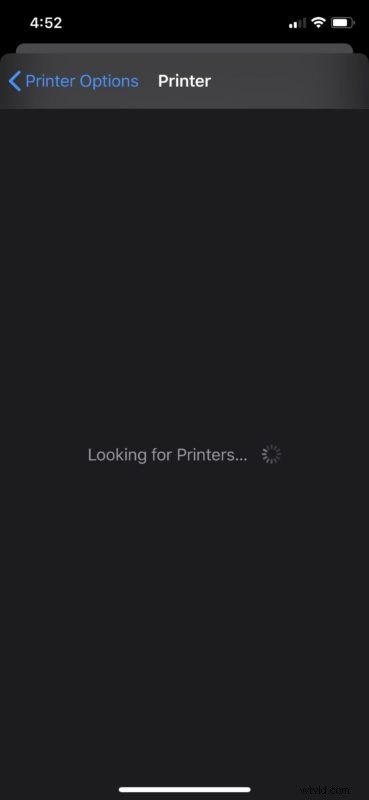
- W menu Opcje drukarki będziesz mógł sprawdzić liczbę stron i wybrać, ile stron chcesz wydrukować w tej sesji.
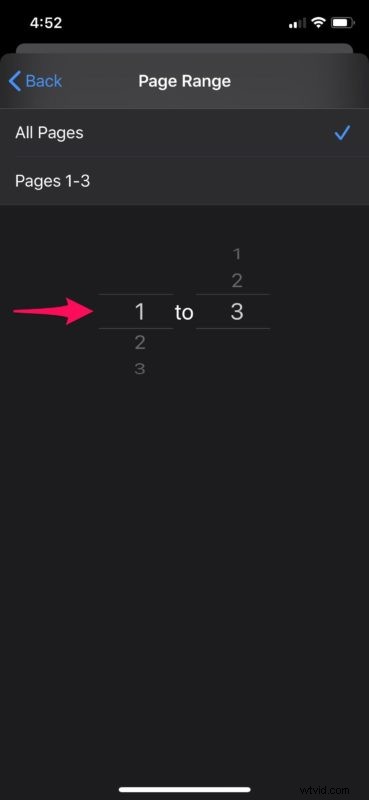
- Możesz również wybrać liczbę kopii zgodnie z własnymi preferencjami. Kiedy będziesz gotowy do rozpoczęcia drukowania, dotknij "Drukuj", który znajduje się w prawym górnym rogu menu.
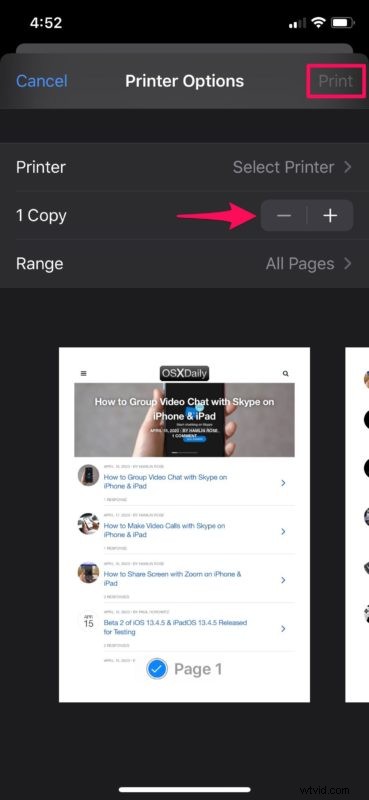
To prawie wszystko. W ciągu kilku sekund wydrukowana fizyczna kopia będzie dostępna w Twojej drukarce. Całkiem proste, prawda?
Jeśli nie masz drukarki obsługującej AirPrint, nie trać nadziei. Większość producentów drukarek oferuje własne aplikacje, które umożliwiają bezprzewodowe drukowanie dokumentów, zdjęć itp. Wystarczy pobrać odpowiednią aplikację z App Store i podłączyć ją do drukarki. Nie jest to tak wygodne jak AirPrint, ponieważ do drukowania potrzebna jest osobna aplikacja, ale może to być lepsze niż nic.
Ponadto w App Store dostępne są różne inne aplikacje do drukowania innych firm, takie jak PrinterShare i Cloud Printer, których można używać do łączenia urządzenia z systemem iOS z drukarkami obsługującymi Wi-Fi lub Bluetooth, niezależnie od używanej marki.
Istnieje nawet starsze narzędzie innej firmy dla komputerów Mac, które może zmienić prawie każdą drukarkę w kompatybilną z AirPrint i może być warte sprawdzenia dla niektórych użytkowników.
Mówiąc o drukowaniu, czy wiesz, że menu drukowania w systemie iOS ma ukrytą funkcję, która pozwala przekonwertować wszystko na plik PDF? Zgadza się, jednym naciśnięciem lub gestem szczypania 3D Touch możesz drukować do pliku PDF na iPhonie z niemal dowolnej aplikacji. Możesz nawet wydrukować zawartość do pliku PDF na komputerze Mac. Oczywiście dokumenty PDF nie są fizyczne, ale często drukowanie do PDF jako pliku cyfrowego może być tak samo dobre, jak wydrukowanie kartki papieru, w zależności od potrzeb.
Mamy nadzieję, że udało Ci się wydrukować dokumenty bezpośrednio z iPhone'a lub iPada bez żadnych problemów. Jak często używasz AirPrint do drukowania bezprzewodowego? Czy wypróbowałeś inne aplikacje do drukowania innych firm? Podziel się z nami swoimi przemyśleniami i opiniami w sekcji komentarzy poniżej.
