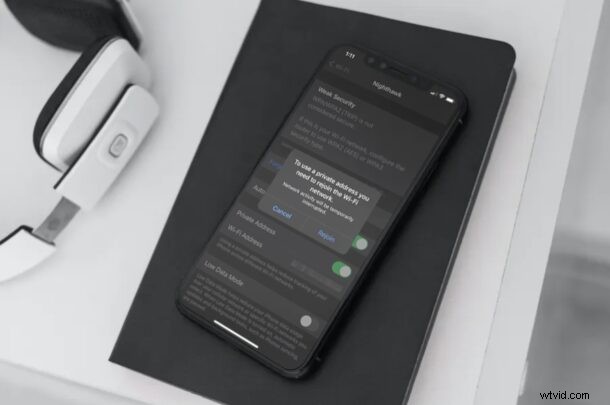
Czy codziennie łączysz się z wieloma sieciami Wi-Fi ze swojego iPhone'a lub iPada? Niezależnie od tego, czy jest to Twoje miejsce pracy, czy miejsce publiczne, możesz chcieć chronić swoją prywatność, używając prywatnych adresów Wi-Fi na swoim urządzeniu, które w zasadzie fałszują adres MAC urządzenia na losowy. Jednak posiadanie zmieniającego się adresu MAC nie zawsze jest pożądane w niektórych sytuacjach sieciowych, dlatego możesz wyłączyć tę funkcję również w innych okolicznościach.
Gdy łączysz się z dowolną siecią Wi-Fi za pomocą dowolnego urządzenia, urządzenie musi zidentyfikować się w sieci za pomocą adresu MAC. Zwykle, gdy łączysz się z wieloma sieciami, używany jest ten sam adres MAC, co ułatwia operatorom sieci i obserwatorom śledzenie Twojej aktywności i uzyskiwanie dostępu do Twojej lokalizacji w czasie. Jednak urządzenia z systemem iOS 14 i iPadOS 14 lub nowszym używają innego adresu MAC dla każdej sieci, co pomaga chronić Twoją prywatność.
Korzystanie z prywatnych adresów Wi-Fi może czasami uniemożliwić łączenie się z niektórymi sieciami Wi-Fi, szczególnie jeśli używają one filtrowania i zatwierdzania adresów MAC. W tym artykule omówimy, jak włączać i wyłączać prywatne adresy Wi-Fi na iPhonie i iPadzie.
Jak włączyć i wyłączyć prywatny adres Wi-Fi na iPhonie i iPadzie, aby zwiększyć prywatność
Opcję włączania i wyłączania prywatnego adresu Wi-Fi znajdziesz tylko na urządzeniu z systemem iOS 14/iPadOS 14 lub nowszym.
- Przejdź do „Ustawień” z ekranu głównego iPhone'a lub iPada.

- W menu ustawień dotknij „Wi-Fi”, aby zmienić ustawienia Wi-Fi.
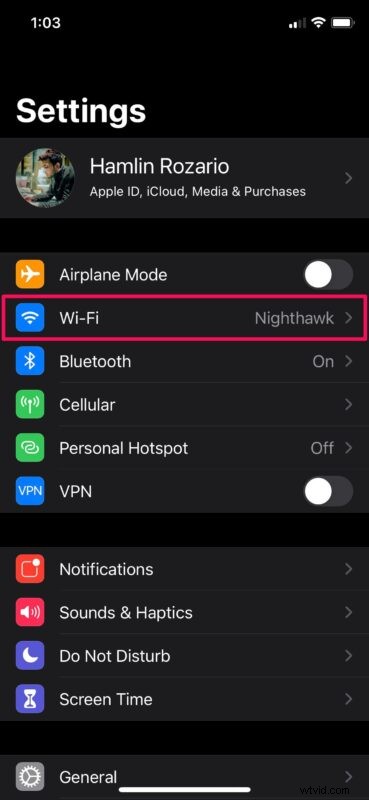
- Tutaj dotknij ikony „i” obok sieci Wi-Fi, z którą jesteś aktualnie połączony, jak pokazano poniżej.
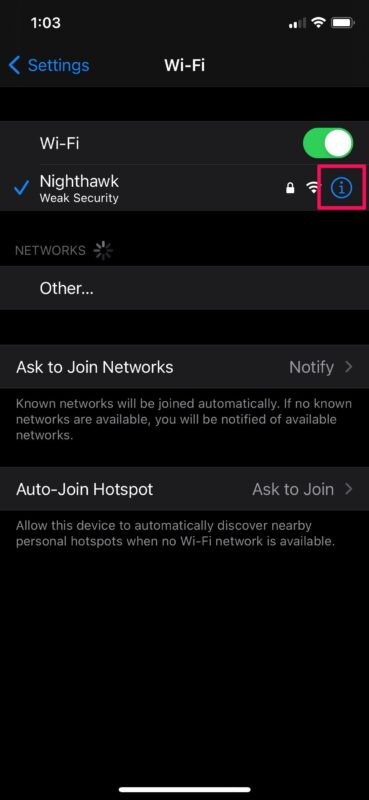
- Teraz znajdziesz przełącznik, aby włączyć lub wyłączyć adres prywatny. Jest on domyślnie włączony, a adres używany dla podłączonej sieci Wi-Fi jest wyświetlany tuż pod przełącznikiem.
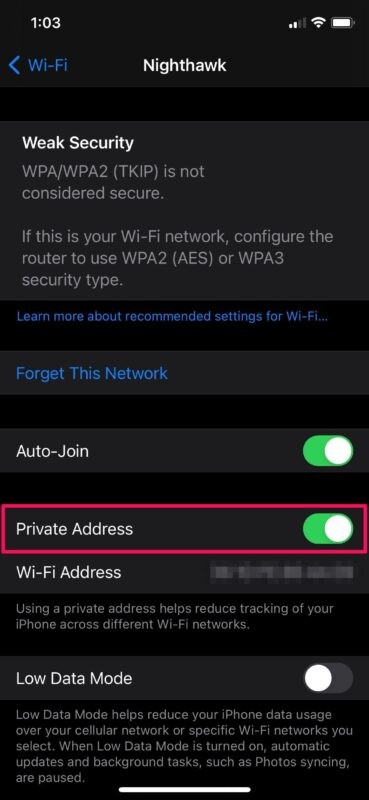
- Za każdym razem, gdy włączasz lub wyłączasz prywatny adres Wi-Fi, zostaniesz poproszony o ponowne dołączenie do sieci Wi-Fi. Wybierz „Ponownie dołącz”, aby ponownie połączyć się z siecią i gotowe.
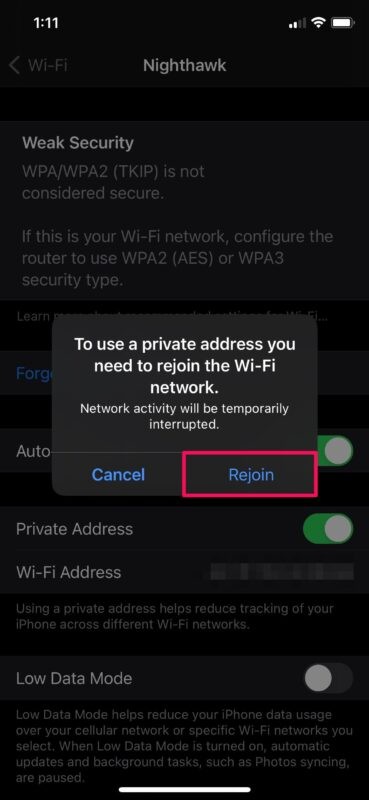
To prawie wszystko, teraz wiesz, jak łatwo jest używać (lub nie używać) prywatnych adresów Wi-Fi na urządzeniu z systemem iOS lub iPadOS.
Warto zauważyć, że za każdym razem, gdy wyłączysz i ponownie włączysz adres prywatny, w sieci zostanie użyty nowy adres Wi-Fi. Dlatego pojawi się monit o ponowne połączenie z siecią Wi-Fi.
Zresetowanie ustawień sieciowych na urządzeniu zmieni również prywatny adres Wi-Fi używany do połączenia, a także wszelkie dostosowania ustawień sieciowych.
Chociaż adresy prywatne mogą ograniczyć śledzenie i profilowanie użytkowników, możesz napotkać problemy związane z łącznością w niektórych sieciach Wi-Fi. Na przykład niektóre sieci mogą nie być w stanie zidentyfikować Twojego urządzenia jako autoryzowanego do przyłączenia się. Filtrowanie adresów MAC jest dość powszechne w niektórych bezpiecznych środowiskach sieciowych, sieciach korporacyjnych i innych dużych ustawieniach sieci LAN, więc funkcja może nie działać dobrze w tych ustawieniach z oczywistych powodów.
W niektórych przypadkach sieć, która pozwala na dołączenie przy użyciu prywatnego adresu, może blokować dostęp do Internetu również z powodu niezidentyfikowanego adresu MAC, ale możesz wyłączyć tę funkcję, jeśli tak się stanie.
Czy używasz zegarka Apple Watch razem z iPhonem? Chociaż skupialiśmy się na urządzeniach z iOS i iPadOS, z przyjemnością dowiesz się, że możesz włączyć lub wyłączyć adres prywatny również na Apple Watch, pod warunkiem, że działa on z systemem watchOS 7 lub nowszym.
Jakie są Twoje ogólne przemyślenia na temat tej nowej funkcji prywatności? Czy dostosowujesz lub przełączasz prywatny adres Wi-Fi dla określonych sieci? Jeśli interesuje Cię ogólny temat prywatności, nie przegap naszych innych artykułów na ten temat. Jak zawsze, podziel się swoimi przemyśleniami, wskazówkami, opiniami i doświadczeniami w komentarzach.
