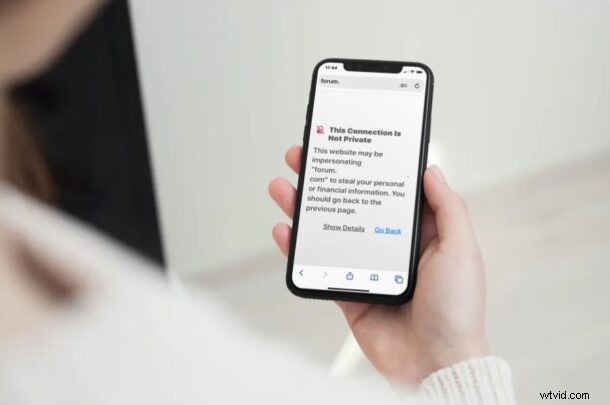
Czy otrzymujesz komunikat o błędzie „To połączenie nie jest prywatne”, gdy próbujesz uzyskać dostęp do witryny w Safari z iPhone'a, iPada lub Maca? Wielu użytkowników widziało ten błąd w pewnym momencie podczas przeglądania sieci i można go szybko ominąć lub zignorować, niezależnie od używanego urządzenia.
Ten komunikat pojawia się, gdy kontrola bezpieczeństwa Safari na certyfikacie witryny nie powiedzie się. Prawdopodobnie napotkasz ten problem, gdy odwiedzasz witrynę, która używa wygasłego certyfikatu lub HTTP zamiast HTTPS, gdy nie jest poprawnie skonfigurowana. Różnica między nimi polega na tym, że starszy protokół HTTP nie ma certyfikatu SSL, dlatego domyślnie nie są one „bezpieczne”. Jednak certyfikaty SSL nie są ważne na zawsze, więc nadal możesz napotkać ten problem w witrynach HTTPS, gdy certyfikat SSL wygasł, jest niepoprawnie skonfigurowany lub nie został wydany przez legalny urząd certyfikacji. Na koniec możesz również zmierzyć się z tym problemem, jeśli urządzenie wyświetlające witrynę ma zegar, który nie jest ustawiony na właściwą godzinę, ponieważ to również łamie sprawdzanie certyfikatu.
W każdym razie, jeśli używasz Safari na iPhonie, iPadzie lub Macu, nadal możesz ominąć ostrzeżenie „To połączenie nie jest prywatne” i uzyskać dostęp do witryny.
Ważna uwaga:jeśli napotkasz komunikat o błędzie „To połączenie nie jest prywatne” w witrynie bankowej, witrynie usług finansowych, witrynie poczty e-mail lub w jakimkolwiek innym miejscu, w którym przesyłane lub wymieniane są ważne dane, może zachodzić coś innego i powinieneś nie spróbuj ominąć komunikat ostrzegawczy. Zamiast tego sprawdź adres URL, aby upewnić się, że jest poprawny, spróbuj ponownie później lub skontaktuj się bezpośrednio z firmą.
Jak naprawić ostrzeżenia Safari „To połączenie nie jest prywatne” na iPhonie i iPadzie
Ominięcie tego błędu jest w rzeczywistości dość prostą i prostą procedurą, ale większość ludzi wydaje się nie czytać całkowicie komunikatu o błędzie. Aby rozpocząć, wykonaj poniższe czynności.
- Gdy ten komunikat pojawi się na urządzeniu z systemem iOS lub iPadOS, dotknij opcji „Pokaż szczegóły” znajdującej się na dole, jak wskazano tutaj.
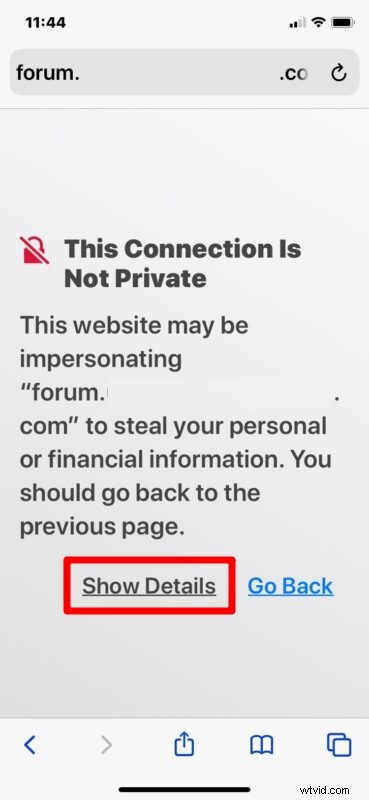
- To da ci krótki opis tego ostrzeżenia. Jeśli jednak przewiniesz do samego dołu, zobaczysz hiperłącze, aby mimo to uzyskać dostęp do witryny. Stuknij w „odwiedź tę stronę”, aby kontynuować.
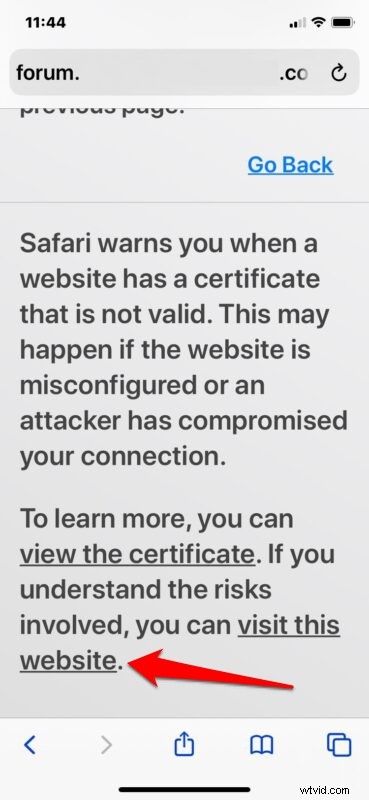
- Kiedy pojawi się monit o potwierdzenie działania, ponownie dotknij „Odwiedź witrynę”.
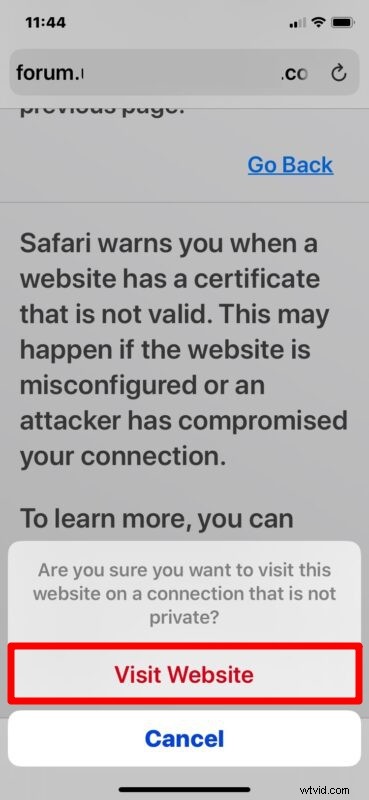
Teraz będziesz mógł przeglądać całą zawartość witryny jak zwykle, ale zauważysz powiadomienie „Niezabezpieczone” na pasku adresu.
Jak naprawić ostrzeżenia Safari „To połączenie nie jest prywatne” na Macu
Procedura obejścia ostrzeżenia jest również podobna w systemie MacOS. Oto jak to działa:
- Gdy zobaczysz komunikat na ekranie, kliknij opcję „pokaż szczegóły”, aby przeczytać więcej informacji na temat tego ostrzeżenia.
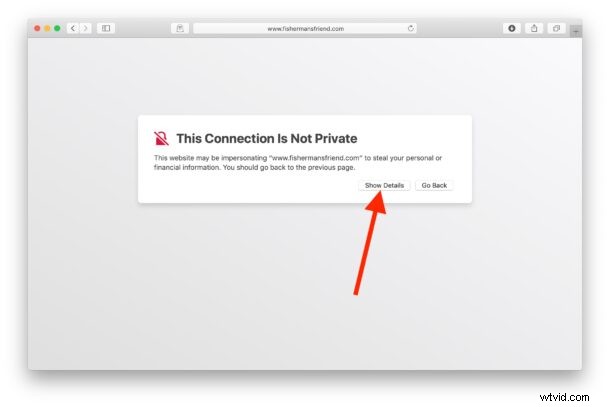
- Następnie, po przejrzeniu opisu ostrzeżenia, kliknij hiperłącze „odwiedź tę witrynę” znajdujące się na samym dole, jak pokazano poniżej.
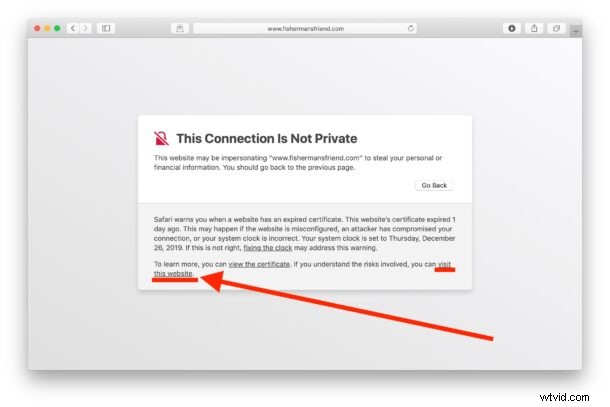
- Teraz w Safari pojawi się wyskakujące okienko. Wybierz „Odwiedź witrynę”, aby potwierdzić swoje działanie i uzyskać dostęp do witryny.
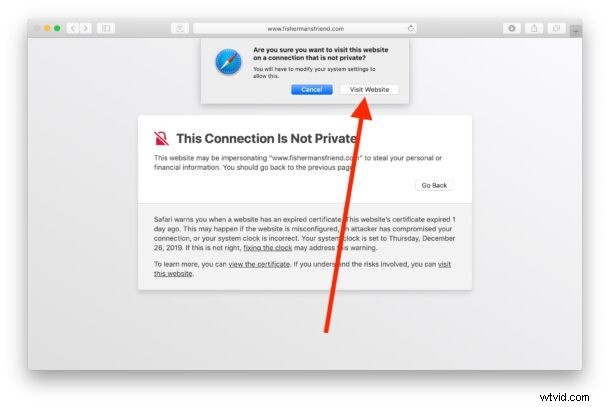
I masz to, przeglądasz witrynę. Ponownie na komputerze Mac na pasku adresu pojawi się komunikat „Niezabezpieczona”, wskazujący, że nie należy przesyłać żadnych ważnych danych osobowych, takich jak dane bankowe, dane logowania itp. Pod adresem URL. Ale jeśli jest to po prostu witryna informacyjna, w której nie wprowadzasz żadnych danych osobowych, zwykle nie ma większego problemu.
Teraz wiesz, jak łatwo naprawić ostrzeżenia „To połączenie nie jest prywatne” w Safari.
Chociaż to ostrzeżenie jest głównie związane z witryną, wprowadzenie niewłaściwego adresu URL, nieprawidłowy zegar systemowy, problem z VPN, a nawet uszkodzona pamięć podręczna przeglądarki mogą czasami być przyczyną wyświetlania tego ostrzeżenia. Dlatego możesz chcieć dwukrotnie sprawdzić, czy masz wprowadzony prawidłowy adres URL, czy urządzenie ma prawidłowo ustawioną datę i godzinę oraz zegar (możesz sprawdzić w Ustawieniach na iPhonie / iPadzie lub Preferencjach systemowych na Macu) i rozważ wyczyszczenie swojego Pamięć podręczna przeglądarki Safari. Aby to zrobić na iPhonie lub iPadzie, przejdź do Ustawienia -> Safari i dotknij "Wyczyść historię i dane witryny". Aby wyczyścić pamięć podręczną Safari na komputerze Mac, po prostu przejdź do Safari -> Preferencje z paska menu. Dodatkowo, jeśli korzystasz z VPN na swoim urządzeniu, wyłącz ją i ponownie odwiedź witrynę, aby sprawdzić, czy nadal otrzymujesz ostrzeżenie. Jeśli uważnie przeczytasz ostrzeżenie, zobaczysz, że naprawienie zegara może również rozwiązać ten problem.
Możesz zobaczyć ten błąd z przeglądaniem lub bez przeglądania w trybie prywatnym również w Safari.
Podobnie możesz napotkać błąd połączenia, który nie jest prywatny w Google Chrome, z podobną rozdzielczością, chociaż problem z Chrome jest prawie zawsze związany z niewłaściwymi certyfikatami SSL, wygasłymi certyfikatami lub błędem godziny/daty na samym urządzeniu.
Mamy nadzieję, że udało Ci się przestać otrzymywać ten błąd na iPhonie, iPadzie i komputerze Mac. Jak często otrzymujesz te ostrzeżenia podczas przeglądania w Safari? Podziel się swoimi doświadczeniami, przemyśleniami i radami w komentarzach.
