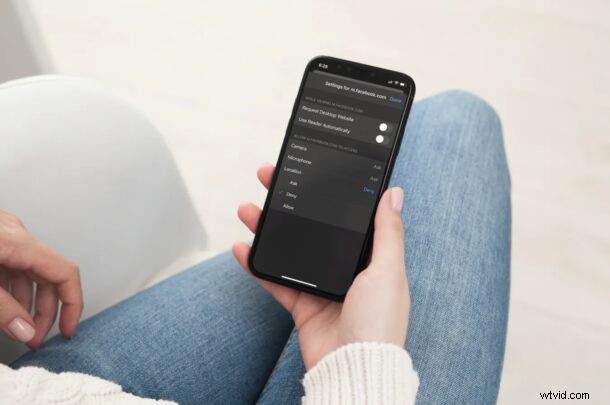
Zmęczony konkretną witryną, która prosi o dostęp do Twojej lokalizacji, gdy odwiedzasz ją z iPhone'a lub iPada? Jak być może zauważyłeś, niektóre witryny wyświetlają wyskakujące okienko z żądaniem dostępu do lokalizacji i chociaż czasami jest to konieczne do działania witryny (np. mapy lub usługa dostarczania), inne z pewnością nie. Jeśli chcesz, możesz całkowicie zablokować dostęp do lokalizacji za pomocą Safari w iOS i iPadOS.
Podobnie jak aplikacje zainstalowane na naszych iPhone'ach i iPadach żądają dostępu do lokalizacji w celu odblokowania niektórych funkcji lub wyświetlania spersonalizowanych reklam, witryny czasami również potrzebują dostępu do Twojej lokalizacji, aby móc wykonywać swoje zadania. W Safari, gdy strona internetowa próbuje uzyskać dostęp do Twojej lokalizacji, pojawia się wyskakujące okienko dotyczące tego samego i możesz na to zezwolić lub odmówić. Problem polega na tym, że niektóre witryny wyświetlają te wyskakujące okienka wielokrotnie lub gdy nie jest to konieczne, a może po prostu nie chcesz już udostępniać swojej lokalizacji witrynie.
O ile witryna nie potrzebuje Twojej lokalizacji do podstawowych funkcji, możesz chcieć uniknąć tych żądań, które w większości przypadków są wykorzystywane do wyświetlania ukierunkowanych reklam. Tutaj omówimy, w jaki sposób możesz zablokować dostęp do lokalizacji witrynom na iPhonie i iPadzie.
Jak uniemożliwić dostęp do lokalizacji witryn internetowych na iPhonie i iPadzie
Zablokowanie witryny przed dostępem do Twojej lokalizacji na stałe jest w rzeczywistości dość łatwe, oto jak to działa w iOS i iPadOS Safari:
- Uruchom aplikację Safari na ekranie głównym iPhone'a lub iPada.
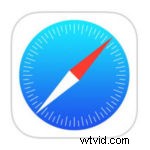
- Odwiedź witrynę, dla której próbujesz zablokować dostęp do lokalizacji. Po załadowaniu strony internetowej dotknij ikony „aA” znajdującej się po lewej stronie paska adresu.
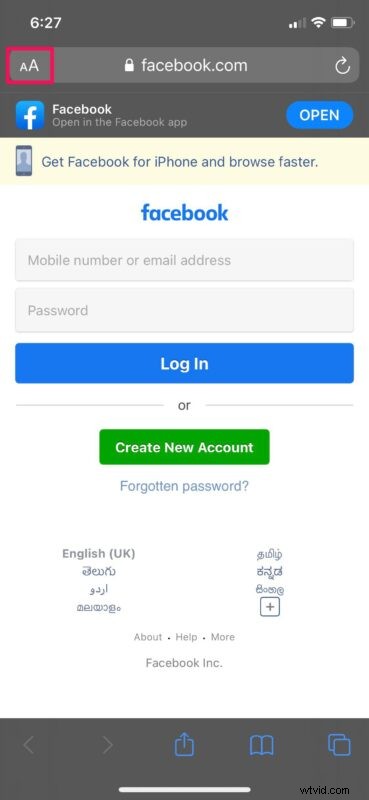
- Dzięki temu uzyskasz dostęp do większej liczby opcji związanych z przeglądarką. Tutaj dotknij „Ustawienia witryny”, aby zmienić konfigurację Safari dla bieżącej witryny.
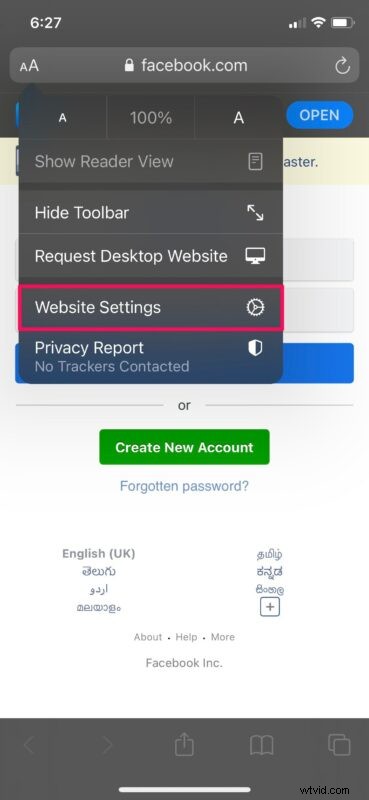
- Teraz na dole znajdziesz ustawienie Lokalizacja. Domyślnie jest ustawiony na "Zapytaj", co jest przyczyną wyskakujących okienek. Dotknij go, aby zmienić to ustawienie.
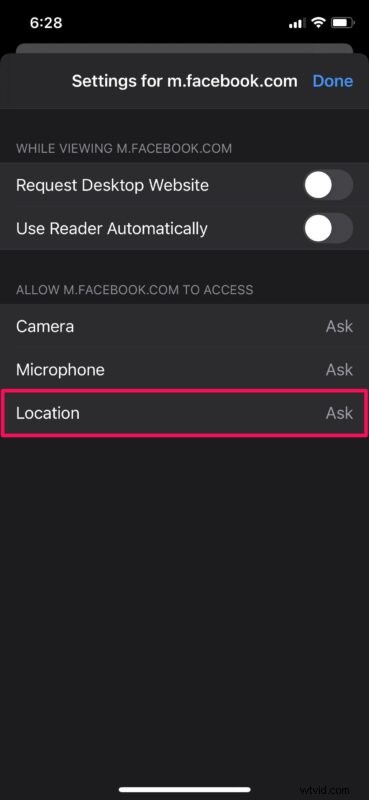
- Następnie wybierz „Odrzuć”, jak pokazano na zrzucie ekranu poniżej, i dotknij „Gotowe”, aby zapisać zaktualizowane ustawienia witryny.
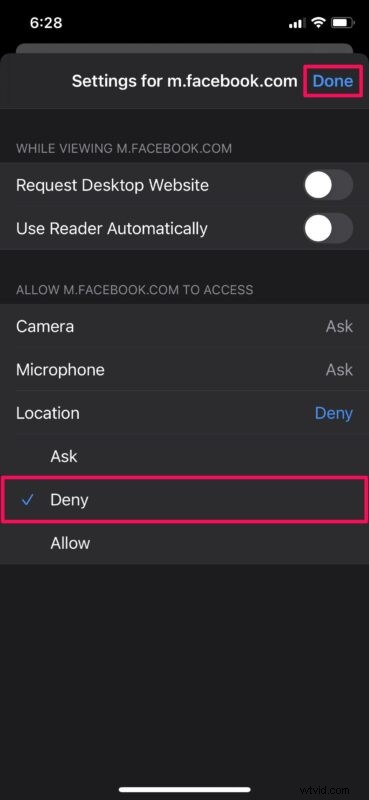
To prawie wszystko, czego potrzebujesz.
Witryna nie będzie już powodować wyskakujących okienek z żądaniem lokalizacji podczas przeglądania jej stron internetowych. Dzieje się tak, ponieważ Safari automatycznie blokuje wszystkie żądania lokalizacji ze względu na zaktualizowane ustawienia witryny. Możesz powtórzyć powyższe kroki, aby trwale zablokować dostęp do lokalizacji również innym witrynom, jeśli chcesz.
Rozumiemy, że nie wszyscy używają Safari jako domyślnej przeglądarki na swoich iPhone'ach i iPadach. Niestety, te rozszerzone ustawienia specyficzne dla witryny nie są dostępne w popularnych przeglądarkach innych firm, takich jak Google Chrome lub Mozilla Firefox w iOS i iPadOS (jeszcze tak), więc nie masz szczęścia, jeśli używasz jednej z tych przeglądarek – chociaż zawsze możesz odmówić dostępu do całej lokalizacji aplikacji, wybierając Ustawienia> Prywatność> Lokalizacja.
Podobnie Safari umożliwia również blokowanie witryn z kamerą i mikrofonem na podstawie poszczególnych witryn. Jest to ustawienie, z którego miłośnicy prywatności mogą chcieć skorzystać, aby upewnić się, że nie są w 100% szpiegowani. Dostęp do uprawnień kamery i mikrofonu można uzyskać z tego samego menu, w którym włączasz/wyłączasz lokalizację.
Jeśli używasz komputera Mac, z przyjemnością dowiesz się, że możesz uzyskać dostęp do tych ustawień specyficznych dla witryny w Safari dla systemu macOS. Po prostu upewnij się, że na Twoim Macu działa co najmniej macOS Mojave lub nowszy i możesz wprowadzić niezbędne zmiany w podobny sposób.
Czy zablokowałeś dostęp do lokalizacji dla stron internetowych za pomocą Safari na iPhonie i iPadzie? Podziel się swoimi doświadczeniami i przemyśleniami na temat tej funkcji prywatności w komentarzach.
