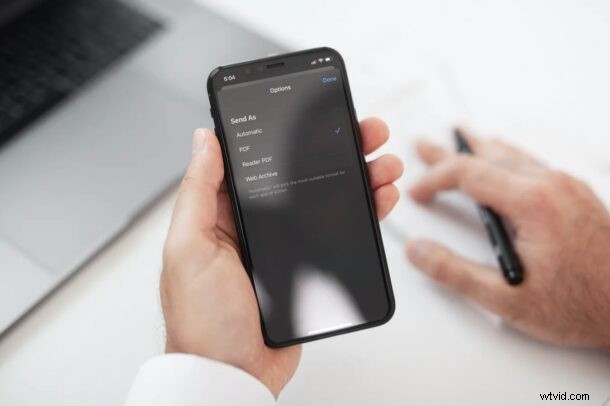
Czy chcesz zapisać stronę internetową lub wiele stron internetowych jako pliki PDF na iPhonie lub iPadzie? Istnieje wiele powodów, dla których możesz chcieć to zrobić, być może chcesz zapisać pokwitowanie strony internetowej jako plik PDF w celu prowadzenia dokumentacji, zarchiwizować stronę lub uzyskać dostęp do strony internetowej w trybie offline. Na szczęście Safari ułatwia konwertowanie stron internetowych na pliki PDF.
Możliwość tworzenia plików PDF ze stron internetowych w Safari została po raz pierwszy wprowadzona wraz z wydaniem iOS 11. Jednak kroki potrzebne do uzyskania dostępu do tego samego zostały nieco zmodyfikowane, jeśli używasz nowszej wersji iOS, takiej jak iOS 15, iOS 14 i iOS 13. Zaletą posiadania plików PDF stron internetowych jest to, że można je przeglądać nawet bez połączenia z Internetem, a także można je łatwo wydrukować. Dodatkowo możesz udostępnić go współpracownikom wraz z innymi plikami. Sprawdźmy więc tworzenie pliku PDF ze strony internetowej za pomocą Safari na iPhonie lub iPadzie.
Jak zapisać stronę internetową jako PDF w Safari na iPhonie i iPadzie
Poniższe kroki mają zastosowanie, jeśli na Twoim iPhonie lub iPadzie działa system iOS 13/iPadOS 13 lub nowszy. Z drugiej strony, jeśli Twoje urządzenie ma starszą wersję oprogramowania, możesz zamiast tego skorzystać z tej metody.
- Uruchom Safari na iPhonie lub iPadzie i przejdź do strony internetowej, którą chcesz zapisać jako plik PDF. Teraz dotknij ikony udostępniania w dolnym menu.
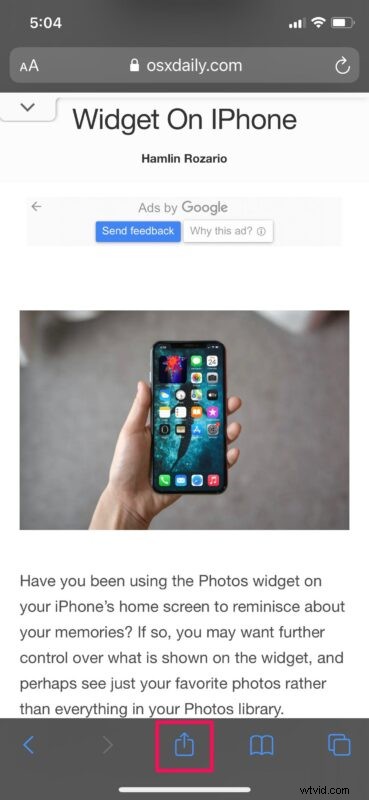
- Spowoduje to wyświetlenie arkusza udostępniania iOS. Link do strony internetowej pojawi się u góry arkusza udostępniania. Tutaj kliknij „Opcje” znajdujące się obok linku.
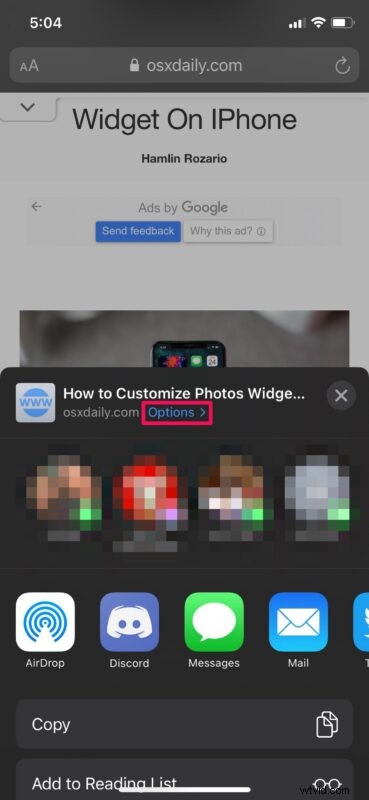
- Teraz po prostu wybierz „PDF” zamiast Automatycznie i dotknij „Gotowe”, aby wrócić do arkusza udostępniania.
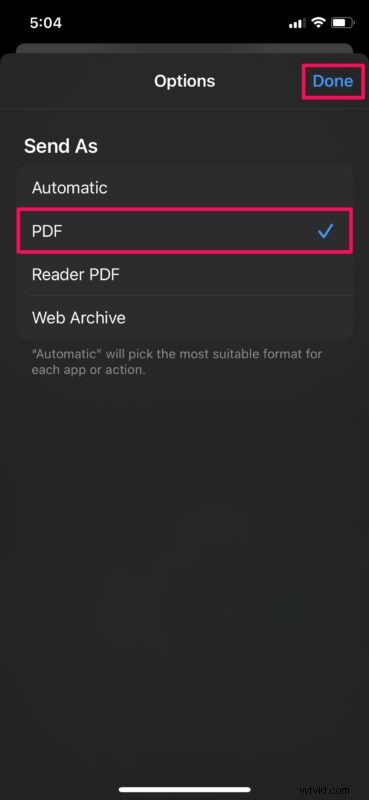
- Następnie wybierz opcję „Zapisz w plikach” z arkusza udostępniania.
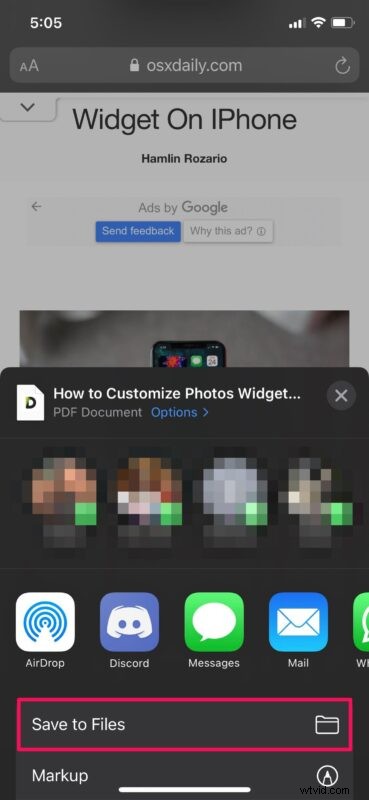
- Tutaj po prostu wybierz katalog, w którym chcesz zapisać pobrany plik PDF i dotknij „Zapisz”.
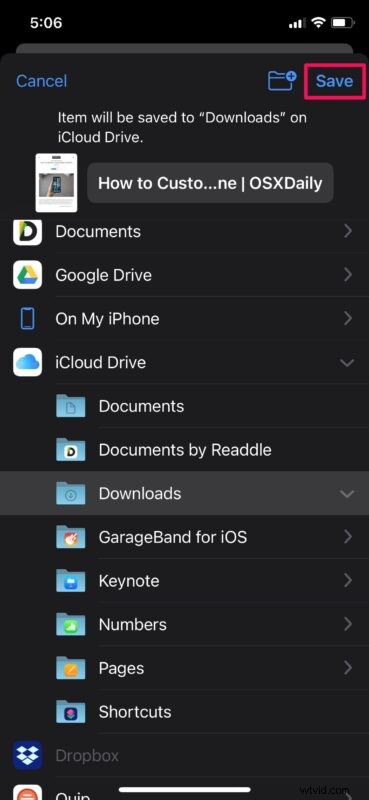
To wszystko, co musiałeś zrobić. Udało Ci się zapisać bieżącą stronę internetową jako plik PDF na urządzeniu z systemem iOS/iPadOS.
Opcja "Zapisz w plikach" pojawi się w arkuszu udostępniania tylko wtedy, gdy wybrałeś format PDF z menu Opcje. To ustawienie zostanie zresetowane po zamknięciu arkusza udostępniania. Jeśli więc chcesz zapisać wiele stron internetowych, musisz powtórzyć powyższe kroki dla każdej z nich.
Jeśli zapisałeś plik PDF w katalogu iCloud Drive, warto zauważyć, że plik będzie również dostępny ze wszystkich innych urządzeń Apple, pod warunkiem, że zalogujesz się do nich przy użyciu tego samego konta Apple.
Zapisaną stronę internetową można następnie udostępnić jako plik z aplikacji Pliki zamiast strony internetowej, którą odbiorca może następnie przeglądać nawet w trybie offline. Plik PDF będzie miał format „Safari – (Data utworzenia) – (Czas utworzenia).pdf”, ale możesz łatwo zmienić jego nazwę zgodnie z preferencjami w aplikacji Pliki.
Pamiętaj, że jeśli strona internetowa zawierała reklamy lub inny styl strony, w pobranych plikach PDF będą również wyświetlane te reklamy lub styl strony. Jeśli jednak nie chcesz tego rodzaju rzeczy w zapisanym pliku PDF, możesz przełączyć się na widok czytnika w Safari, a następnie wykonać te same czynności, aby zapisać go bez reklam, bałaganu na stronie lub elementów stylizacji.
Czy przekonwertowałeś dowolną stronę internetową do pliku PDF lub zapisałeś strony internetowe jako plik PDF na iPhonie lub iPadzie? W jakim celu używasz tej funkcji? Czy stosujesz inne podejście? Daj nam znać o swoich doświadczeniach i przemyśleniach w komentarzach.
