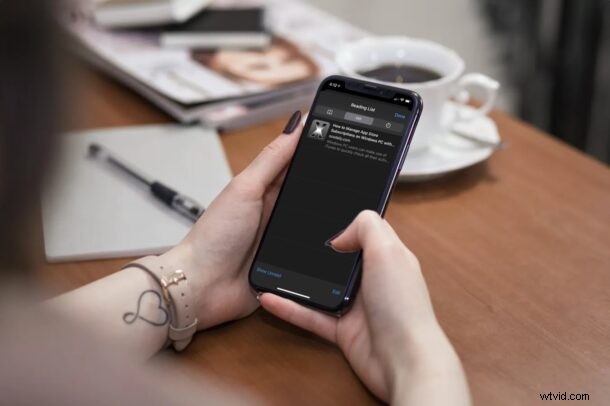
Czy należysz do osób, które czytają wiele pisanych treści w sieci, takich jak nasze wspaniałe artykuły, wiadomości ogólne, treści dłuższe, osobiste blogi lub cokolwiek innego? Jeśli tak, możesz być zainteresowany skorzystaniem z funkcji listy Czytelnia oferowanej przez Safari, która jest przydatna, gdy chcesz zapisać strony internetowe do późniejszego przeczytania.
Lista Czytelnia działa na Macu, iPhonie i iPadzie, więc niezależnie od urządzenia, z którego korzystasz, możesz uzyskać dostęp do tej funkcji w Safari.
Lista Czytelnia umożliwia zapisywanie treści internetowych i powrót do niej później, gdy będziesz mieć czas na jej przeczytanie. Możesz dodawać dowolną liczbę stron internetowych do tej listy, a nawet czytać zawartość, gdy nie masz połączenia z Internetem, pod warunkiem, że zapisałeś ją w trybie offline. Lista czytelnicza Safari synchronizuje się nawet z iCloud, więc nawet jeśli przełączasz się między urządzeniami Apple, będziesz mieć dostęp do wszystkich zapisanych stron internetowych.
Sprawdźmy, korzystając z listy do przeczytania, najpierw na iOS/iPadOS, a następnie na MacOS.
Jak korzystać z listy czytelniczej Safari na iPhonie i iPadzie
Poniższe kroki są podobne, niezależnie od wersji systemu iOS/iPadOS, na której aktualnie działa Twoje urządzenie. Sprawdźmy to.
- Uruchom wbudowaną aplikację Safari i przejdź do strony internetowej, którą chcesz zapisać lub dodać do listy lektur. Stuknij ikonę udostępniania znajdującą się w dolnym menu.
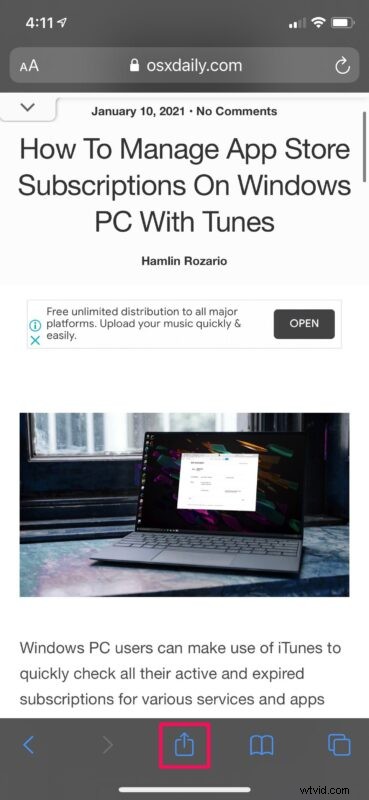
- Następnie wybierz „Dodaj do listy lektur”, która znajduje się tuż pod opcją Kopiuj, aby dodać stronę do listy lektur
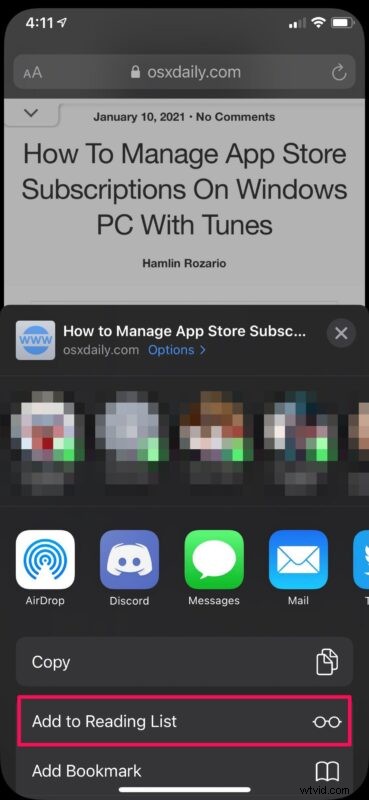
- Aby uzyskać dostęp do listy czytelniczej Safari, dotknij ikony zakładek w dolnym menu.
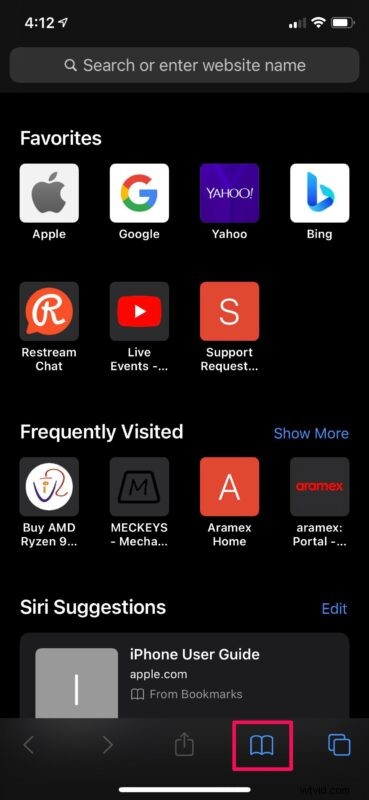
- Teraz przejdź do sekcji listy czytelniczej, dotykając ikony „okularów”. Tutaj znajdziesz wszystkie zapisane strony internetowe.
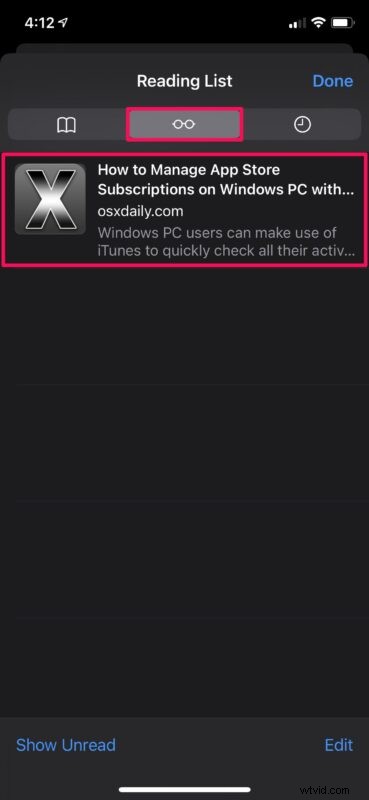
- Jeśli chcesz usunąć stronę internetową z listy Czytelnia, przesuń w lewo na zapisanej stronie, aby uzyskać dostęp do opcji Usuń. Znajdziesz tu również opcję zapisania go w trybie offline.
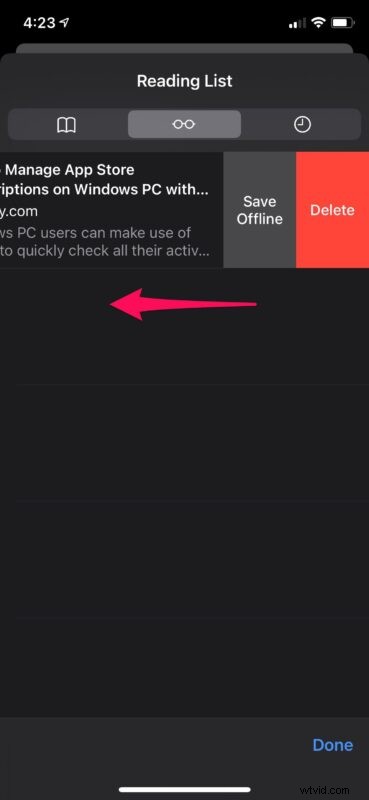
Teraz masz pomysł, jak prawidłowo korzystać z listy czytelniczej Safari na urządzeniu z systemem iOS/iPadOS.
Jak korzystać z listy czytelniczej Safari na Macu
Wersja przeglądarki Safari dla systemu MacOS obsługuje funkcję listy Czytelnia w bardzo podobny sposób, ale kroki umożliwiające dostęp do tej funkcji i dodawanie stron internetowych do listy nieco się różnią.
- Uruchom aplikację Safari z Docka komputera Mac i przejdź do strony internetowej, którą chcesz zapisać lub dodać do listy Czytelnia. Teraz najedź kursorem na pasek adresu i kliknij ikonę „+”, która się pojawi, aby dodać stronę do listy lektur.
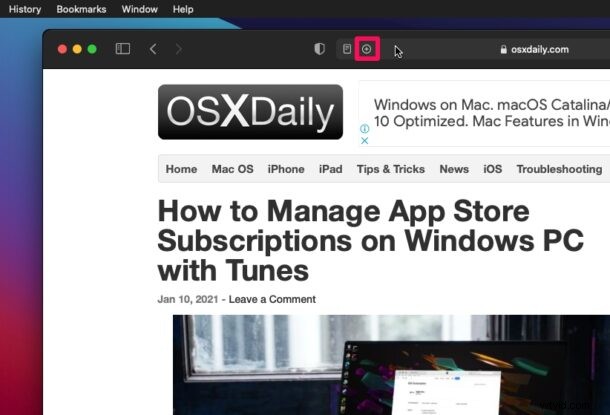
- Aby uzyskać dostęp do wszystkich stron internetowych zapisanych na liście Do przeczytania, po prostu kliknij ikonę listy Do przeczytania znajdującą się w lewym górnym rogu okna.
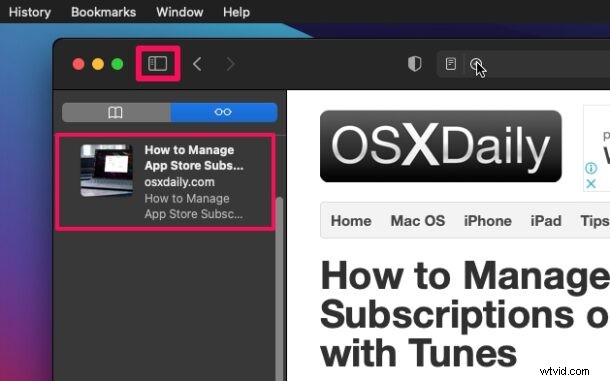
- Aby uzyskać dostęp do większej liczby opcji dla określonej strony na liście Czytelnia, kliknij zapisaną stronę z wciśniętym klawiszem Control lub prawym przyciskiem myszy. Dzięki temu uzyskasz wiele opcji zapisywania w trybie offline, usuwania, a nawet usuwania wszystkich elementów z listy Czytelnia.
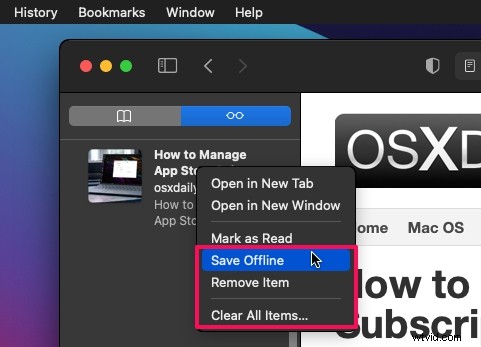
Proszę bardzo. W tym momencie wystarczy dodać kilka stron internetowych do swojej listy czytelniczej i wypełnić ją.
Dopóki iCloud jest włączony dla Safari, cała zawartość przechowywana na liście Czytelnia będzie synchronizowana na wszystkich innych urządzeniach wraz z zakładkami i historią przeglądania. Strony internetowe zapisane w trybie offline z listy Czytelnia będą dostępne, nawet jeśli nie masz połączenia z internetem.
Domyślnie musisz ręcznie zapisać każdą stronę internetową do użytku w trybie offline. Istnieje jednak ustawienie, które automatycznie zapisuje wszystkie elementy listy do przeczytania do czytania w trybie offline. Możesz znaleźć tę opcję, przechodząc do Ustawienia -> Safari na urządzeniu z systemem iOS/iPadOS. Lub, jeśli jesteś na Macu, możesz go znaleźć w Preferencjach Safari.
Cieszymy się, że mogliśmy pomóc Ci rozpocząć korzystanie z listy czytelniczej Safari na Twoim iPhonie, iPadzie i komputerze Mac. Ile artykułów lub stron internetowych dodałeś do tej pory do listy czytelniczej? Podziel się swoimi doświadczeniami i wyrażaj swoje opinie w sekcji komentarzy poniżej.
