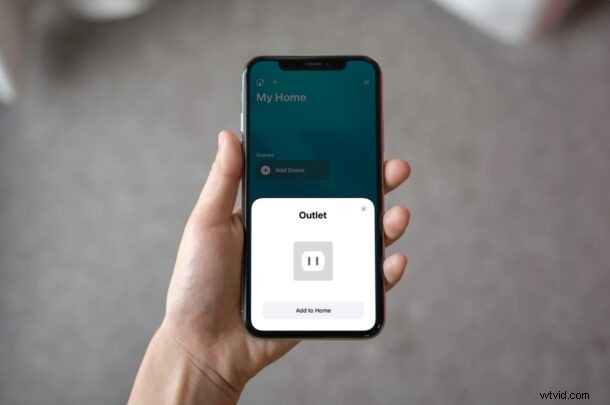
Próbujesz stworzyć inteligentny dom lub pokój z akcesoriami Apple HomeKit? Jeśli jest to Twoje pierwsze akcesorium, możesz mieć problemy ze skonfigurowaniem wszystkiego. Na szczęście jest to dość łatwe, a Apple sprawia, że proces jest całkiem prosty dzięki aplikacji Home.
HomeKit to odpowiedź Apple na Amazon Alexa i Google Home, które są tutaj, aby przejąć Twój dom. Akcesoria do inteligentnego domu pozwalają używać poleceń głosowych do wykonywania różnych ważnych funkcji, a dzięki centrom domowym, takim jak HomePod i Apple TV, możesz również zautomatyzować ich działanie. Obecnie coraz większa liczba inteligentnych urządzeń jest kompatybilna ze wszystkimi trzema głównymi platformami inteligentnego domu, w tym takimi jak kamery, głośniki, dzwonki do drzwi, termostaty, gniazdka elektryczne, systemy oświetleniowe i wiele innych. Jeśli chcesz sparować akcesorium, które działa z HomeKit, czytaj dalej, a dodasz nowe akcesorium HomeKit za pomocą iPhone'a i iPada.
Jak dodać akcesorium HomeKit na iPhonie i iPadzie
Będziemy korzystać z wbudowanej aplikacji Home, aby dodać nowe akcesorium. Jeśli nie możesz znaleźć aplikacji na swoim urządzeniu, możesz ją pobrać z App Store. Gdy wszystko będzie gotowe, upewnij się, że akcesorium jest włączone i znajduje się w pobliżu, zanim wykonasz następujące czynności:
- Uruchom aplikację Home na iPhonie lub iPadzie.

- Sprawdź, czy jesteś w sekcji Strona główna aplikacji i dotknij ikony „+” znajdującej się u góry, jak pokazano poniżej.
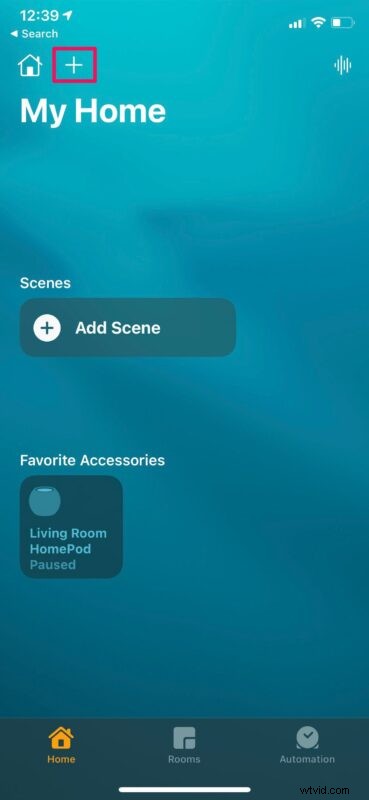
- Teraz dotknij „Dodaj akcesoria” z menu kontekstowego, aby rozpocząć.
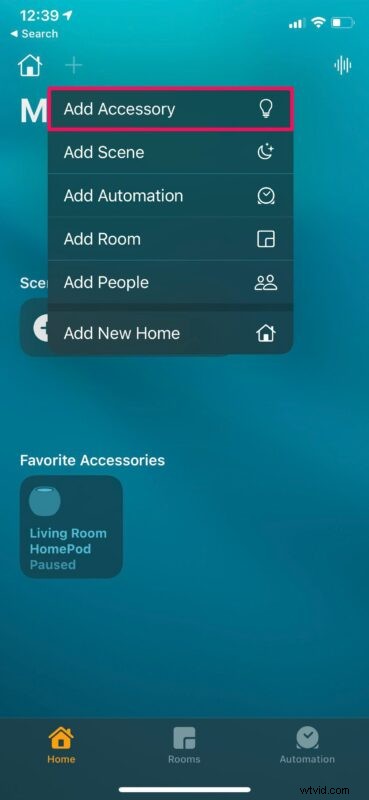
- Spowoduje to wyświetlenie skanera kodów QR w HomePod. Poszukaj kodu konfiguracji HomeKit, który jest zwykle wyświetlany na akcesorium lub w jego opakowaniu. Alternatywnie możesz mieć możliwość sparowania go z NFC w zależności od posiadanego akcesorium. Jeśli zobaczysz etykietę NFC zamiast kodu QR, zbliż iPhone'a do etykiety.
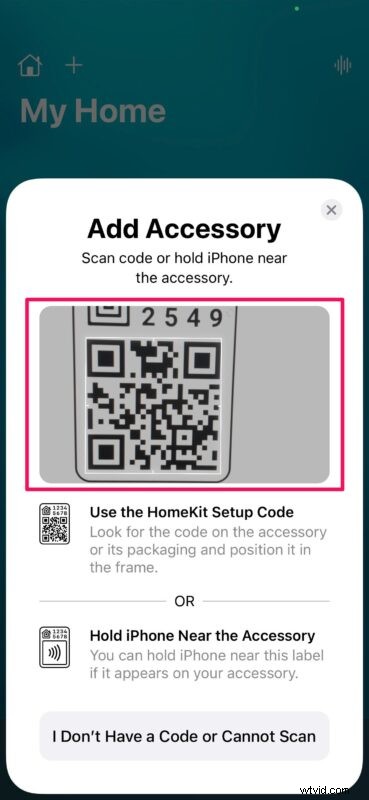
- Po zeskanowaniu akcesorium, które próbujesz sparować, pojawi się w aplikacji Home. Teraz po prostu dotknij „Dodaj do domu”.
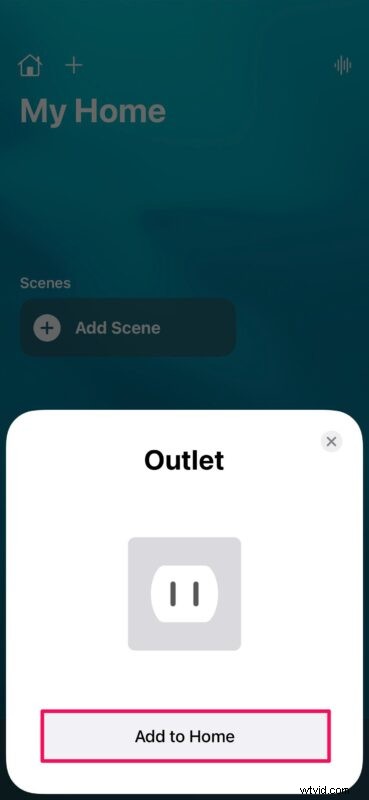
- W tym momencie wystarczy poczekać kilka sekund na zakończenie procesu parowania, a po jego zakończeniu będziesz mógł sterować akcesorium za pomocą aplikacji Home.
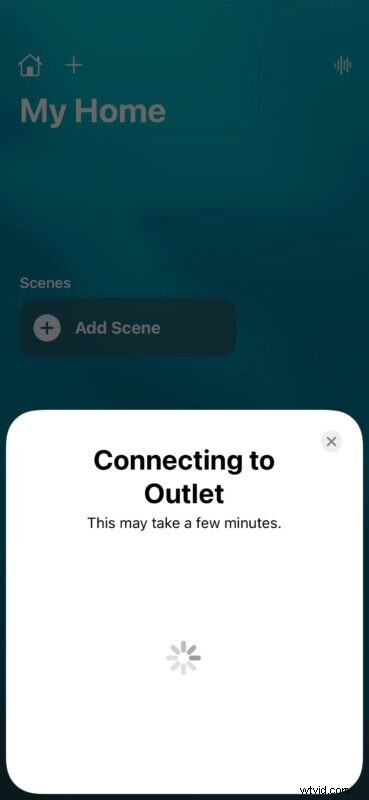
Pomyślnie sparowałeś swoje pierwsze akcesorium HomeKit z iPhonem lub iPadem.
Możesz powtórzyć powyższe kroki, aby dodać inne akcesoria HomeKit i skonfigurować swój inteligentny dom, jeśli to właśnie próbujesz tutaj osiągnąć.
Niektóre akcesoria mogą wymagać dodatkowego sprzętu do pracy z HomeKit, więc sprawdź instrukcję, aby upewnić się, że spełniłeś wymagania przed procesem parowania.
Jeśli akcesorium nie zostało dostarczone z kodem lub z jakiegoś powodu nie możesz skanować, aplikacja Home spróbuje znaleźć urządzenie, jeśli wybierzesz „Nie mam kodu lub nie mogę skanować”. Aby zostało wykryte, akcesorium musi obsługiwać HomeKit lub AirPlay 2. Możesz także ręcznie wprowadzić 8-cyfrowy kod nad kodem QR lub etykietą NFC i zakończyć proces parowania, jeśli po prostu nie możesz go zeskanować.
Teraz wiesz, jak skonfigurować, sparować i skonfigurować akcesoria Apple HomeKit za pomocą iPhone'a i iPada. Ile obecnie posiadasz akcesoriów HomeKit? Czy używasz HomePod lub Apple TV jako centrum domowego? Podziel się swoimi przemyśleniami, doświadczeniami i opiniami w komentarzach.
